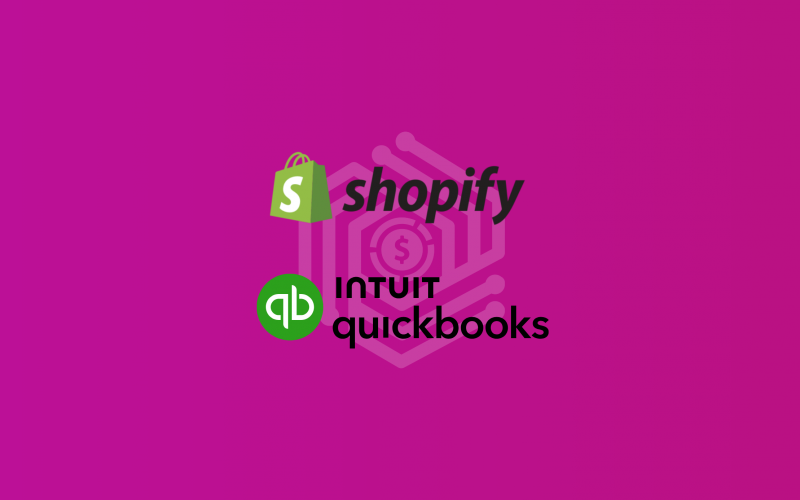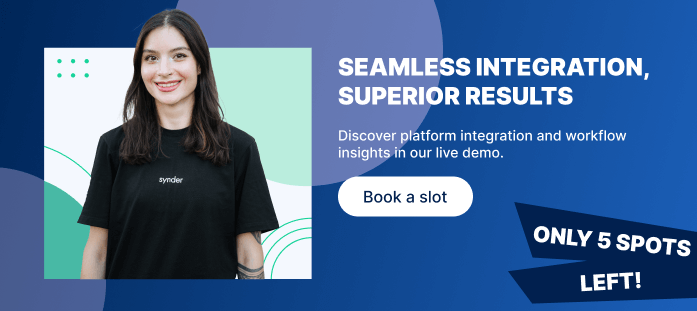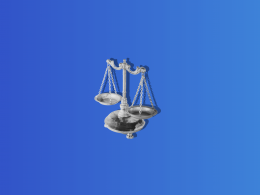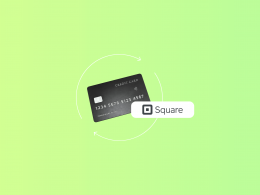Every professional working in the accounting domain recognizes the importance of a streamlined financial workflow. Sellers, their accountants, and bookkeepers are always searching for tools that facilitate processes, from inventory management to record-keeping.
Shopify integration with QuickBooks via Synder is a solution that extends beyond basic integration and is designed to seamlessly synchronize financial data between Shopify stores and QuickBooks Online accounts. Whether you make a sale, issue a refund, or add new products to your store, with Synder, these changes are automatically reflected in your QuickBooks account, streamlining data management processes.
Join us to delve deeper into the advantages of implementing the Shopify QuickBooks Online integration via Synder. We’ll guide you through the setup process, highlight key features, and address FAQs for you to harness the full management potential of this dynamic integration.
Contents:
1. Does Shopify integrate with QuickBooks Online?
2. Reasons to integrate Shopify with QuickBooks Online via Synder
3. Key features of the QuickBooks Shopify integration via Synder
4. Shopify QuickBooks integration FAQ
Does Shopify integrate with QuickBooks Online?
Absolutely, and it’ll take just a couple of clicks! We’re going to tell you all about how Shopify integrates with QuickBooks Online and how these two powerful platforms can work hand-in-hand to simplify your workflow. Ready to discover the seamless integration between Shopify and QuickBooks Online and uncover the simplicity of syncing data and managing your business transactions? You’re in the right place!
1. How to set up an account from scratch for seamless Shopify QuickBooks integration
Here’s your first step: select the Synder product(s) you’d like to use:
- Synder Sync;
- Business Insights;
- Or both of them.
Synder Sync and Business Insights are designed to address different aspects of business data management and analysis.
Synder Sync syncs transaction data from the Shopify sales platform to QuickBooks Online for accurate financial record-keeping. Business Insights analyzes data from the Shopify sales channel and its payment gateways for a complete view of business performance and customer behavior.
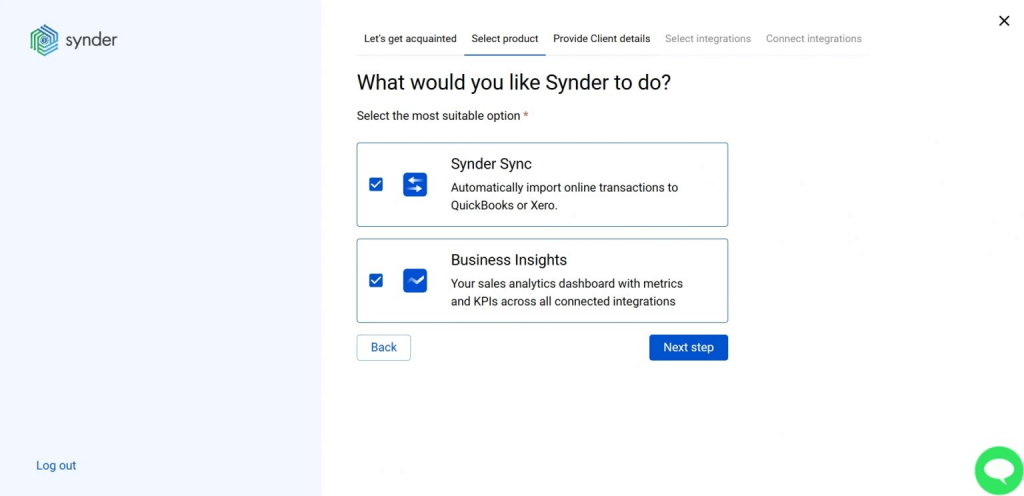
2. How to configure an organization for your Shopify QuickBooks integration
The next step will be filling out the necessary info about your business.
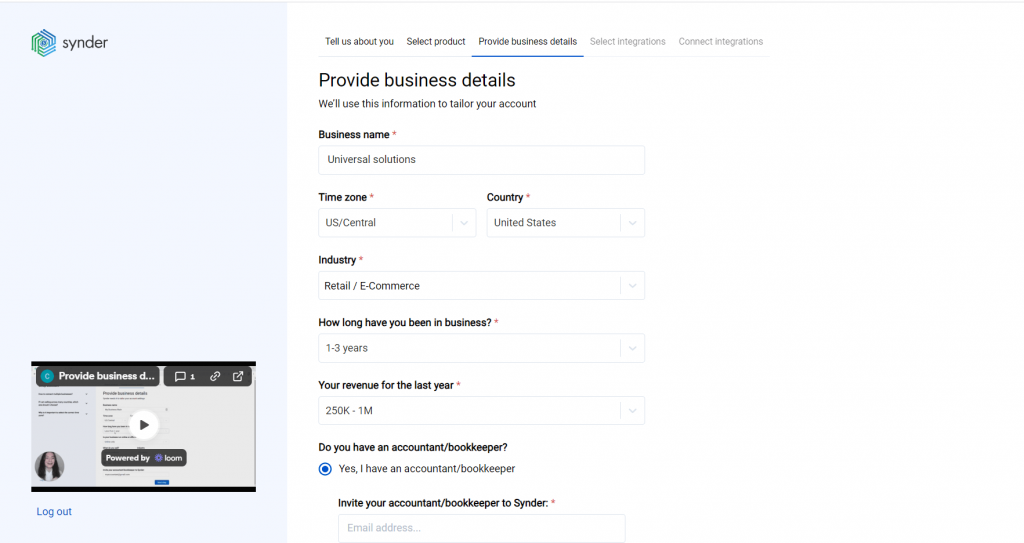
3. How to integrate Shopify accounting with Synder data-syncing app
Proceed with the next step: select Shopify and all other sales platforms you’d like to integrate with Synder. Click “View all processors” to see the list of all available platforms. The following link will be your complete tour through the list of directly supported platforms via the Shopify QuickBooks Connector app.
Note: If your Shopify store accepts payments via payment gateways other than Shopify Payments, it’s strongly recommended to connect these payment platforms to Synder as well. By doing so, you’ll get flawless records of Shopify sales, fees, refunds, and Shopify payouts from the connected payment gateway with additional data provided by Shopify orders.
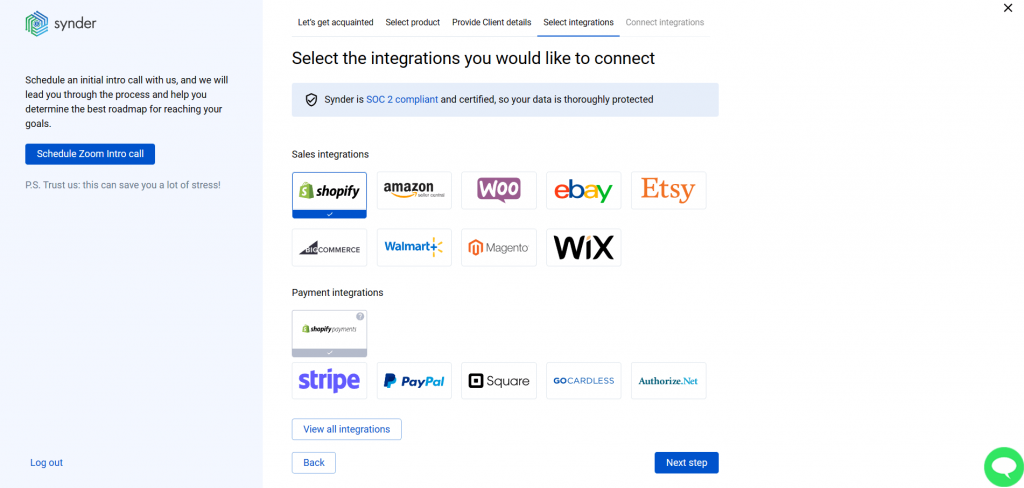
4. How to integrate QuickBooks Online accounting software with Synder data-syncing app
As your fourth step, you’ll need to choose QuickBooks Online among the provided options to record data in your QuickBooks accounting company.
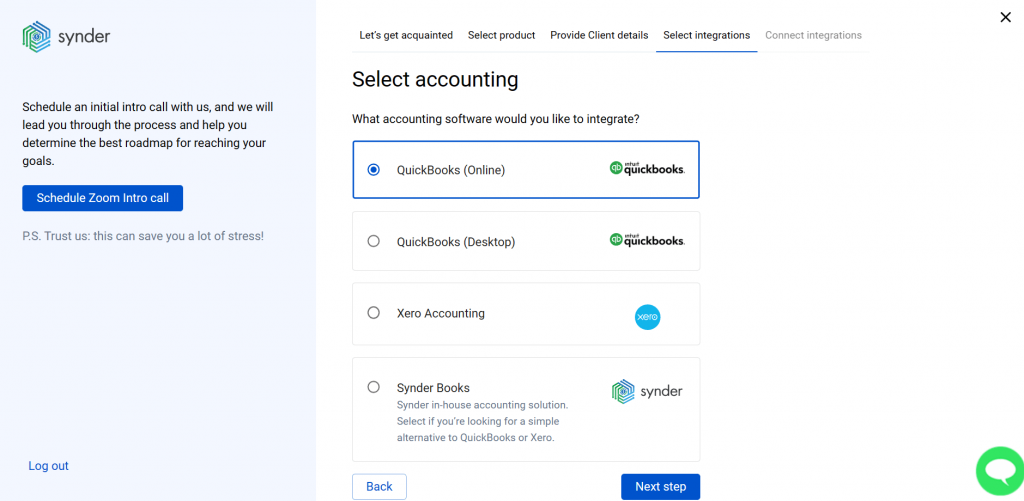
5. How to choose the synchronization mode to ensure smooth data transfer in Shopify QuickBooks integration
Move on to the next step: selecting sync mode. Synder offers two sync options: the Daily Summary and Per-Transaction sync. Select the option that best fits your needs.
Synder’s Daily Summary mode is ideal if you need a simple daily overview of transactions, suitable for high volumes and when you just need basic financial data. This choice prioritizes efficiency over detailed analytics.
Choose Per-Transaction for a detailed approach and smooth transfer of individual transactions. It provides comprehensive insights into your financial activities, including customer information, product details, quantities, discounts, and taxes for each transaction.
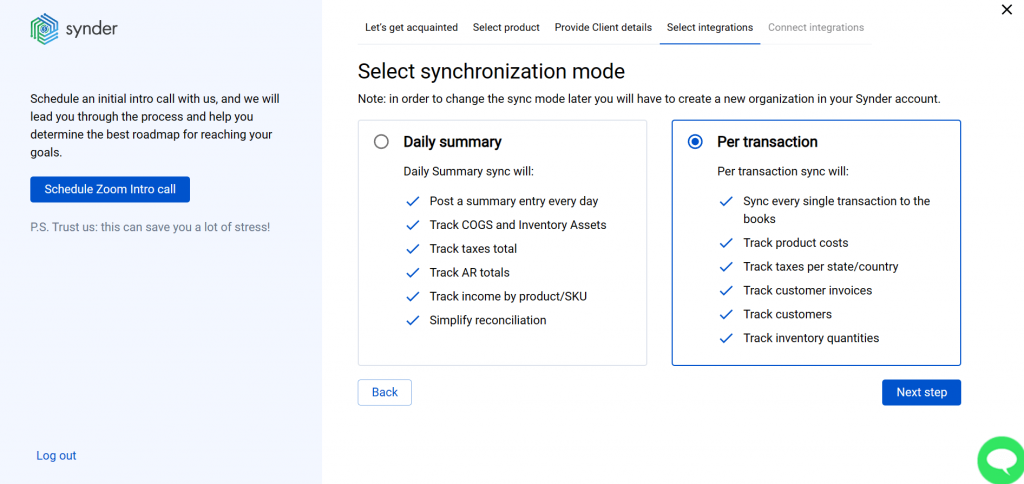
Don’t know which one to choose? Check out our guide to learn more about the workflow and benefits of both modes.
6. How to complete a Shopify QuickBooks integration and launch the data–syncing processes
At this step, you’ll need to complete the setup. All you have to do is connect your QuickBooks Online, Shopify, and other sales platforms to Synder.
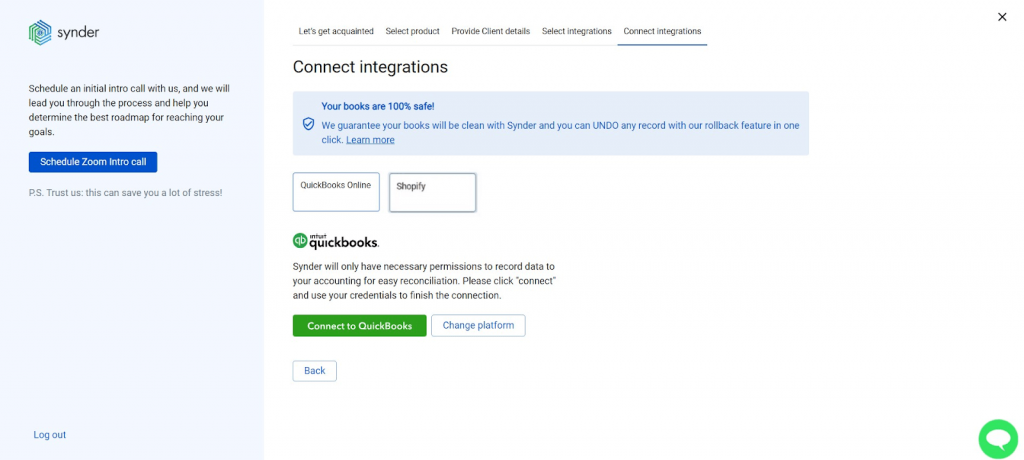
Copy your Shopify store name in the format name.myshopify.com, not custom, and paste it to Synder.
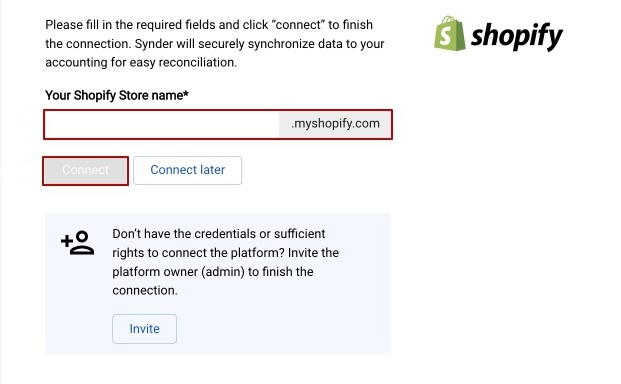
To finalize the setup of your Shopify integration, select an account for payouts (usually, your Checking account) that’ll allow a smooth reconciliation of your Shopify transactions in one click.
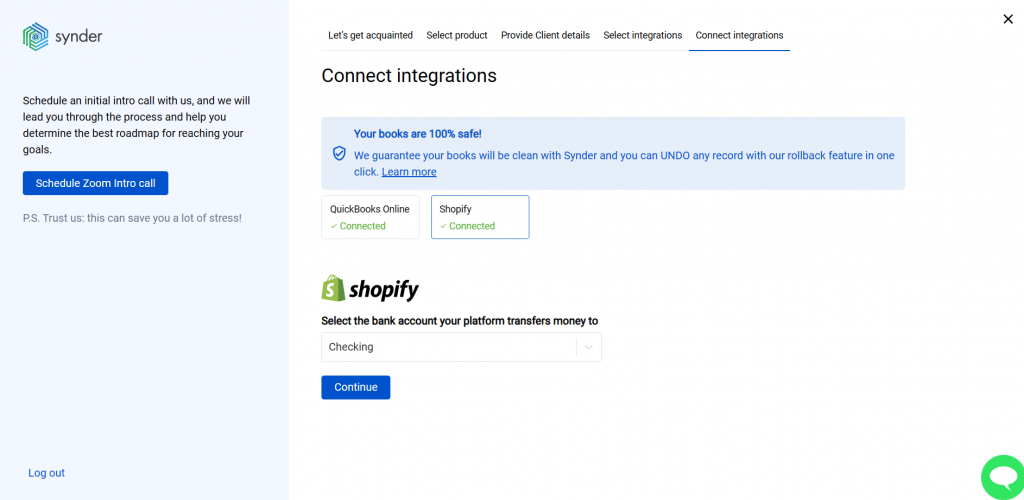
After connecting both Shopify and QuickBooks accounts, Synder will finish syncing the latest transactions into your QuickBooks.
Note: These transactions will be selected randomly.
And you’re good to go! Now your Synder account is ready to sync. To ensure a seamless syncing process, start by going to the Synder settings and customizing them according to your specific needs.
Note: Conduct a few test syncs to verify the results before proceeding to a bulk sync. Once you’ve confirmed the accuracy of the syncs, your Synder account is ready to go!
Reasons to integrate Shopify with QuickBooks Online via Synder
The benefits of Shopify QuickBooks Online connection are limitless. If you’re looking for new and more efficient ways to connect Shopify to QuickBooks, here are some Synder advantages you might be interested in.
Unlimited payment platform integration: Seamless connection with Synder’s data-syncing app
When integrating sales channels into accounting software such as QuickBooks, it’s important to record all Shopify financial details to prevent missing transactions and get insightful and accurately prepared reports.
If you have payment gateways in use besides Shopify Payments, Synder provides a centralized solution for connecting not only Shopify but also all its associated gateways seamlessly in one centralized location. This ensures a more efficient and organized management of transactions without the need to navigate between multiple services. Explore the convenience of having all Shopify-related gateways connected in one place with the Synder app.
Data integrity assurance: Safeguarding against duplicated entries in QuickBooks
One of Synder’s key benefits is its smart duplicate detection feature, which is quite rare for similar services. When activated, it ensures that Shopify transactions already present in your QuickBooks Online company will not be synced again, preventing duplicates.
The app utilizes advanced checks, including transaction ID, customer name, transaction amount, and date, to verify the existence of transactions in accounting.
Note: While this mechanism provides 100% protection against duplicates when you use only Synder, it may not prevent duplicates resulting from manually created transactions or those generated by third-party applications.
Security and compliance in data handling
Synder takes security seriously when connecting QuickBooks and Shopify. Shopify transactions are securely encrypted, backed up daily, and regularly tested to protect sensitive info.
Synder boosts Shopify accounting security with Amazon VPC and CloudFlare DNS. Synder is SOC 2 Type 2 certified. The app’s data processing is on AWS servers, and the network infrastructure is restricted to CloudFlare. You can rely on Synder providing secure and reliable financial management experience.
Comprehensive reporting: Insights into your Shopify QuickBooks integration
Synder offers more than just data sync. It provides a smooth Shopify data transfer and detailed reporting tools for comprehensive business analysis:
- Sales;
- Expenses;
- Profit and Loss (P&L);
- Balance Sheet.
Synder’s Sales report breaks down Shopify transactions, giving users a comprehensive revenue overview. The Expenses report accurately tracks and categorizes Shopify expenses for a clear picture of resource allocation.
Synder’s Profit and Loss (P&L) report illustrates the financial health of a Shopify business, showing net profit or loss. Balance Sheet reports break down Shopify assets, liabilities, and equity.
Synder Insights instantly generates reports from Shopify and payment gateway data, covering key metrics like online sales, customer behavior, product performance, and payment fees.
Note: If you have several payment gateways for the Shopify store, connect them to the app and you’ll be able to see the totals for all of them in Synder instantly.
Efficient tax handling with Synder: Streamlining Shopify QuickBooks integration
From late January to April, people tackle income taxes. Shopify transactions can go through various gateways like Stripe and PayPal. Managing sales tax calculations for Shopify can be complex due to multiple sources. Synder simplifies this process.
Synder’s Shopify QuickBooks connector app calculates taxes from Shopify transactions and matches them with configured tax codes in QuickBooks. With easy settings adjustments, Synder streamlines tax management for both US and non-US companies.
If Synder’s basic tax settings seem limited for you and you want to make some changes (like including tax in all sales or making gift cards tax-free), Smart Rules let you apply correct tax rates based on things like product names or shipping addresses.
Key features of the QuickBooks Shopify integration via Synder
Unlock the full potential of your QuickBooks Shopify integration with Synder by exploring its key features, including automated data syncing, error-free multi-channel reconciliation, and automated income categorization to streamline your finances. Dive in!
Automated data syncing vs. manual import options for Shopify QuickBooks integration
Synder understands the importance of choice. With auto-import enabled, ongoing transactions are seamlessly synchronized as they enter the system. If you prefer a more hands-on approach, you can toggle auto-import off and manually select transactions for synchronization using the historical data import feature. This way, you’ll see the whole picture of your business performance across time. Synder provides both flexibility and control to meet your preferences.
Note: If you accept payments via Shopify Payments, you only need to connect your Shopify store to Synder. If you use some alternative payment gateways (e.g. Stripe, PayPal, Amazon Pay, etc.) it’s strongly recommended to connect all payment providers to Synder to get flawless and automated records of online sales, fees, refunds, and payouts from those payment platforms with additional information provided by Shopify orders.
Customizing data syncing preferences in QuickBooks integration with Shopify
Synder offers two syncing modes for QuickBooks Integration with Shopify: Daily Summary and Per-Transaction. We already explained all the details in the setup section.
Note: With the Per-Transaction mode, transactions can be updated almost instantly, typically on an hourly basis (depending on the subscription plan).
Choose “Daily Summary” for simplified daily data transfer, ideal for accountants handling multiple clients. Select “Per-Transaction” for a detailed approach, syncing individual transactions with full details.
Note: Only financial data is transferred, with no customer or product details.
Ensuring data accuracy in multi-channel reconciliation
Ease your reconciliation by pre-checking all transactions in QuickBooks from your connected platforms with Synder. You’re wondering how? Let’s find out.
Having connected your Shopify store to QuickBooks, Synder mirrors your money flow in QuickBooks. When clients buy something, transactions go to your payment processor first, then the payment processor transfers the money to your actual bank account (Checking).
Synder syncs sales and expense transactions to the “Clearing” account in QuickBooks, named “Shopify Bank Account.” When the payout occurs, the app syncs and creates a transfer from “Clearing” to your “Checking” account, reflecting the actual money flow. This simplifies reconciliation with just a few clicks in the “Banking” section, where Synder’s synced info matches real money transfers automatically.
Efficient online inventory tracking for your Shopify QuickBooks integration
The Synder data-syncing app records not only the product name but also the quantity sold to the QuickBooks Online system. However, the Inventory tracking operates one way — from Shopify to QuickBooks Online.
Synder can track inventory under the following conditions:
- The inventory items list exists in your accounting QuickBooks platform.
- Product names/SKUs must be identical in both your Shopify store and QuickBooks Online.
Note: For products with different names across various sales channels, set up product mapping in Synder to establish matches.
There are two possible scenarios:
Scenario 1: If you already have a list of inventory items set up in your accounting platform, Synder will apply the existing inventory products to transactions, updating quantities accordingly.
Scenario 2: If some of the products aren’t set up in your accounting platform, Synder will create the missing ones during the sync.
Note: If a product is inventory in Shopify, it’ll be created as inventory in your books; otherwise, it’ll be created as a non-inventory product.
Note: Quantities on hand won’t be transferred to the accounting company as the app lacks access. Please enter them manually into your books.
Integrate Shopify with QuickBooks within the Synder data-syncing app for automated income categorization flows
Synder provides two options for automatic income categorization:
Option 1. Product-Based Categorization: Synder categorizes transactions into income accounts by matching product names or SKUs between Shopify and QuickBooks. If there’s a 100% match, the app automatically applies synced transactions to the correct income account. It also creates new products in your QuickBooks and assigns them to the default income account in Synder settings unless already recorded.
Option 2. Common-Product Categorization: Alternatively, you can enable the Common product feature in settings to categorize all income transactions into a single income account. For more info about QuickBooks Online income categorization using Synder, please refer to this guide: Synder product/service settings explained.
If Synder is unable to automatically recognize and match items, the Product Mapping feature can be a lifesaver. By specifying items or SKUs in the Product Mapping section in Settings, Synder will automatically match these mapped products in all subsequent syncs. This feature proves invaluable for ensuring accurate and consistent matching of items.
If you need a custom solution, Smart Rules can come in handy. With Smart Rules, you can apply products or classes to your synced transactions considering various conditions such as shipping address, description, amount, and more.
Managing multicurrency transactions in QuickBooks Shopify integration
Synder automatically syncs your foreign currency transactions in QuickBooks Online. It offers two setup options:
- Syncing multicurrency transactions into one bank account in QuickBooks (recommended).
- Creating separate bank accounts in QuickBooks for each currency.
In the first scenario, Synder sets up a default Clearing account in your home currency under “Chart of Accounts.” Transactions in different currencies, along with exchange rates, are synced to this single account and converted automatically.
In the alternate scenario, manual actions involve creating distinct Clearing bank accounts in QuickBooks for each currency, while Checking Accounts are chosen for payouts in all currencies.
Note: It’s highly advisable to consult with your accountant about choosing the multicurrency setup that best suits your needs.
Safeguarding data with rollback options in Shopify QuickBooks integration
Synder allows for easy and safe rollback of transactions, including Shopify payouts, without causing any damage to your QuickBooks accounting data. This is a unique feature that distinguishes Synder from other tools.
Note: The rollback can be executed on a per-transaction basis or in bulk, providing flexibility in your approach.
Note: The rollback process doesn’t restore the number of syncs available. For more detailed information on how to use the rollback function, refer to our guide here.
Summing up the benefits of QuickBooks Shopify integration
Shopify integration with QuickBooks via Synder empowers businesses with powerful tools, fostering efficiency, accuracy, and strategic financial management.
Synder goes beyond being just a data-sync app and stands out as a solution providing unlimited payment platform integration, tax handling, multi-channel reconciliation, multicurrency support, and data security. The list of advantages goes on. On top of that, Synder offers comprehensive reporting capabilities on various metrics with the help of Reporting and Business Insights services.
Shopify QuickBooks integration FAQ
To which QuickBooks Online account Synder records the financial data from Shopify?
Synder records Shopify store transactions in a Clearing account (“Shopify Bank Account”), acting as a virtual payment processor in your accounting. It’s automatically set up in the Chart of Accounts, which is crutial for Shopify bookkeeping.
The Clearing account, though not visible in the QuickBooks Online’s Banking tab, is vital for reconciliation. It holds transactions until a payout occurs, and then Synder transfers the exact amount to the Checking account. QuickBooks pre-matches this transfer, enabling accurate reconciliation with a simple “Match” click.
How to manage Shopify Manual Orders and Manual Order refunds with QuickBooks Online?
For recording transactions of this nature in QuickBooks, the set up of additional settings for Manual Orders and Manual Order refunds in Synder is required. Synder automatically configures the additional settings and Clearing accounts, guaranteeing a smooth integration without the need for manual creation.
Feel free to explore our comprehensive integration guide on How to sync Shopify manual orders and manual order refunds.
How to manage Shopify POS orders and POS orders refunds syncing with QuickBooks Online?
To track your Shopify Point of Sale (POS) orders and refunds in QuickBooks, you need to set up additional settings for POS orders in Synder. The flow is similar to Manual Orders and Manual Order refunds. During the initial connection, Synder automatically generates the necessary additional settings and Clearing accounts.
Explore our guide for step-by-step instructions following this link syncing Shopify POS Orders.
How to optimize cross-platform product tracking in Shopify QuickBooks integration?
If you’re selling a product with different names in various places (like in your accounting and sales channels), or if you’ve got lots of product options in one platform and want to treat them as a single product in your records, you can use Synder’s Product mapping. This helps the system recognize which products are the same and should be tracked together.
Learn more about the Product mapping feature and how it works in this guide – Synder Product Mapping: A Short Feature Overview.
Inventory management online: How to set up instant low-stock alerts with Synder?
Keeping track of your inventory is super important, especially when you’re selling on different platforms like Shopify, Amazon, eBay, and others.
Failing to receive timely alerts about low stock levels can lead to frustrated customers, negative reviews, and potential loss of sales. That’s why we’ve introduced Smart Rules designed to seamlessly monitor your product quantities in QuickBooks Online and instantly notify you via email when stock levels dip below your specified threshold.
With these email alerts, you can eliminate the need for manual stock checks, set inventory thresholds for individual products, and ensure your customers never face disappointment due to unfulfilled orders. This is what makes Synder stand out from other tools.
Check out a detailed Synder guide to learn more – How To Get Instant Low Stock Alerts.