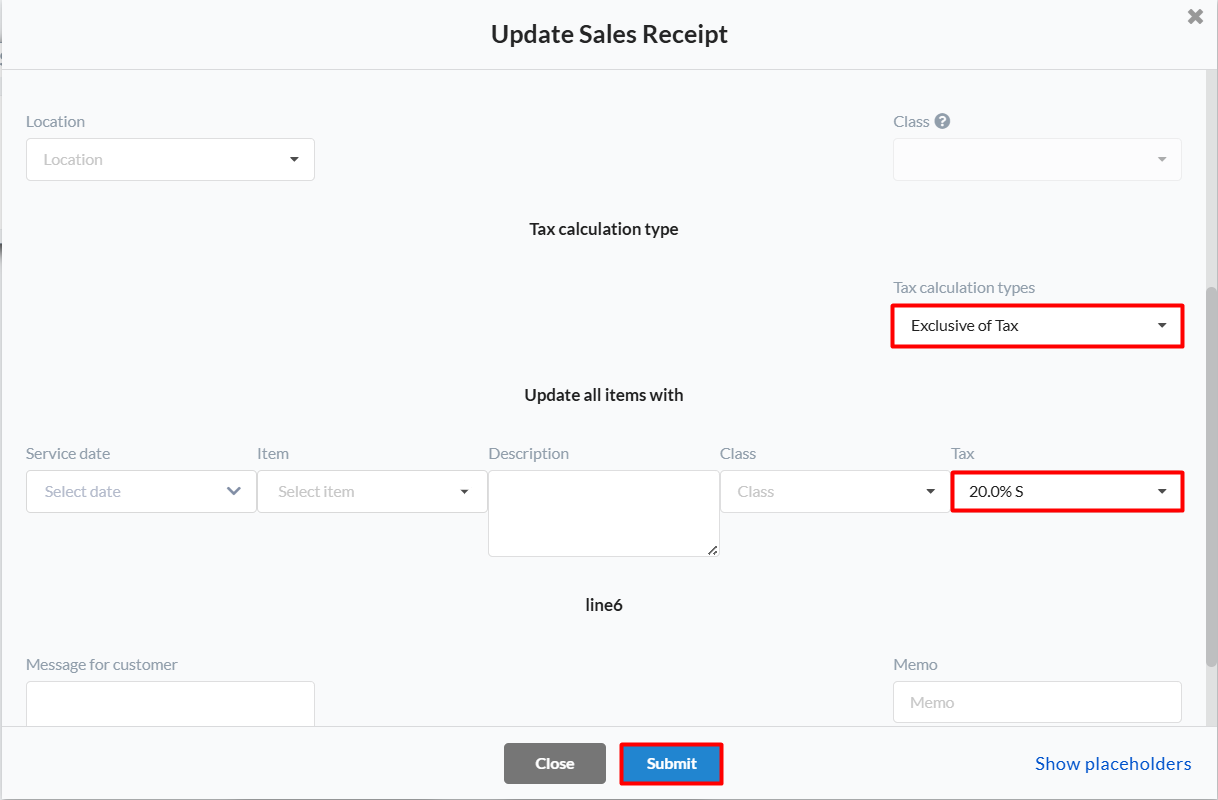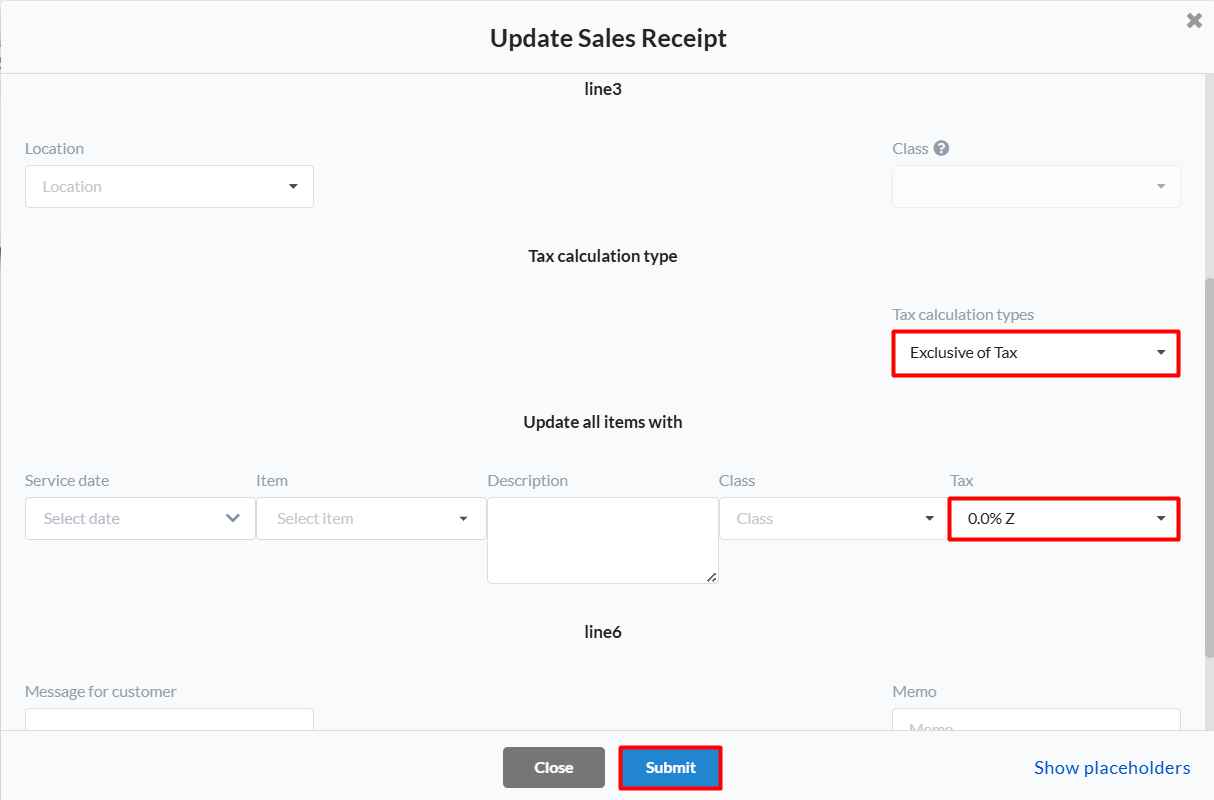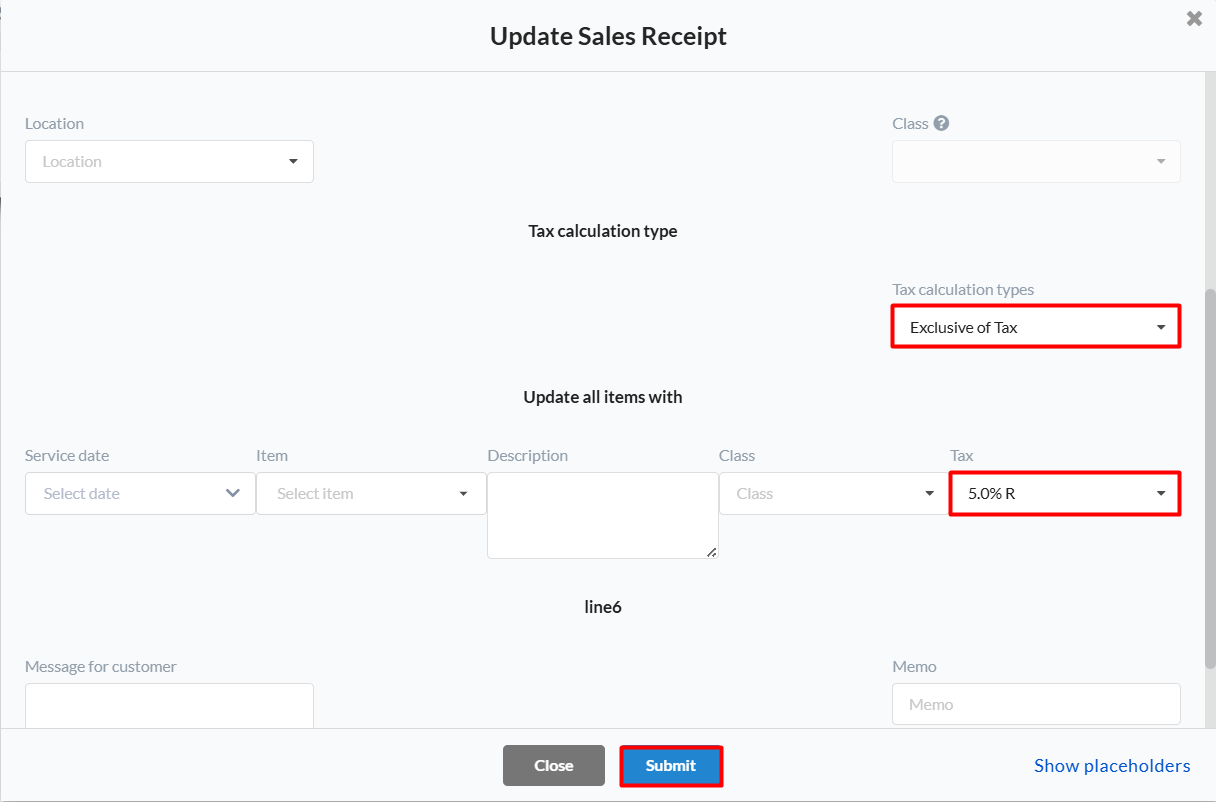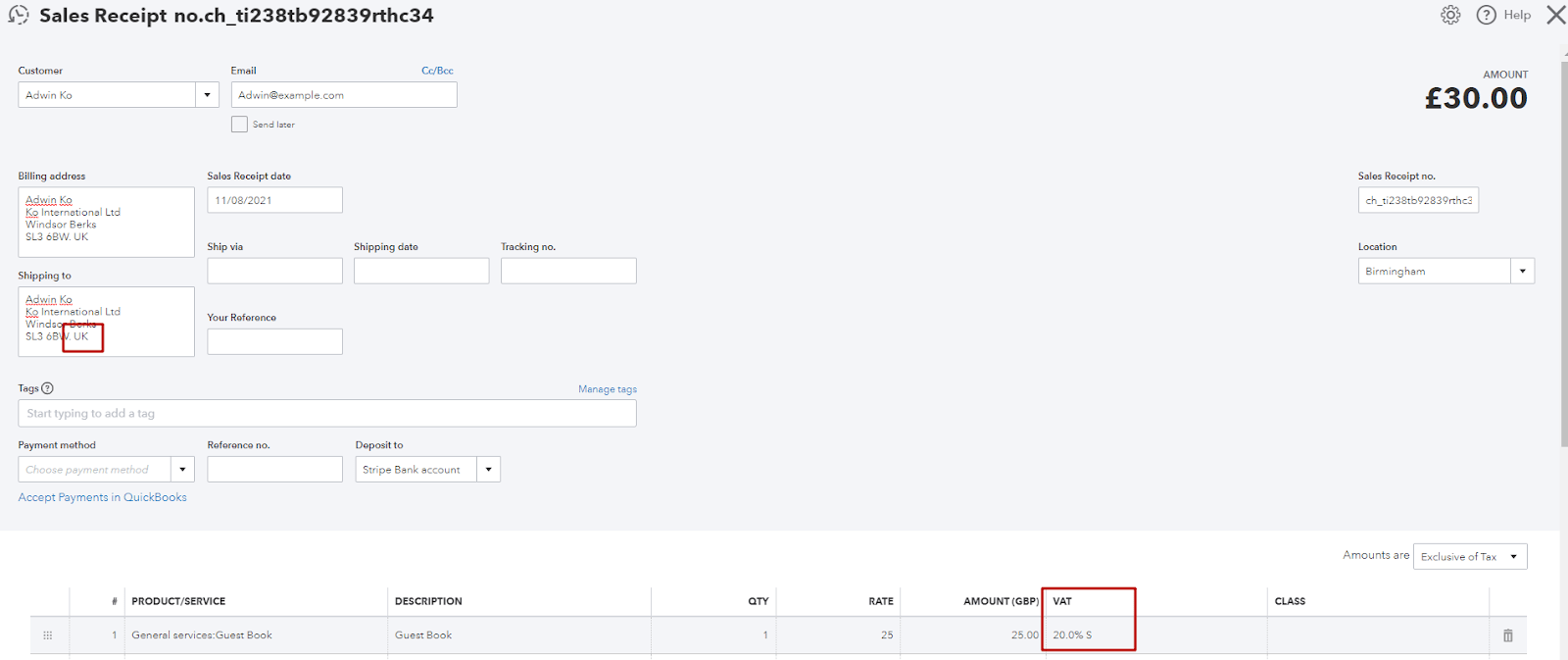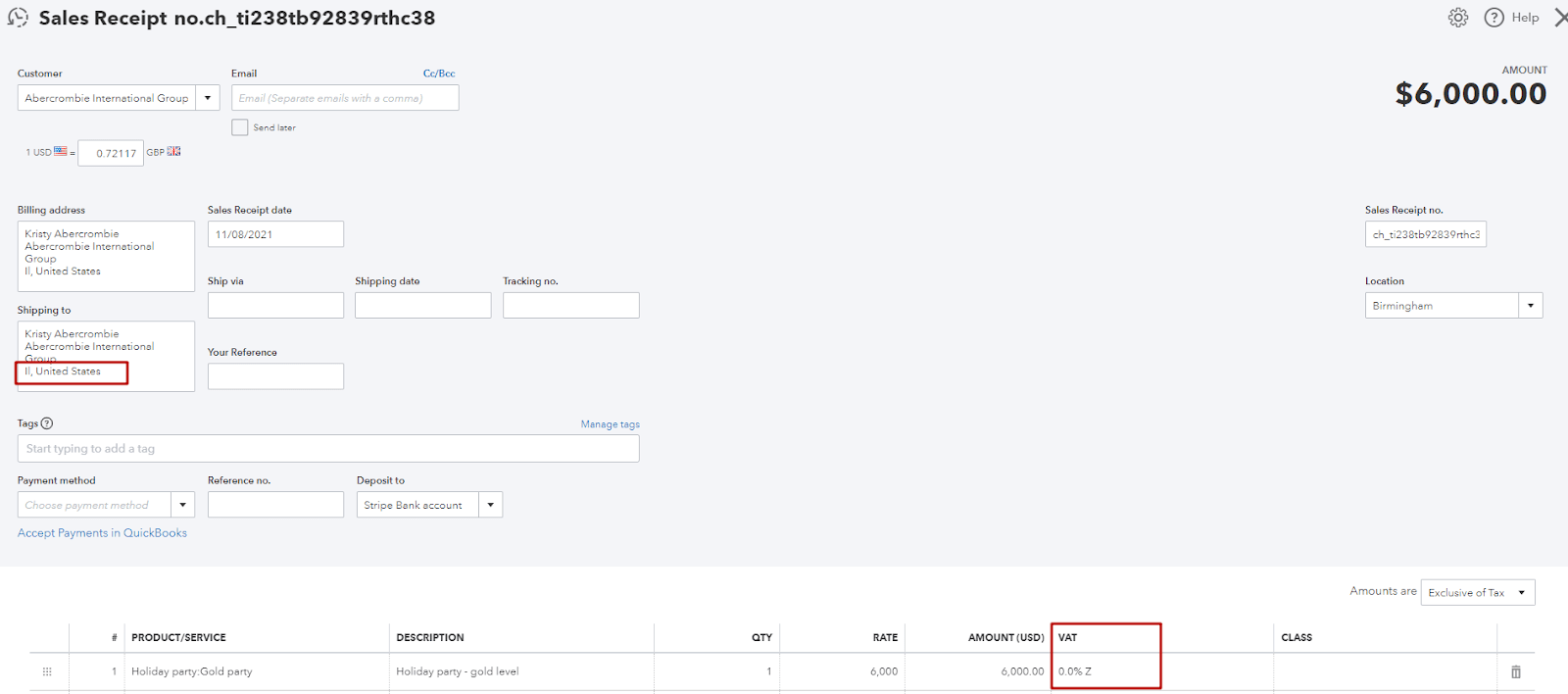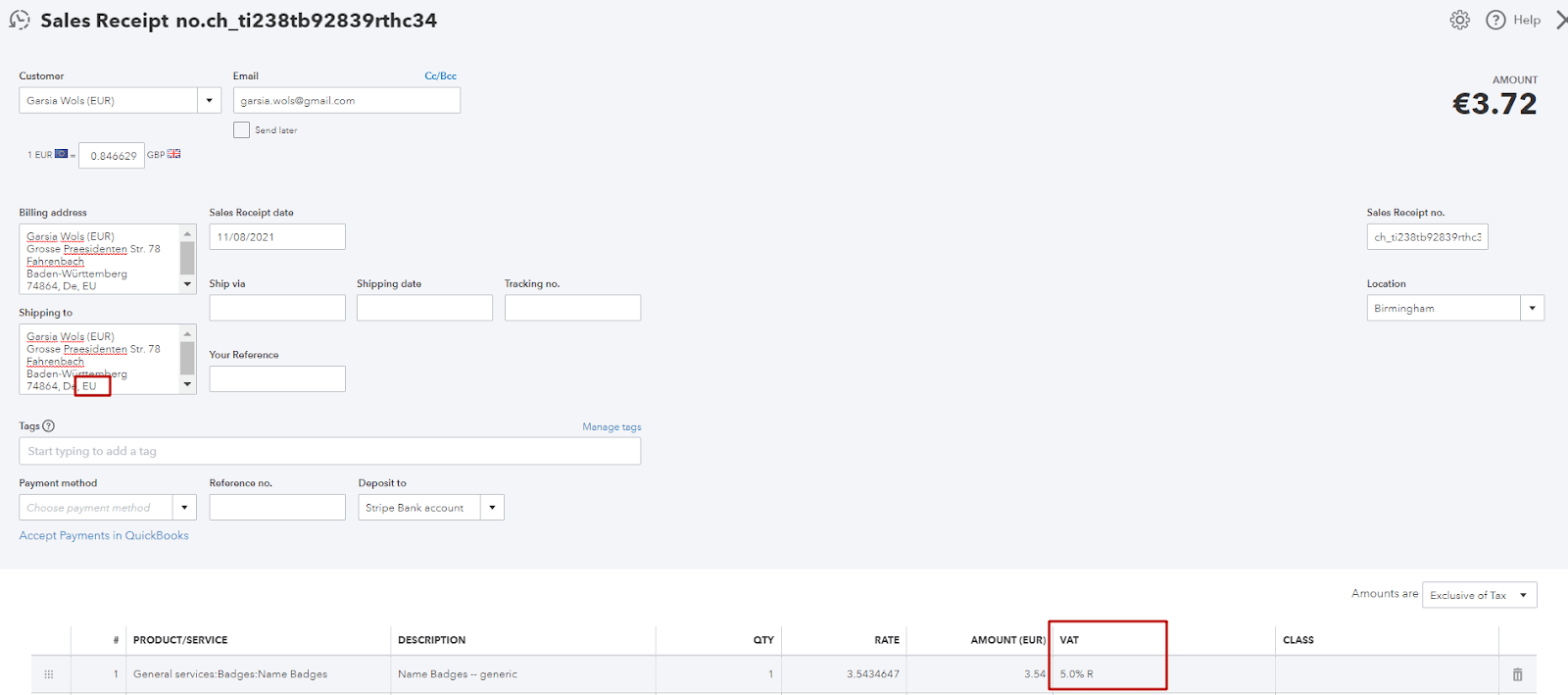In case you sell internationally, and you are UK based, this guide is for you, and it will explain to you how the rules engine may help you to calculate VAT for your sales based on the shipping address country or region.
With a smart rules engine, you will be able to select what tax rate should or should not be applied to the sale for the UK, EU, US, or other countries.
Note: Synder supports multicurrency as well, so you are good at this point.
Note 2: At the moment smart rules are only available for the QuickBooks Online and QuickBooks Desktop accounting platforms.
Overview:
Select the needed rules template
Go to the Smart rules tab on the left menu → Templates → Taxes for UK.
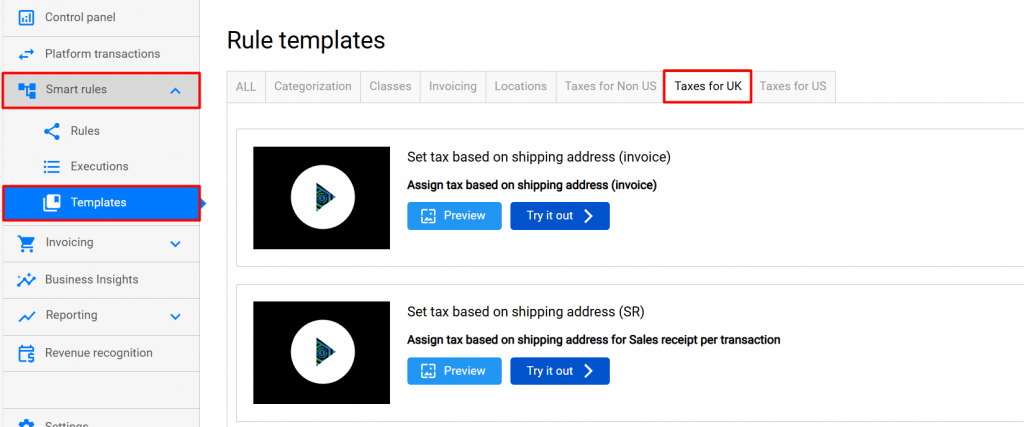
You may set a tax either for Sales Receipts, or Invoices (you can enable both rules if needed), so feel free to choose the one you need by clicking on the Try it now button. Click on Preview to see what it will look like.
Customize rules template according to your needs
Below is an example of how it works for Sales Receipts. Though, the process is the same for Invoices.
a) Click on Try it now to customize the Sales Receipt template according to your needs. You will see the rule depicted below. The rule will work in the following way:
“Starts when” block: Anytime Synder creates Sales Receipt
“IF” block (1) : If shipping address country contains “GB” or “Great Britain”
“THEN” block (2): Synder applies the tax code selected in the “then” block.
But if the address doesn’t contain any of the listed above, Synder will go to the next “IF” block and check the condition of it, and so on.
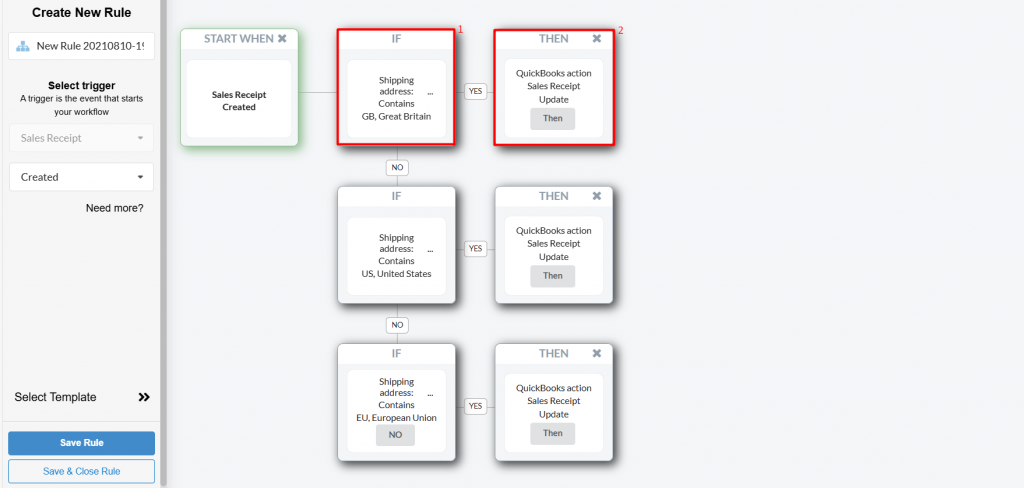
b) Click any “IF” block and change the country trigger words according to your needs, if needed.
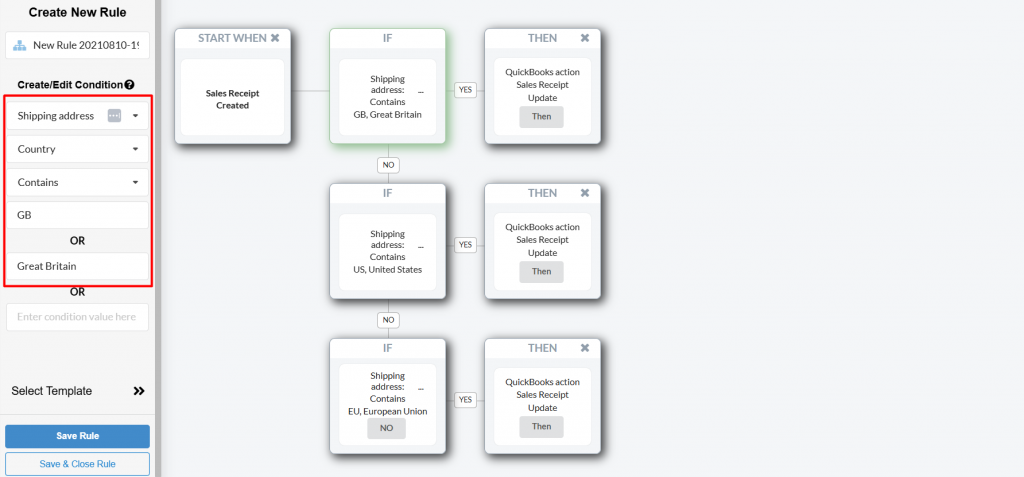
c) Then click “THEN” block → select Set QuickBooks entity data → select the tax code needed accordingly.
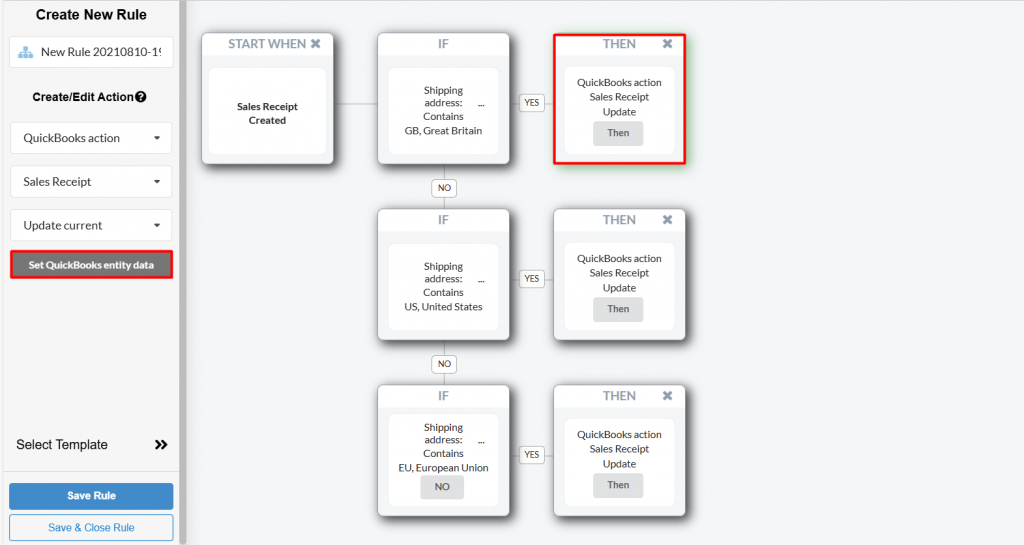
d) In the pop-up window, choose the Tax Calculation Type (e.g., Exclusive of Tax) and select the tax needed from the dropdown, then click on Submit to save the changes.
Note: The Tax you need should be created in your accounting software first, if it is missing.
UK, US, and EU as an example
e) Click on Save & Close Rule to save the changes.
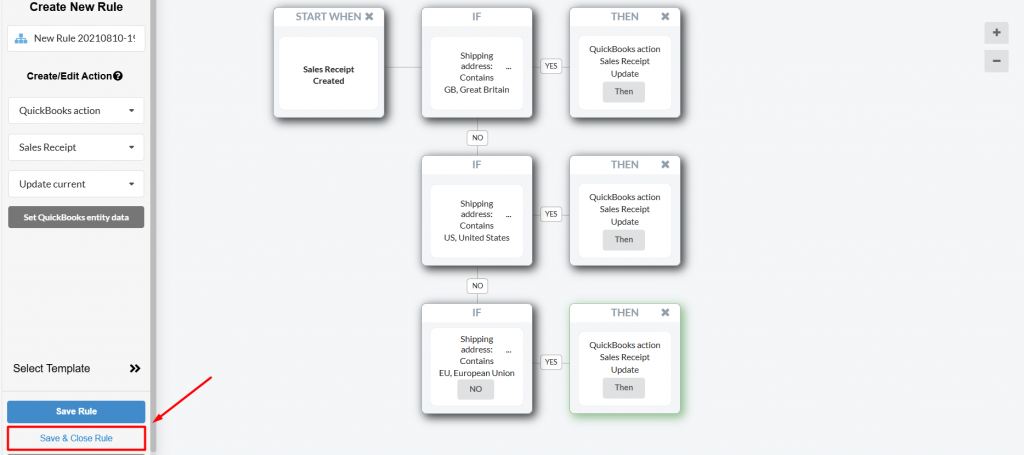
Sync and check the result in your accounting software
Synchronize transactions with different VAT rates to your books.
To check the results in your accounting software and make sure the Tax is applied automatically, synchronize a test transaction in the Platform transactions tab of the left-hand side menu in Synder, hit Explain and then Show in QB. Here you go:
Congrats, you did it!
Reach out to the Synder team via online support chat, phone, or email with any questions you have – we’re always happy to help you!