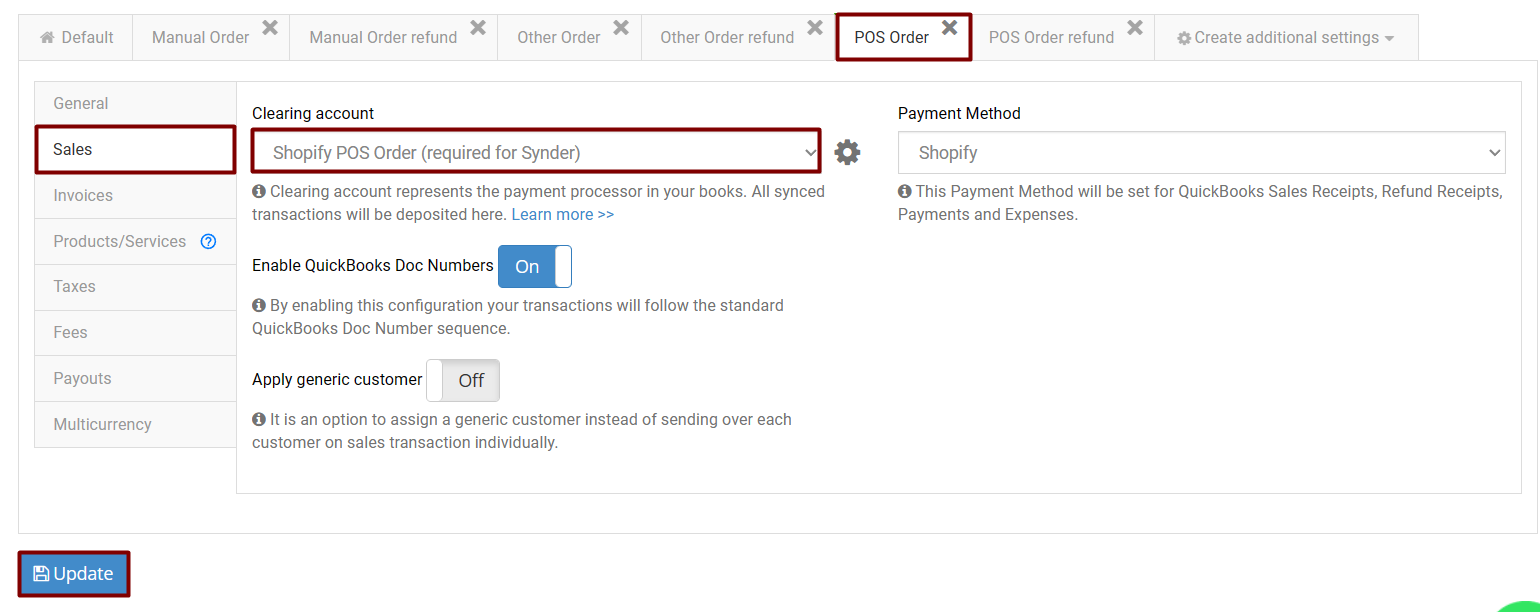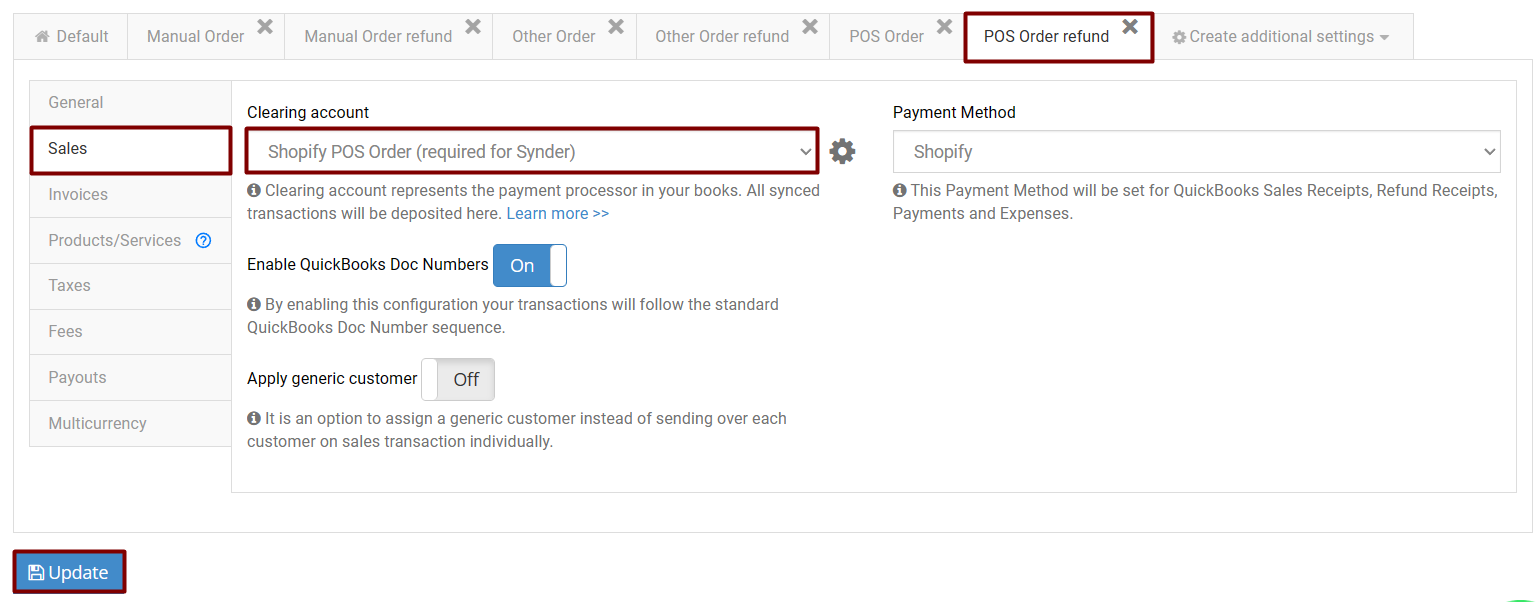Overview:
Setup for synchronizing Shopify POS Orders and POS Order refunds
Disclaimer: without the POS Order and POS Order refund setting enabled, Synder will NOT be able to process Point of Sale orders and will just skip them
To record the Point of sale (POS further) orders and their refunds from Shopify in your accounting company, you would need to to have the additional settings for POS Orders and POS Order refunds created in Synder, only after that Synder will be able to process these kinds of transactions.
1. Select the Organization needed at the top left of the page → click on the Settings button on the left menu → select Shopify from the Integrations dropdown. Alternatively, click on the Person icon in the upper-right corner → choose My account and click on Sync settings under Shopify.
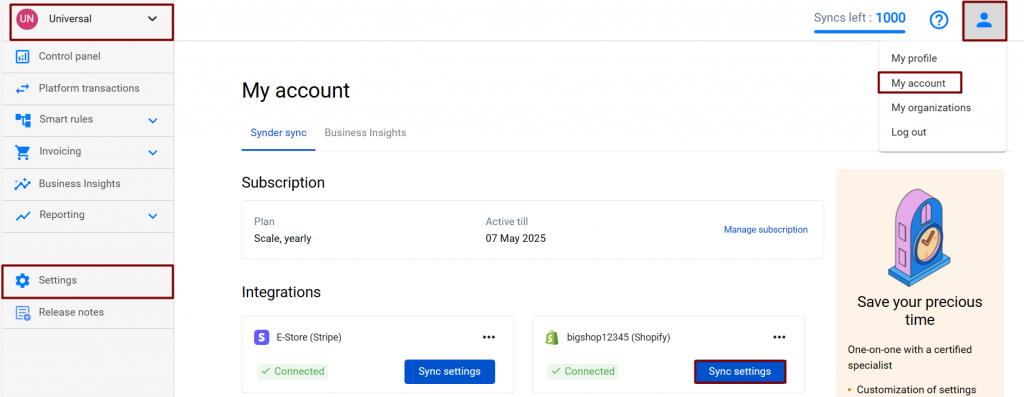
2. You will see automatically created POS Order and POS Order refund additional settings;
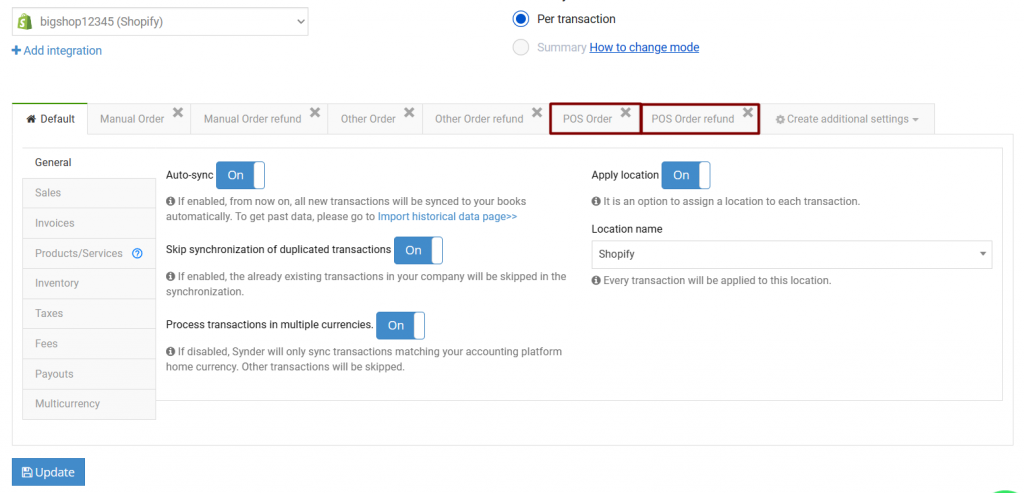
- Click on the POS Order additional setting → go to the Sales tab → select the account manual orders will be deposited to or just leave the default Shopify POS Order (required for Synder) one → click on Update;
- Follow the same steps for POS Order refunds → click on Update;
Note: POS orders are to be deposited to the separate clearing account (“Shopify POS Order (required for Synder)”), as technically your POS is a separate system from your usual Shopify. You can change this account to the one needed if you know what you do, or consult with your accountant upon what is the best way for you to handle this.
How to sync Shopify POS Orders and POS Order refunds
With the additional settings for POS Orders and POS Order refunds set up, Synder will be able to “see” Point of Sale orders created on the Shopify side and will be able to synchronize them to your accounting company. Please use the Import historical data menu (learn more about importing old transactions here) to import historical orders or make sure the Auto-sync option is enabled so that Synder could synchronize newly created orders.
Reach out to the Synder team via online support chat, phone, or email with any questions you have – we’re always happy to help you!