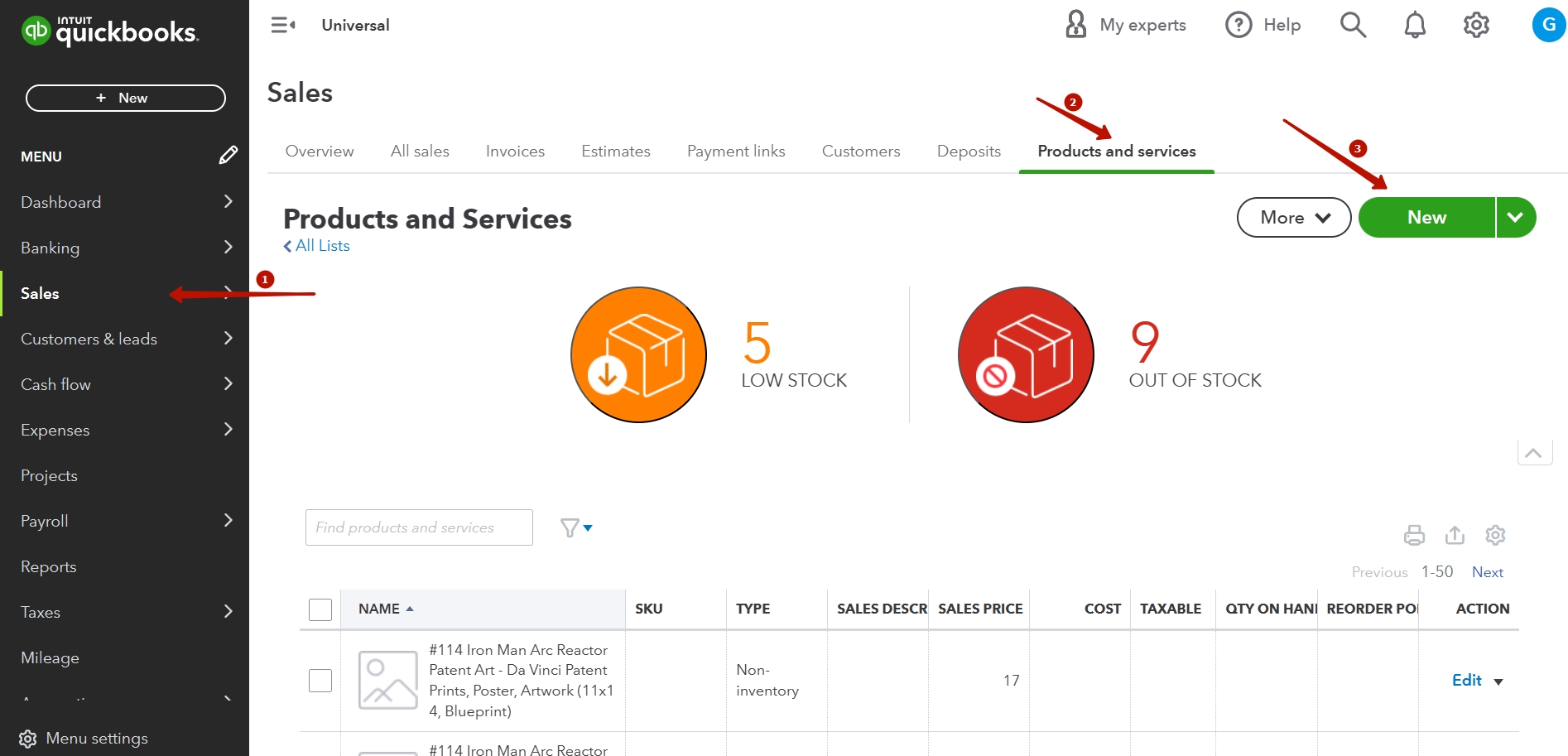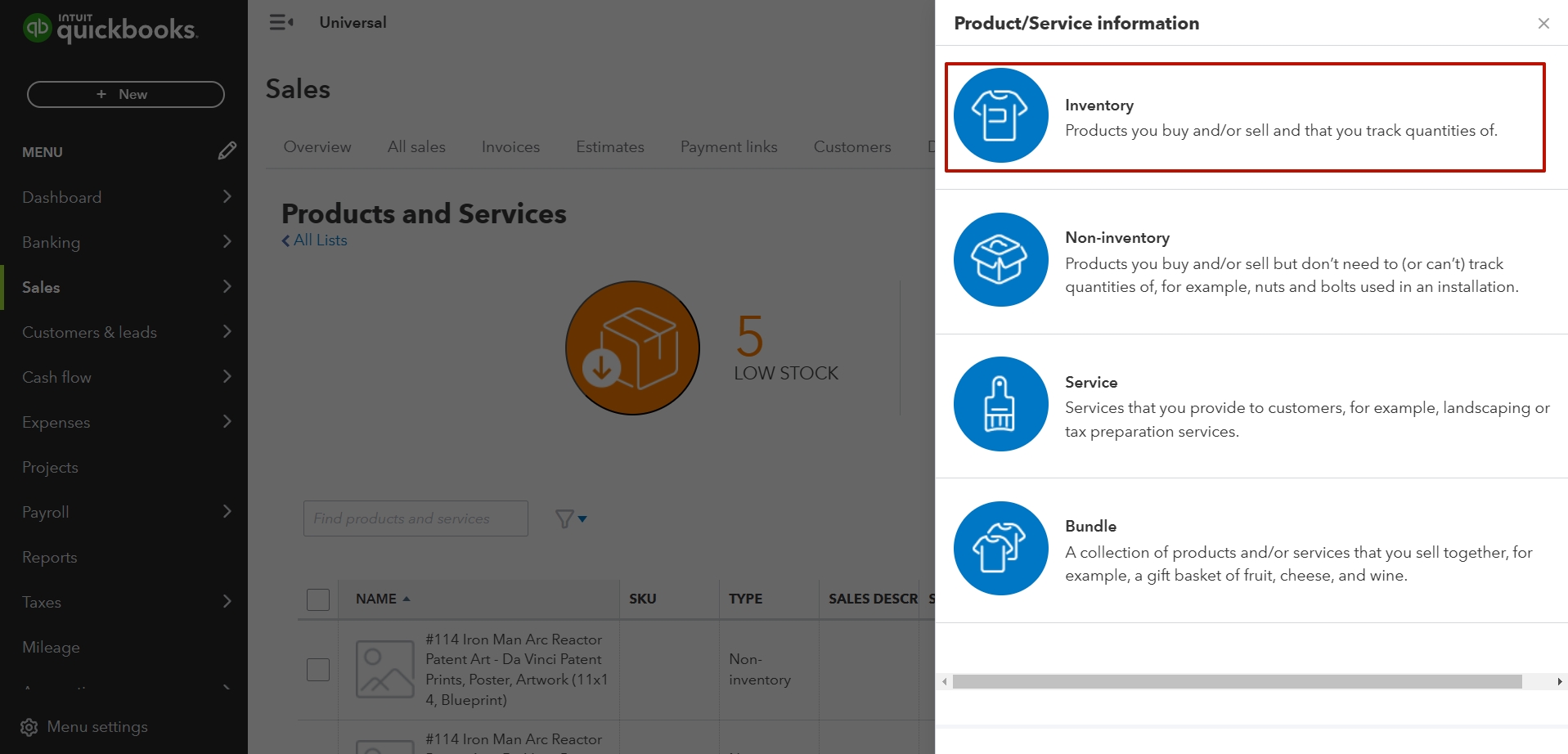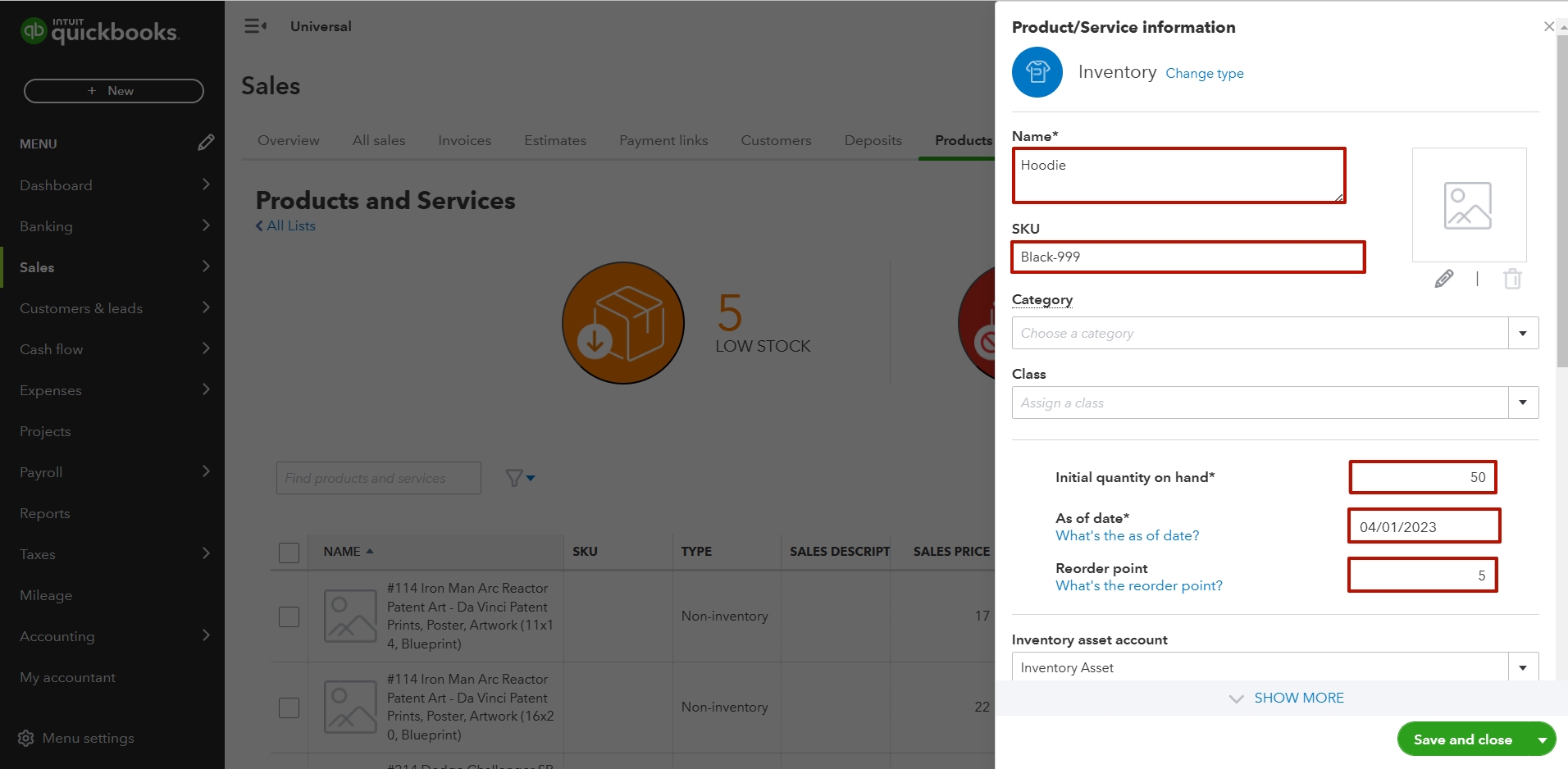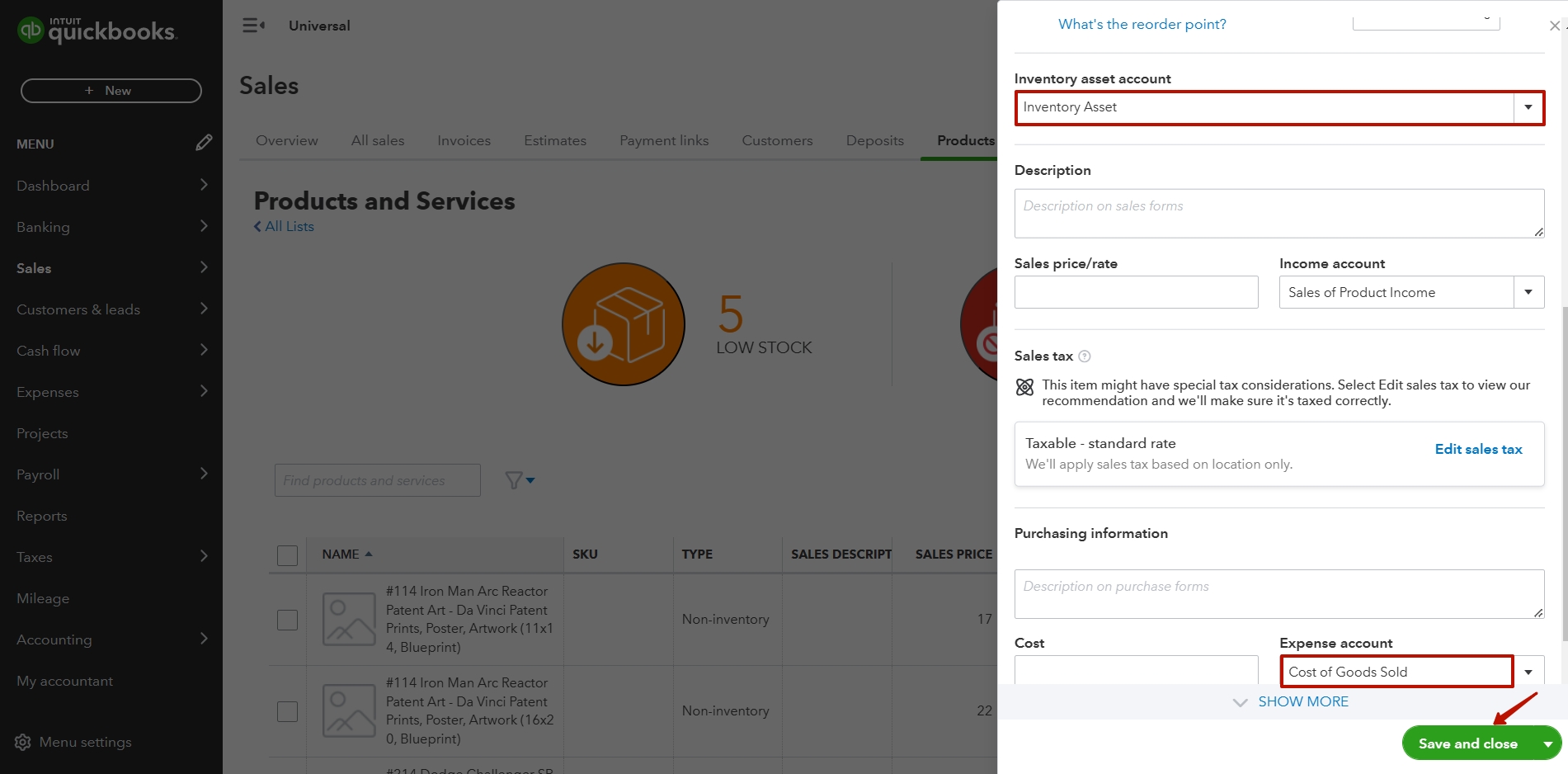Once you have inventory tracking and COGS (Cost of Goods Sold) tracking setup in Synder, your accounting system will become a single source of truth for inventory. Additionally, Synder will be able to categorize your income by product income accounts specified in your books.
Even if you sell the same or different products across multiple sales channels, your QuickBooks or Xero will always have correct and up-to-date COGS, and quantity on hand will be updated as well.
1. Products are already set up in your accounting company
2. Products are not set up in your accounting company
Products are already set up in your accounting company
When product names are the same across platforms
When you have a well-defined product catalog which has absolutely the same names or SKUs across all your platforms (accounting platforms, e-commerce channels, and payment processors), Synder will recognize products during synchronization and match them automatically.
Synder will start tracking item names or SKUs after the transactions containing these products are synced, and will update the quantity on hand and the Cost of Goods Sold (COGS) account balance for the existing products in your accounting company. No duplicated products will be created in such a case, while your product list in the books will remain clean and will always be up-to-date.
The only exception here will be a new product that you have just started selling in your e-commerce store (for example Shopify or Amazon) and haven’t added it to the books yet. In this case, Synder will auto-create this product and put it to the default account you specify in Synder settings.
During the synchronization, Synder will use the income account linked to the product in your books to categorize the income associated with it. So if you already have all your products in the books linked to the proper income accounts, you don’t have to do anything else. Learn more about income categorization here.
Example:
Accounting company: You have an “Apple” product with the set-up cost of $5 and the quantity on hand of 10 items with the associated income account called “Fruit Sales”.
Payment platform/sales channel: You have the same product named ”Apple”. You’ve had an order and sold 3 apples for a sales price of $10 each, which equals $30 in total.
Result: Synder synchronizes your sales receipt/invoice with the 3 Apples and deducts them from your existing item’s quantity. As a result, the quantity on hand you’ll have in your books will equal 7, and your Cost of Goods Sold (COGS) will be credited with $15 (3 items * $5 – the cost from your books). And the “Fruit Sales” income account will be increased by $30 in your P&L.
When product names are different across platforms (product mapping)
If you sell the same product across multiple sales channels, and it has different names in different places (e.g. in your accounting and in your sales channels), but you know it is the same product; or if you have many product options or variations inside one platform, and you want to track them as a single product in your books – this is possible. Simply set up a product mapping inside Synder to explain the system which products are a match and which products should be tracked as one. Check out the instructions below for more details:
Use the product mapping feature to track inventory and COGS.
In this case, make sure products from your accounting company are mapped to the ones from your payment platform/sales channels. This way, Synder will know which products to update.
Synchronization will work in the same way as in the example above, so you will receive the correct COGS and quantity on hand in your books. Plus, Synder will use an income account linked to the product you have in your accounting company during the synchronization to categorize the income associated with it.
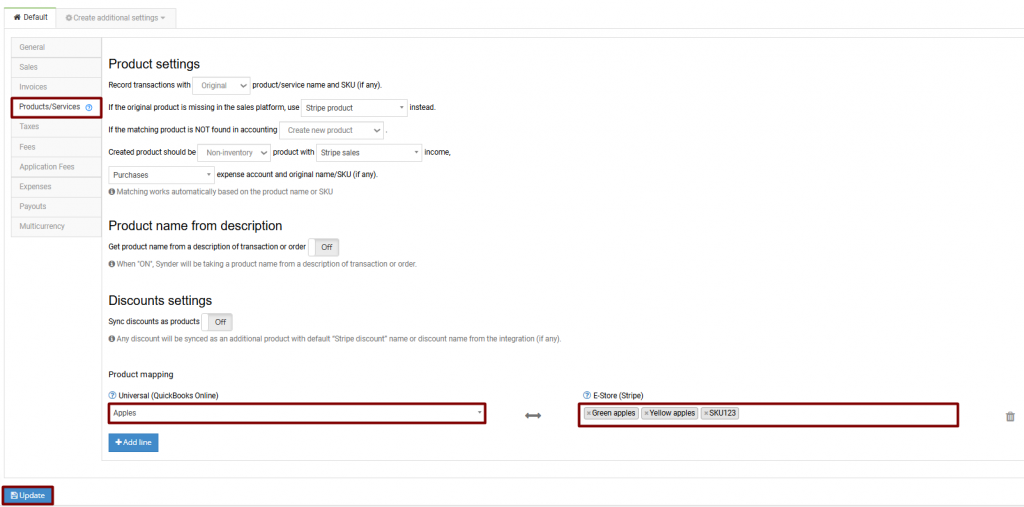
Note: if you have the same product sold across multiple channels, make sure to set up product mapping for all these channels in Synder.
Products are not set up in your accounting company
If you are starting a new business, offering custom products not listed individually, and the setup or data import in your accounting software is incomplete, not all your products or no products at all may be set up in your accounting company.
For Shopify
Synder can automatically create inventory products with the same item names, SKUs, sales price and costs taken from Shopify after the transactions containing these products are synced to your books. By default, Synder will create products as non-inventory or services, so you will have to edit them later in your books to make them inventory.
Note: Quantities on hand will not be transferred to the accounting company. Please enter them manually into your books.
To enable automatic creation of inventory products after the sync, follow these steps:
- Click on Settings in the left-side menu.
- Select Shopify in the Integrations dropdown.
- Go to the Inventory tab.
- Enable Inventory management.
- Choose Inventory Asset, Cost of goods sold, and Inventory adjustment accounts for newly created products.
- Click Update.
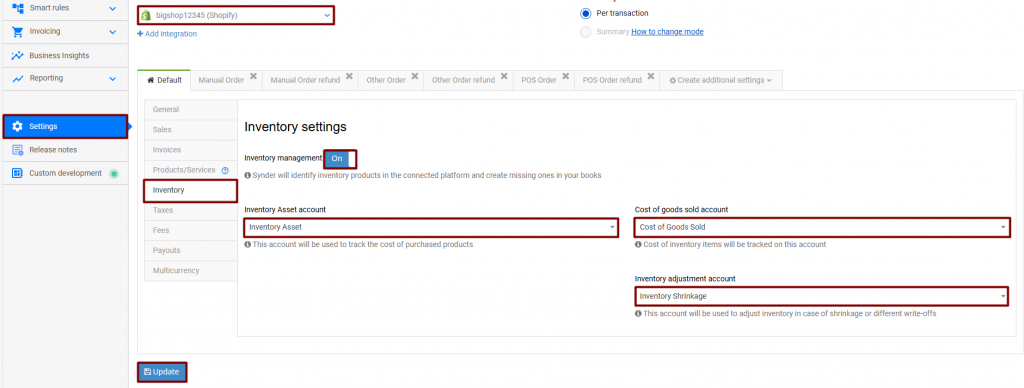
Example:
Payment platform/sales channel: You’ve had an order and sold 3 inventory Apple products.
Result: Synder synchronizes your sales receipt/invoice with the 3 Apples, creates the “Apple” inventory product and puts 0 quantity on hand. Thus, you’ll need to assign the accurate quantity on hand to this product after it’s created through the sync process in your accounting company. Moving forward, Synder will update the quantity on hand for this product and your COGS report after transactions containing the same item/SKU are synced.
Note: If the product is inventory in Shopify, it’ll be created as inventory in your books; if it’s not inventory, it’ll be created as a non-inventory product.
Important note: Synder will assign default income and expense (Cost of Goods Sold) accounts taken from the Products/Services tab in Synder settings for Shopify, but you can change them in your accounting company later. Please check out the example below: during synchronization, Synder will create a new product and will assign the Shopify Sales income account, which will be used to categorize the income associated with the newly created product. You can change it later in your accounting system.
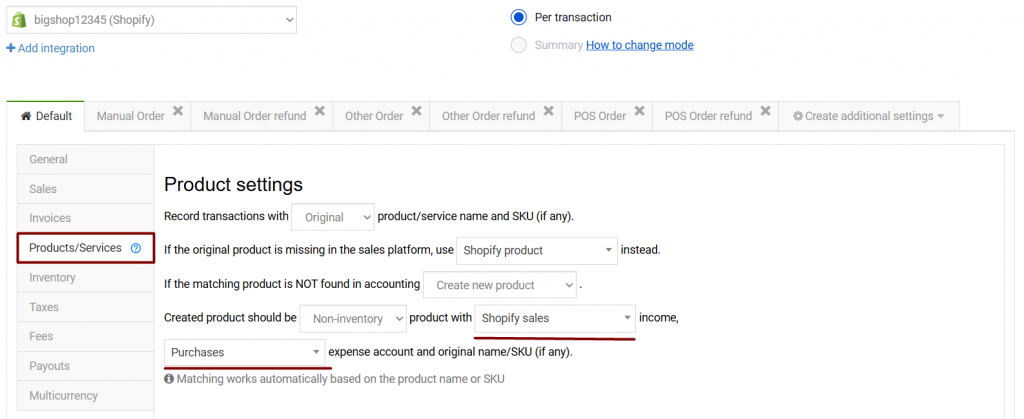
For all other platforms
For integrations other than Shopify, we recommend creating inventory products manually in your accounting system before syncing data. It is necessary because when creating new products, Synder can only apply either a non-inventory or service type to them.
Ensure that SKUs or item names, cost, and quantities on hand match those in your payment platform/sales channel, and assign the required income and expense (Cost of Goods Sold) accounts for proper syncing and tracking. During synchronization, Synder will use the income account linked to the product to categorize the income associated with it the same way as in the very first case.
After the transactions containing these products are synced, Synder will recognize them based on an item name or a SKU you’ve set in your books, and will update the quantity on hand for these products in your accounting company and the Cost of Goods Sold account balance.
Note: If inventory products are not created beforehand in your books, Synder creates non-inventory products after the transactions containing them are synced. It still allows changing the type of non-inventory products to inventory for further tracking. However, your accounting company may require selecting a date following the last transaction for this item.
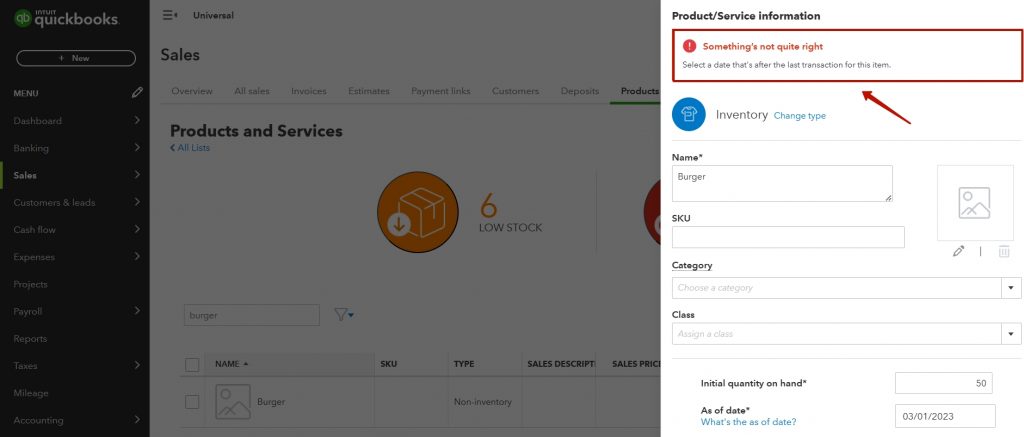
Example:
Payment platform/sales channel: You’ve had an order and sold 3 inventory Apple products.
Result: Synder synchronizes your sales receipt/invoice with the 3 Apples, creating the “Apple” non-inventory product. Thus, you’ll need to change the type of this product to inventory as well as put the accurate quantity on hand and the As of Date (the date you start tracking the quantity on hand of the inventory item in your books).
There might be a problem if the date of a synced transaction with this product when it was non-inventory precedes the As of Date you need to set up in your books, which is why we’d recommend creating inventory products beforehand.
Once the products are created, Synder automatically imports and updates the data accordingly. By following this guide, you will be able to make sure that Synder accurately accounts for inventory tracking and COGS, ensuring a smooth and efficient management process for your business.
Reach out to the Synder Team via online support chat, phone, or email with any questions you have – we’re always happy to help you!