Recently, PayPal has been a source of negative attention due to a $2,500 fine in its PayPal Misinformation Policy, and though the fine has subsequently been removed from the policy, the confusion among users remained. Today, we’ll turn to a different problem that also generates lots of issues: how to accurately and easily record PayPal fees in QuickBooks (QB).
In this article, we’ll introduce a smart PayPal QuickBooks integration that can greatly streamline your workflow, help you generate accurate, real-time reports on sales made via PayPal, and ensure efficient reconciliation without the need to re-check or add anything manually. It’s a perfect solution for ecommerce, SaaS business owners, and accountants who need to not just record, but categorize and customize transactions.
Contents:
1. Connecting PayPal to QuickBooks Online and Desktop
2. Syncing PayPal transactions with QuickBooks
3. How to record fees from PayPal as an expense in QuickBooks
4. Connecting product data in PayPal and Quickbooks
5. Categorizing PayPal expenses in QuickBooks
6. Recording PayPal deposits in QuickBooks
7. Importing PayPal refunds into QuickBooks
8. How to start reconciling PayPal transactions in QuickBooks
9. Matching PayPal payments to open QuickBooks invoices
Connecting PayPal to QuickBooks Online and Desktop for an uninterrupted flow of concise data in real time
There’s a traditional way to connect PayPal App directly to your QuickBooks accounting solution. However, that method can generate several issues.
Problems with bank feed transactions in PayPal and QuickBooks
When PayPal is connected to QuickBooks, the usual flow includes lots of manual work. Firstly, you need to add different transaction types and categorize them manually in your PayPal bank feed. Secondly, you need to match those transactions in QuickBooks (if you add them instead of matching them, you’ll create duplicates). Oftentimes, there might be problems with matching the transactions due to the differences between dates in your PayPal bank register and your QuickBooks online data – in order to fix them, you need to resolve them manually by changing the dates. To check all your transactions in PayPal, you can go to PayPal activity history to make sure you’ve accounted for all transactions.
As we can see, this workflow contains many opportunities to create errors and requires a hefty amount of manual work.
Accounting problems with entering and recording PayPal fees
Entering PayPal charges as an expense in QuickBooks brings a similar set of issues. The manual import makes it difficult to account for PayPal expenses, refunds, and sales receipts. On top of that, it’s prone to error and fixing mistakes requires a lot of time. So let’s look at how we can tackle those issues.
Experienced accountants recommend making sure you have no similar PayPal solutions integrated with your QuickBooks, as this can lead to duplications in your records. While testing a solution, you can check if you have other PayPal apps connected by following the steps below:
1. Log in to your QuickBooks Online account.
2. Click on Apps on the left side of your screen and go to the My Apps tab.
3. If you see any other PayPal apps connected, click on Action → Disconnect → Confirm Disconnect.
How to solve the problem with entering PayPal fees: Accounting solution to PayPal transactions issue
Once you’ve made sure there are no other PayPal apps connected to your QuickBooks, try using Synder – a highly rated solution available to QuickBooks users with a staggering 1200+ five stars. It doesn’t require a credit card to start a free trial, and you can test how it works before subscribing to a plan.
Continue reading to learn why top professionals in the field find Synder helpful in increasing the accuracy of the bookkeeping process, saving time and money, and avoiding manual checks and edits of PayPal data.
What to do:
1. Search for Synder in the My Apps tab in QuickBooks Online, and connect it to your file.
2. Open the app to connect to a payment platform.
3. As an option, start with PayPal, and connect to other payment platforms* later if needed.
* Synder integrates QuickBooks with PayPal, Stripe, Shopify, Amazon, Square, eBay, Ecwid by Lightspeed, and other payment gateways and e-commerce platforms.
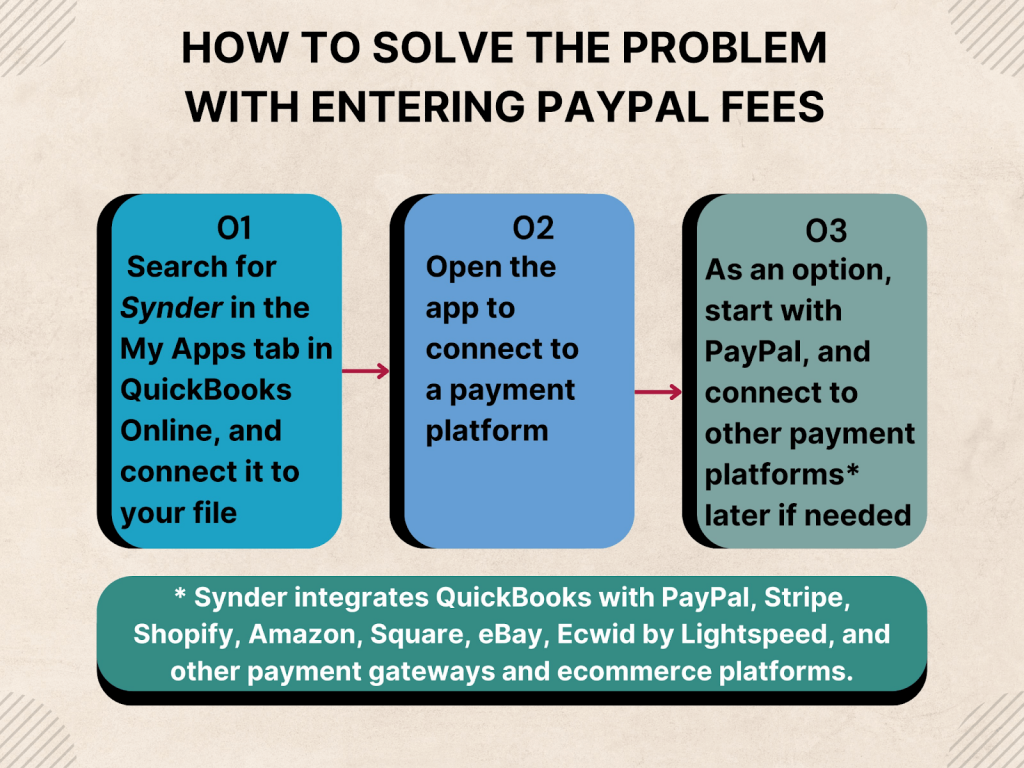
Facilitate proper reconciliation, categorization, and customization of data with Synder – get the most out of PayPal QuickBooks integration.
Learn more about connecting Synder to your QuickBooks and find additional information on QuickBooks PayPal integration.
Syncing PayPal transactions with QuickBooks: How to keep all necessary details sending fees from payment platform to the accounting software
Most QuickBooks users would like to avoid having to import, create, or update PayPal transactions manually. With Synder’s smart settings and categorization rules, you can select the level of data you want to see in QuickBooks and fill in the gaps between your PayPal account and QuickBooks. Categorization rules are simple no-code if-then chains that get triggered when your specified conditions are met.
Thanks to the smart rule feature, the transactions will come in properly categorized and will account for PayPal expenses, refunds, and other important financial data. With Synder Smart Rules, you can categorize products based on descriptions, amount, shipping, discounts, taxes, etc. Also, you can classify or apply locations based on the same parameters as well as apply correct taxes, and map products for inventory tracking.
Any synced transaction can be undone in a click thanks to the Rollback feature, and no duplicates are allowed into the system.
Depending on your accounting requirements, you can opt either for syncing each individual transaction or you can choose a daily summary of transactions. With the first one, you get the most detailed information about each of your individual transactions. The second one allows you to get the summary of the financial data, which is a perfect solution for accountants.
Bonus point: With all of your PayPal sales brought in in the background, you can access a sales report at any time directly in Synder. Your income statements will also be updated in QuickBooks with all sales transactions present. This solves the problem of inflexible reporting in PayPal.
Learn more about the automatic synchronization of PayPal + QuickBooks Online and the reporting feature in Synder.
How to record fees from PayPal as an expense in QuickBooks
One of the most widespread issues with recording PayPal transactions in QuickBooks is accounting for the fees paid to PayPal. The recorded fee might not match the sales receipt, which causes discrepancies. Moreover, if you don’t account for the fees, the amount of PayPal sales won’t correspond to the payouts made to your bank.
How to enter PayPal fees
With Synder, all PayPal fees will be properly categorized by default, so you don’t need to enter PayPal fees manually. If you simply sync your sales with QuickBooks Online using Synder, PayPal fees will be stored as a fee expense with a corresponding amount.
For each PayPal sales transaction, Synder creates a sales receipt or an invoice payment plus an expense to account for the fee.
When you connect PayPal to QuickBooks using Synder, you can use the recommended setup. This way, all PayPal fees will be recorded in your QuickBooks Chart of Accounts under Expenses – Commissions and Fees – PayPal fees.

You can also enter your own category for the fees to be assigned to when setting up the software. If needed, you can always also go back to Synder settings later.
This will ensure that your gross sales amount is always recorded, and then a fee is taken out of it. A sales receipt and a separate expense will be created in your books for a perfect reconciliation. Most importantly, everything will be done automatically.
Connecting product data in PayPal and Quickbooks
Business owners pay a great deal of attention to maintaining a clear Profit & Loss report in their QuickBooks.
Synder brings all available product data into QuickBooks. If the names of products are spelled identically in QuickBooks and in PayPal, the software will find matching products and assign new transactions to correct product income accounts. However, if the spellings of products don’t match in PayPal and QuickBooks, this could create potential discrepancies. To avoid that, you can set up Product Mapping with Synder, where you can link 2 product names together so that they’re recognized and recorded as the same item in your accounting books.
If you don’t need to store individual product information, you can enable a generic name, then all transactions will be assigned to the same income account in QuickBooks.
Similarly to keeping the product info, you can bring in information about customers. The software will be able to recognize existing QuickBooks customers or create new ones.
If you don’t want to keep individual customer information, you can enable a default customer name. This way, all sales transactions will be assigned to the same default customer. Enable it by going to Settings → Sales → Apply generic customer.
Learn more about product settings in Synder.
Categorizing PayPal expenses in QuickBooks to save hours each week
PayPal fee is treated by QuickBooks as an expense, and we’ve discussed how it can be properly categorized in QuickBooks.
However, many business owners also cover various business expenses via PayPal. Accountants often have to spend many hours a week organizing different expenses into correct categories. In order to help automate this process, Synder includes the categorization rules feature, allowing its users to automatically categorize expenses.
Learn more about setting up Smart Rules for the auto-categorization of PayPal expenses. For popular types of categorization, we provide templates to simplify the process even more.
Recording PayPal deposits in QuickBooks for effortless account reconciliation
Synder users can have their PayPal deposits (payouts) automatically synchronized with QuickBooks, without creating a duplicate in the bank feed.
In order to enable this setting, complete the following steps:
1. Open the Settings in Synder → Payouts → Process payouts → Yes.
2. Select your Checking account in which the actual PayPal funds are deposited from the dropdown menu.
This process replicates the actual flow when money first hits your PayPal account and is then transferred into your checking account. In this instance, it’s done for bookkeeping purposes.
Having Payouts enabled allows you to skip an extra step in the reconciliation process. This way, your transactions will already be pre-matched, so when you need to reconcile your checking account, all you need to do is click on Match in your For Review list in QuickBooks.
Learn more about a simplified reconciliation process and recording PayPal deposits.
Importing PayPal refunds into QuickBooks
All PayPal refunds need to be recorded in your books for proper reconciliation, P&L (Profit & Loss) reporting, and tax filing.
Synder recognizes refunds, syncs them with your QuickBooks, and creates a refund receipt, allowing for complete transparency in your books.
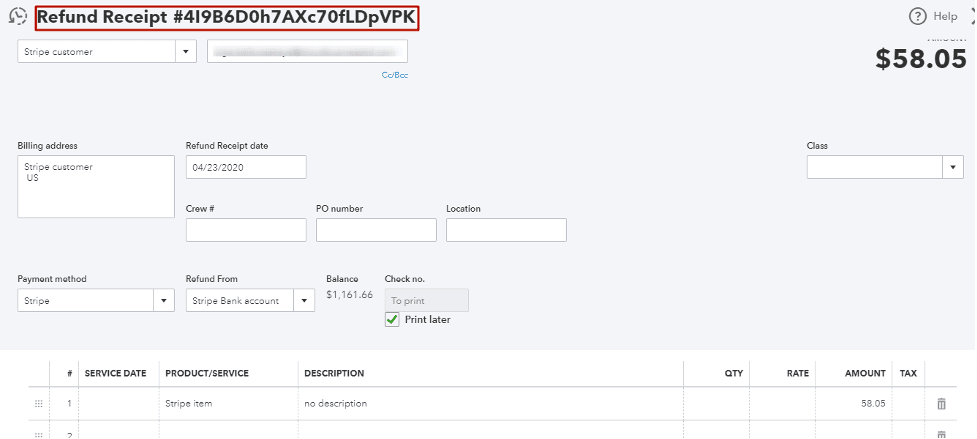
Learn more about recording PayPal refunds in QuickBooks automatically.
How to start reconciling PayPal transactions in QuickBooks with ease
With your PayPal transactions going into QuickBooks via Synder, you can anticipate an easy reconciliation process. You can also use the Import Historical Data option if you want to incorporate your historical transactions.
What’s particularly important is that all fees, refunds, and deposits are properly imported into QuickBooks, replicating the actual money flow. You can open the For Review tab in your checking account to click Match on the pre-confirmed matches. Once it’s done, you can easily reconcile your checking account.
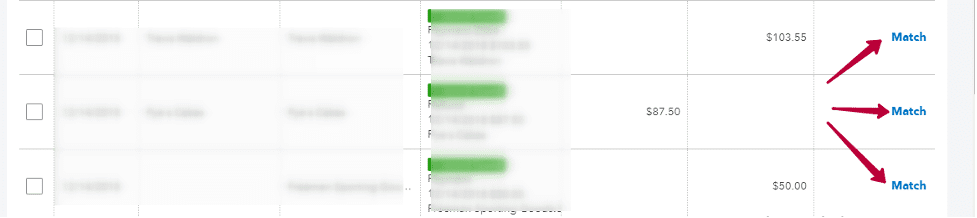
Learn more about reconciling PayPal transactions in QuickBooks.
Matching PayPal payments to open QuickBooks invoices to save time
Synder features a setting allowing open invoices to be automatically closed once payment is detected. Enable it by going to Settings → General → Apply payments to unpaid Invoice/Bill transactions → Update.
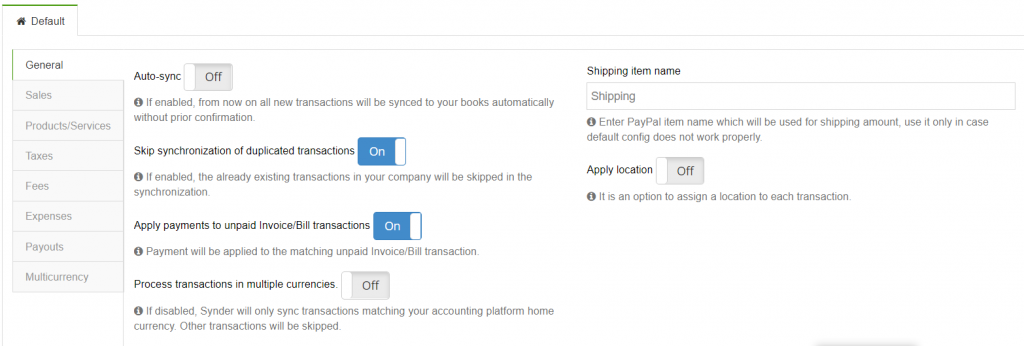
Closing thoughts on how to easily record PayPal fees
Synder is a smart software that has been created with accountants, ecommerce, and SaaS businesses in mind. It allows its users to seamlessly integrate PayPal with QuickBooks, keeping precise records about all sales and expense transactions. The accuracy of Synder allows you to maintain flawless reports, be ready for tax filing, and perform bank reconciliation in several easy clicks.
We invite you to test Synder free (no credit card required) or visit our Weekly Public Demo. Our dedicated support team is there for you via in-app chat, phone, and email in case you have any questions.
Further reading
Are you an ecommerce accountant? Learn how Synder can help you manage multiple clients from one single place or watch our webinar. Do you need further customization? Learn how to customize settings even further to tailor them to your needs.

%20(1).png)
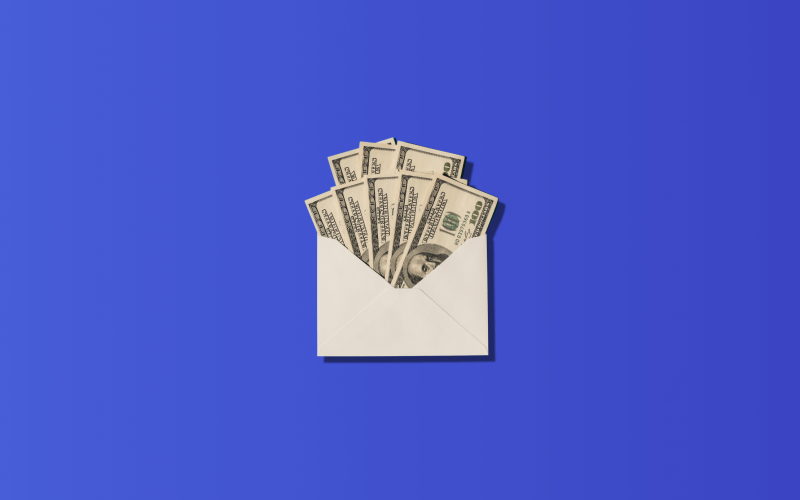

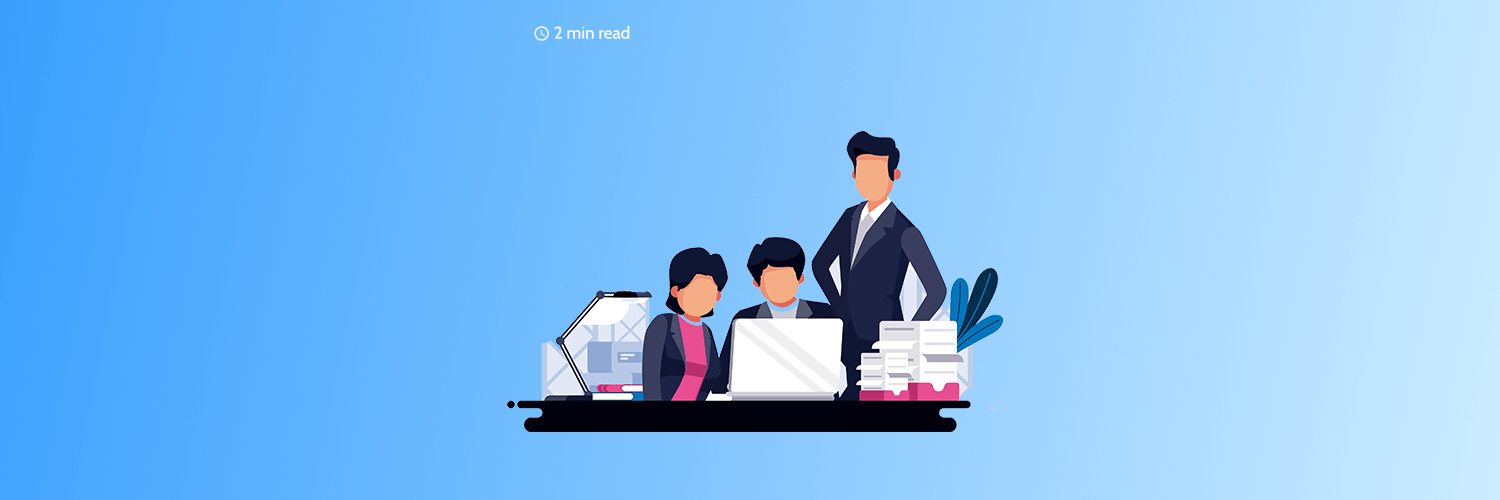
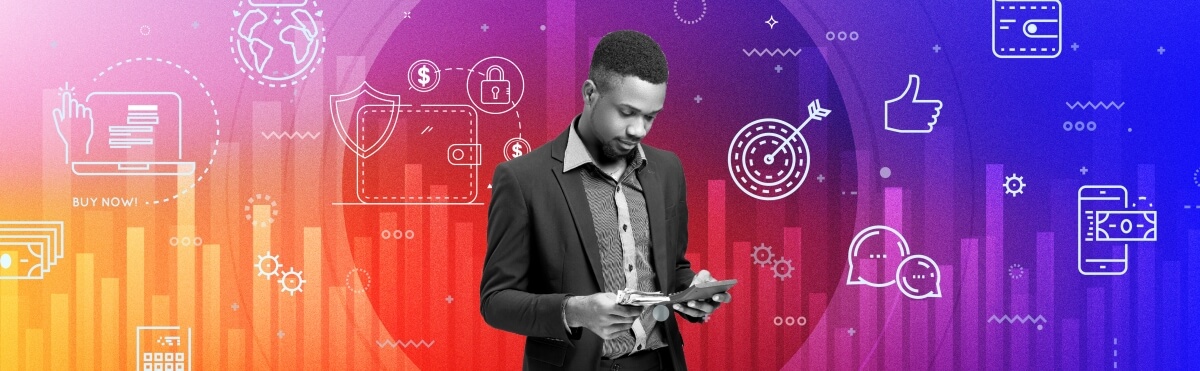


Good article. I definitely love this website. Thanks!
Thanks for stopping by!
Very informative article… Thanks for providing such important and necessary information.
Appreciate the work you are doing…
Thank you so much for your kind words! We’re thrilled to know you found the article informative and valuable. It’s our goal to provide useful and necessary information to our readers.