Looking desperately for an easy, quick, and reliable way to communicate your PayPal account with your QuickBooks or Xero company? You can stop the search now! Synder is here for you, providing an opportunity to sync smoothly your PayPal transactions and corresponding PayPal fees and PayPal taxes to the accounting software you use. Have your books prepared for one-click reconciliation in QuickBooks or Xero (learn more about our automatic bank reconciliation feature for Xero in this article). Synder also allows multi-currency accounting for your PayPal payments, PayPal expenses, inventory tracking in Synder accounting, QuickBooks or Xero and categorizing the synced data automatically to keep your books up-to-date and accurate.
Amazing, isn’t it? Let’s connect your PayPal account to Synder to automate the bookkeeping process!
Overview:
Start the PayPal integration from scratch
1. Create an account
If you’re getting started with Synder you’ll need to create a free Trial account and connect your accounting system first. Check out this guide if you would like to integrate your payment platform with QuickBooks Online or Xero, and this article to connect your QuickBooks Desktop company.
2. Provide your business details
Going through the set-up process of an Organization for your QuickBooks/Xero company, fill in the information about your business and hit the Next step button.

3. Select the platforms you would like to integrate
Now you need to select the platforms you would like to connect to Synder. Click View all integrations to see the list of all available platforms.
Note: Mark all the services you are using to receive payments, you will be able to connect all of them right away or skip the connection of particular integrations and set them up any time later.
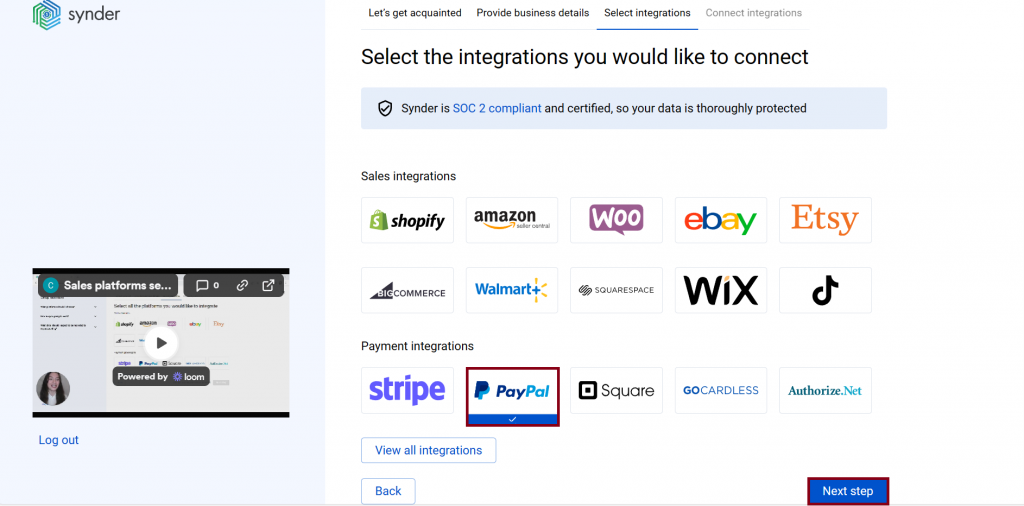
4. Connect your accounting platform
Select the accounting company you’d like to connect to Synder and click on Next step.

Note: If you are connecting QuickBooks Online or Xero, you will be prompted to select the sync mode. Proceed with the desired option.

Click on Connect to connect your accounting company.
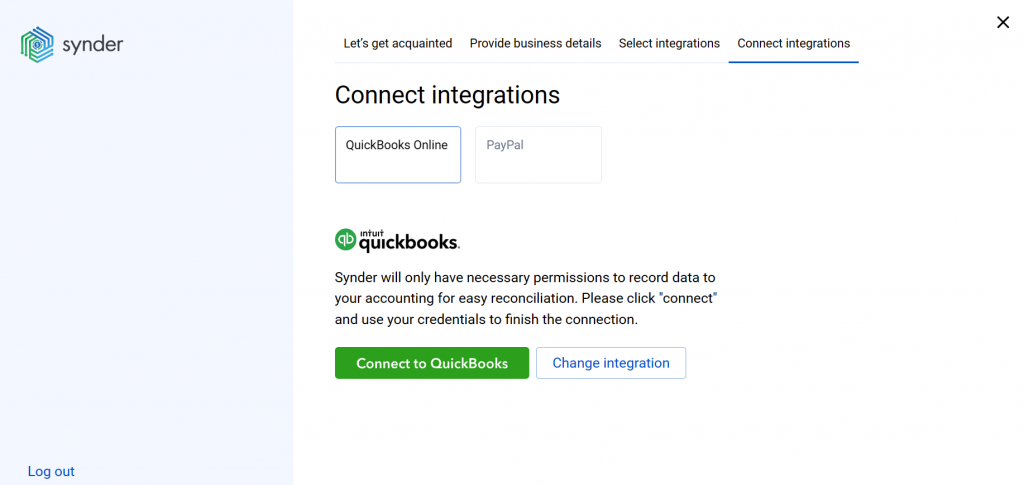
5. Connect your PayPal account
Almost there! To complete the setup, you just need to connect your PayPal account and other integrations, if any, to Synder.
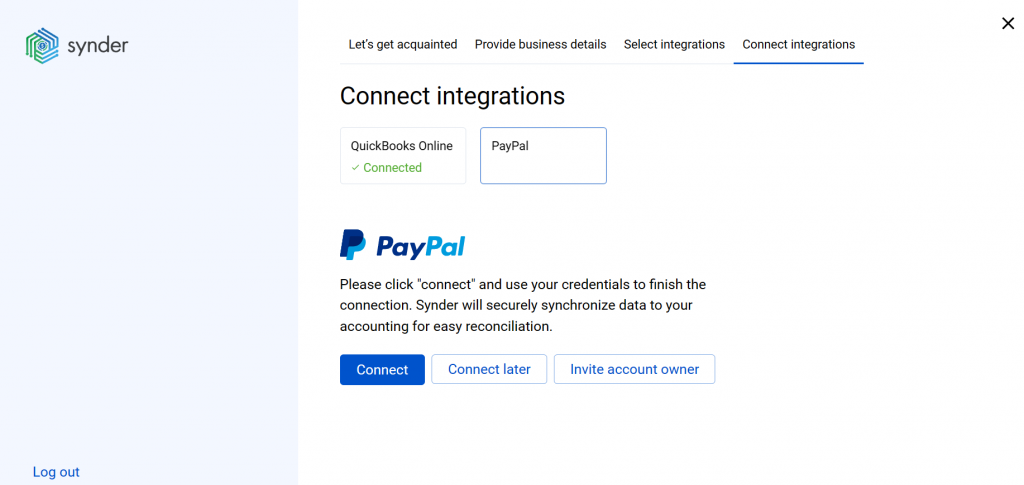
You can integrate sales platforms one by one straight away or skip the connection for other additional payment processors and set them up later in the Settings: click on the Person icon in the upper-right corner, then select My account, and click on Add integration.
Note: You can find our detailed guides on how to connect your sales channels and payment providers to Synder in our Help center.
6. Set up the PayPal integration
To complete the setup for the PayPal integration, choose an account for payouts (usually, your Checking account) that will allow smooth reconciliation of your PayPal transactions in one click. Hit Continue to finish the configuration.
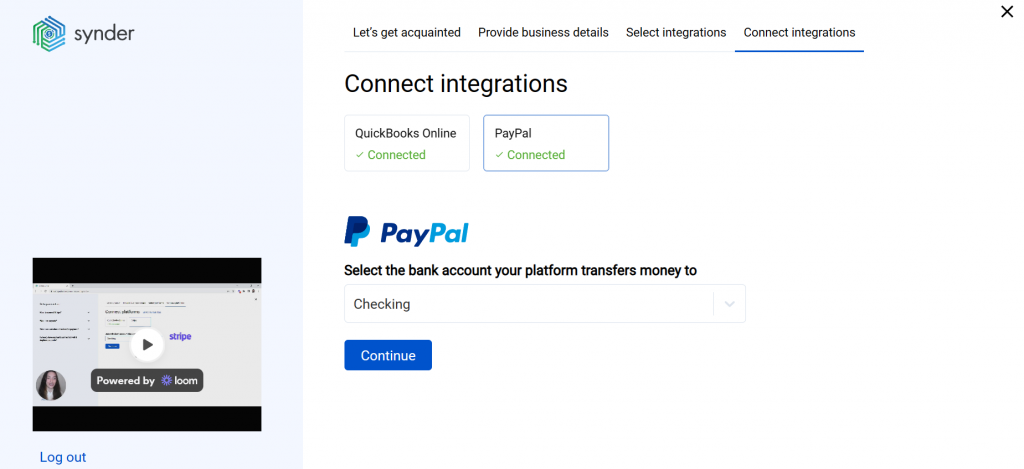
Connect PayPal to an already existing account
If you already have a Synder account and would like to integrate one more PayPal account, follow the steps below:
1. Switch to the needed Organization in the top-left corner of the Synder page.
2. Click on the Person icon in the upper-right corner and select My account.
3. In the Integrations section, click Add integration.
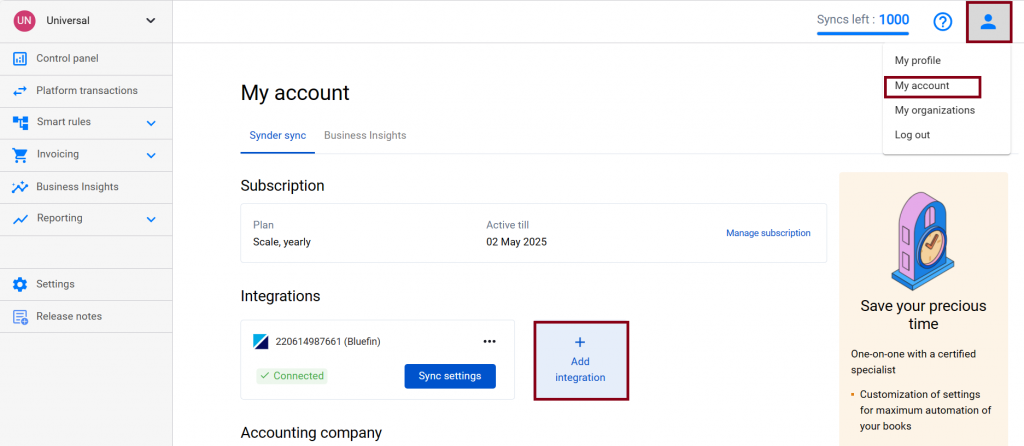
4. Select PayPal in the dropdown and hit the Connect button.
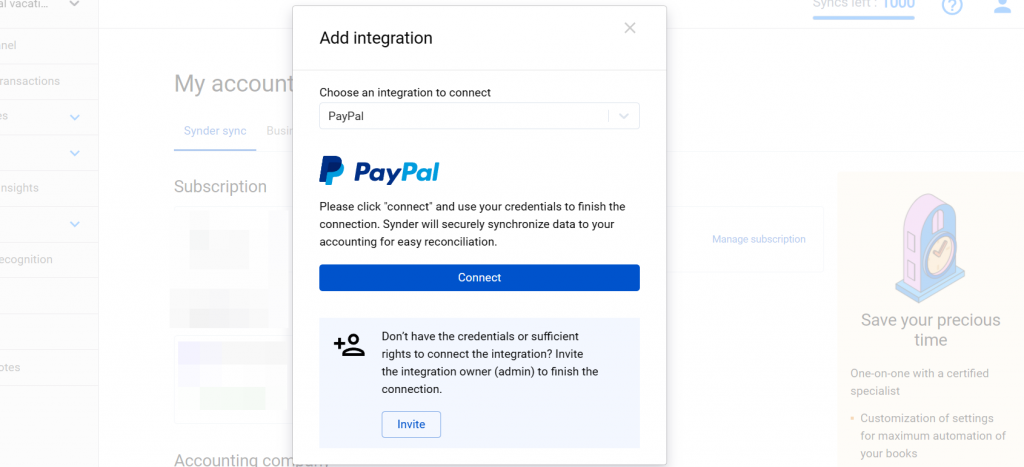
5. To complete the setup for the PayPal integration, choose an account for payouts (usually, your Checking account) that will allow smooth reconciliation of your eBay transactions in one click. Hit Continue to finish the configuration.
Tips and tricks on the PayPal integration
Note 1. If you have a bank account for only one currency in your accounting software and you sync transactions in multiple currencies, the exchange rate is taken from the accounting software side, not from PayPal due to the PayPal API restriction (API is like a language apps use to talk with each other).
Note 2. Due to agreements with specific states in the USA, PayPal collects taxes on your behalf. However, these taxes are still to be accounted for in your books, as they are associated with your business. Synder will handle it properly and record all the details, including taxes. Check out this article on how taxes withheld by PayPal are processed with Synder for more details.
Note 3. Your PayPal account should be verified and confirmed. Only when both these conditions are met, is it possible to connect PayPal to Synder. To check this, please follow these three steps:
- Log in to your PayPal.
- Check the status by following this link.
- If your account is yet to be verified, you will be redirected to your PayPal balance page. If the account is already verified, you will see the Your member status: verified inscription.
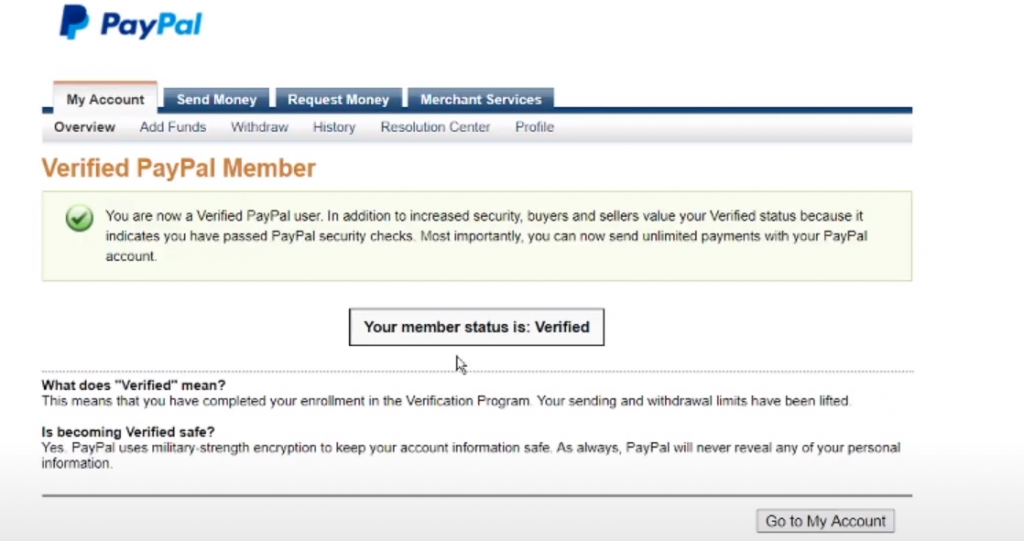
Bravo, you have set up the integration between PayPal and Synder!
Reach out to the Synder team via online support chat, phone, or email with any questions you have – we’re always happy to help you!
Hi, I am a QuickBooks Proadvisor and I have a lot of customers who sell things online through PayPal & Shopify but need their specific products and services they sell imported into QuickBooks from the PayPal receipt of Shopify receipt. Can Synder help with posting individual products and qty’s on each invoice in QBO?
Hello Andria, welcome to Synder community!
Yes, Synder will transfer quantities along with item names from PayPal into QuickBooks of your clients during the synchronization, so the inventory of your clients should be managed correctly. However, you need to make sure of the following to make the app will work properly for your clients:
1) Make sure Shopify really transfers item names to PayPal (Synder will take data from PayPal, not Shopify)
2) Make sure your clients’ QuickBookses have inventory items set up with item names totally identical to PayPal item names (then the app will be able to easily find items needed and apply transactions with quantities to them)
Note: if your clients don’t have inventory items set up in their QuickBooks companies yet we recommend to export items from PayPal into excel and upload items into QuickBooks with correct starting quantities. After this the app will manage inventory 100% correctly.
Thank you! Let us know if something is still unclear
Hello there. We were able to get Synder set up. What a god send. 🙂 It seems to be mapping all items from Square and Woocommerce but is having trouble with the items coming in from PayPal. Do you have any suggestions?
Hello Jennifer,
We hope your experience with Synder is going smoothly. If you don’t have items coming from PayPal, it could be due to using PayPal as a payment provider for an e-commerce platform where the product data is located. Ensure your e-commerce platform is connected to Synder so it can fetch product details for PayPal transactions. This feature is available with a Medium or higher package.
If you have products in PayPal but see only one specific product for each transaction, you might have the “Record transactions with Common product” setting enabled. To change this, go to the Settings tab, select PayPal in the Integration dropdown, navigate to the Products/Services tab, enable “Record transactions with Original product,” and click on Update.
After making these changes, sync some new transactions or rollback and resync historical ones to check the result. Please let us know if this helps!