Why is the Smart Rules feature so important?
Imagine a situation that actually can happen to anyone who’s connecting their sales channel or payment platforms with accounting software: some providers don’t support classification, categorization, and other important details that are important to track. That leads to missing data in the final reports.
The best example is Stripe and QuickBooks – Stripe doesn’t have any accounts or classes but it’s essential to have them in QuickBooks for better understanding of business performance.
Smart Rules feature deals with filling in such gaps in the data flawlessly. By creating an if-then chain that’ll trigger certain actions that the user has set beforehand, the missing information will be filled automatically during synchronization.
Check our YouTube to see the Smart Rules step-by-step tutorial which covers different troublesome situations and shows how this unique feature solves them in a matter of seconds.
How does Smart Rules feature work?
When you want to add Smart Rule with the help of Synder Sync, you’re basically building a flow to trigger an action inside and outside of the accounting software. With these actions, you can apply and/or edit:
- Classes;
- Locations;
- Tax filing;
- Payment methods;
- Product names;
- Inventory tracking;
- Income/expense/fee categorization;
- Reminders;
- Thank you and marketing emails.
These are done based on the customers, product names, descriptions, and amount.
The whole Smart Rule category process includes 2 phases:
- Synchronization of a transaction from the payment processor/e-commerce platform to your accounting system.
- Update of the created QuickBooks transaction based on the information inside of it, which happens almost instantly based on the conditions of the flow.
Let’s look at how to manage Smart Rules when you need to create a rule for income categorization in QuickBooks as an example.
Situation
The user runs a shop where they sell smartphones. They want to categorize them by the operating systems: Android and iOS, to see which of the products is more profitable.
Solution
First, you need to go to Categorization rules → Rules → Create rules.
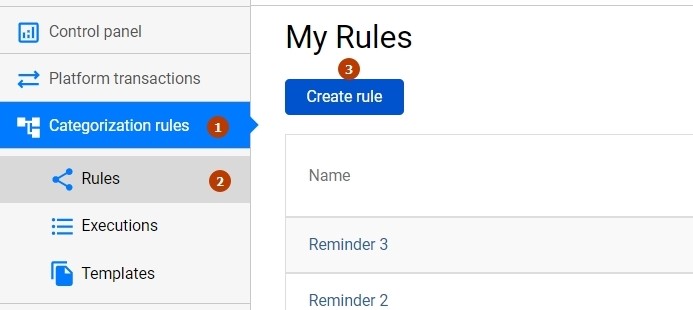
After that you’ll see a plain canvas of the block-chain system that you’re going to create. The next step is to choose the trigger or condition that’ll cause the action. Since we want to categorize the product, we’ll build the rule based on the product name which is set in the sales receipt. This way, the trigger for the whole if-then process will be when the Sales Receipt is created. To set the trigger, follow the instructions below:
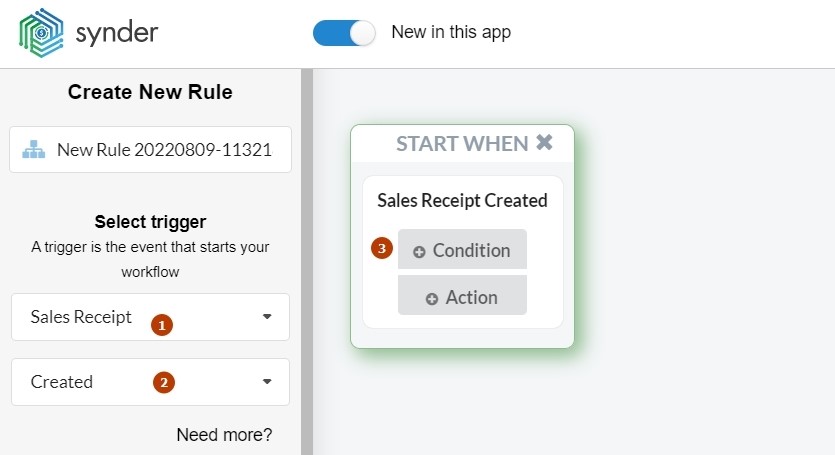
Now we have the first part of the condition: if.
To fill this part, you need to be aware of what you want to do and where you want it to go. Our goal is to categorize a particular product as a specific category in the QuickBooks account, so here we need to set what product in particular will trigger the “then” process. We’ll start with choosing Samsung. Where will you find the name of the product? Line: Product or Service. That’s why we choose this option and then specify that we need the Name which Contains Samsung or samsung (type just in case).
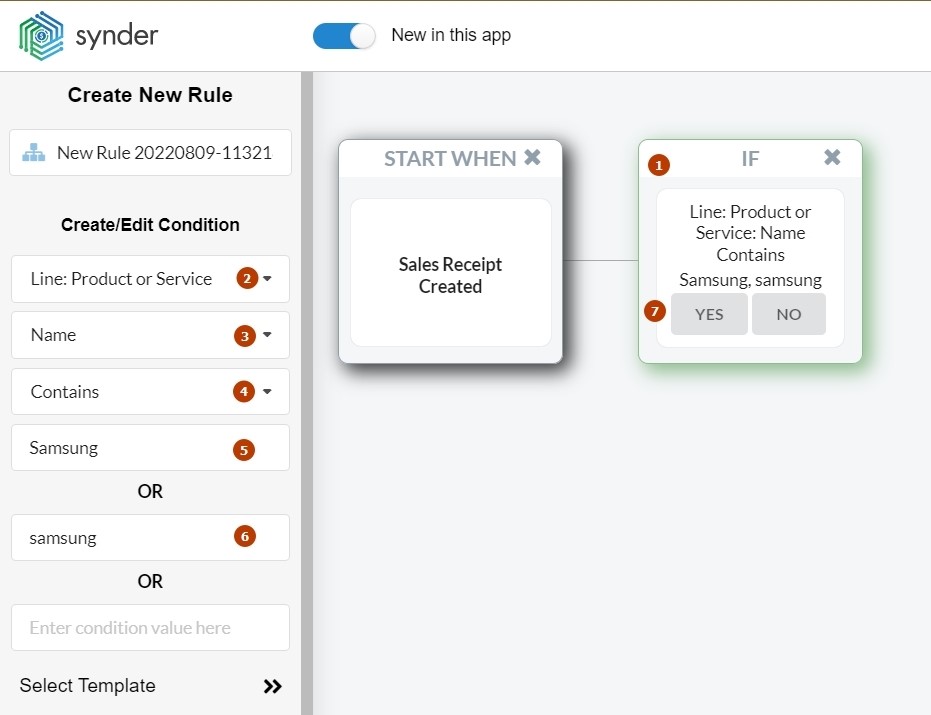
Type #1: Add Yes-condition
Firstly, we’ll cover the yes option and categorize the products we’ve chosen before as Android. Choose Action.
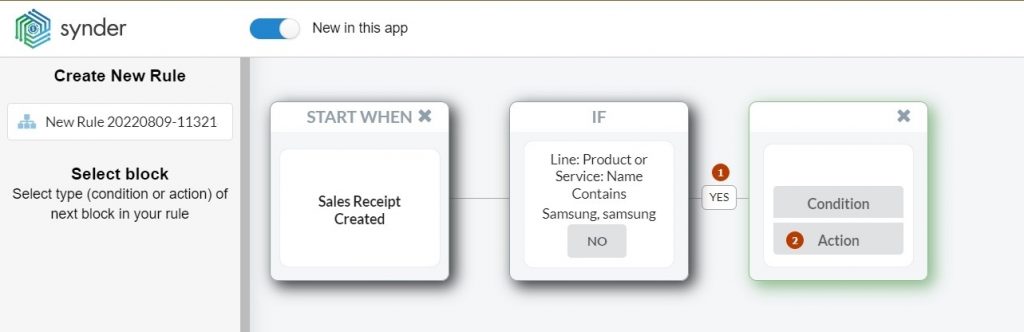
Now we need to choose which field will be edited in the QuickBooks account, so choose the following options: QuickBooks action → Sales Receipt → Update line → Set QuickBooks entity data.
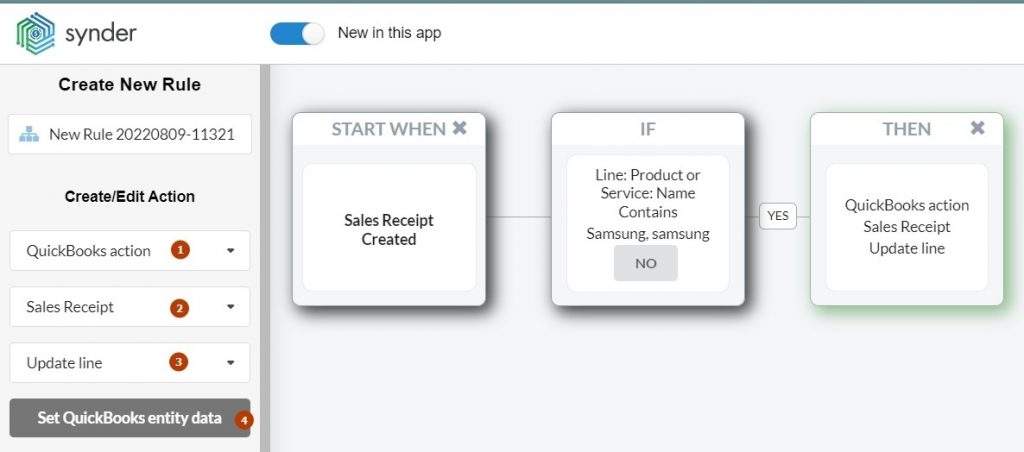
Then choose the category Android and submit. From now on the products that have Samsung or samsung in their product name will be categorized as Android automatically.
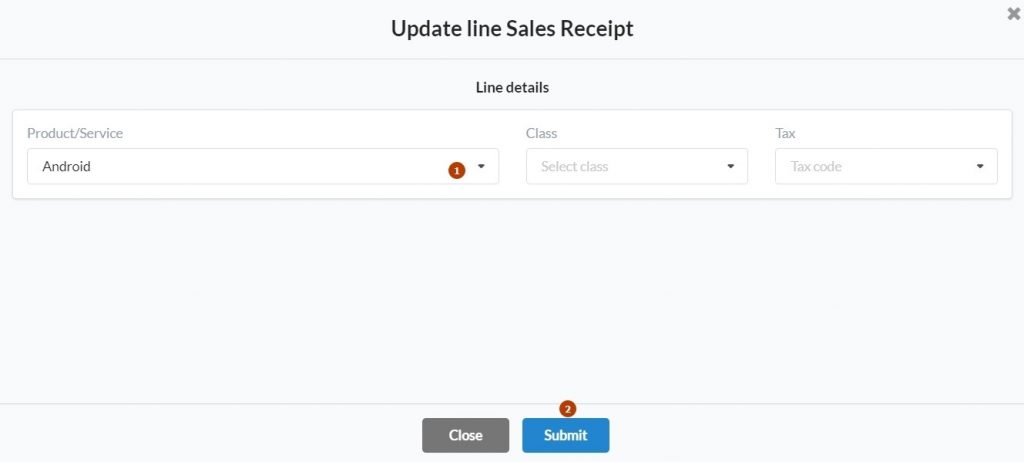
Type #2: Add No-condition
We’ve dealt with the Android category, but iPhones are still uncategorized. Let’s fix it!
The next product isn’t Samsung, so the built chain isn’t suitable, that’s why we need to create the second condition – after choosing the “No” option.
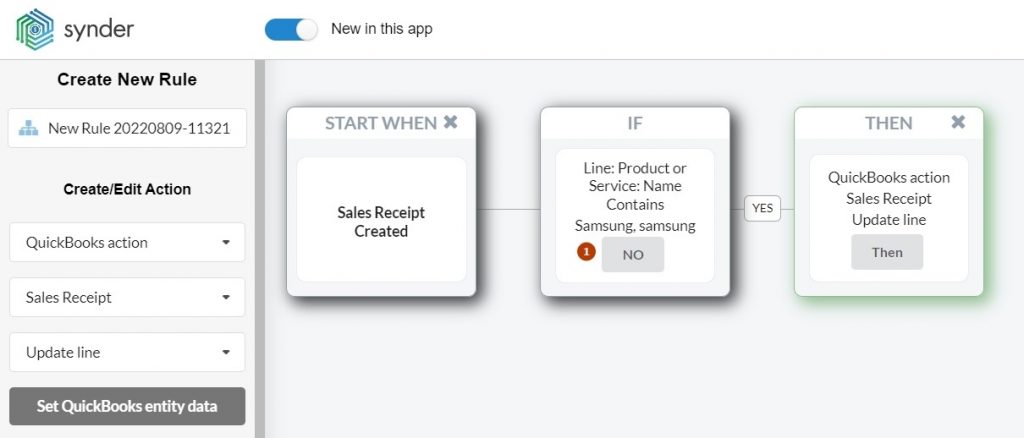
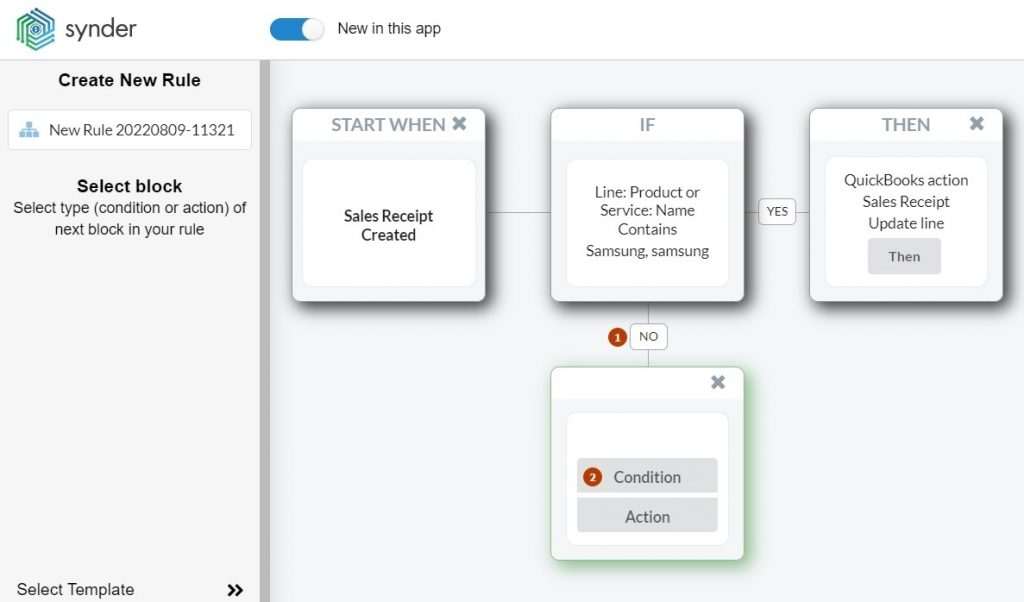
The next flow will be similar to the one we’ve done for Samsung: choose the if-trigger for then-process. This time, put the variants of the Apple product names.
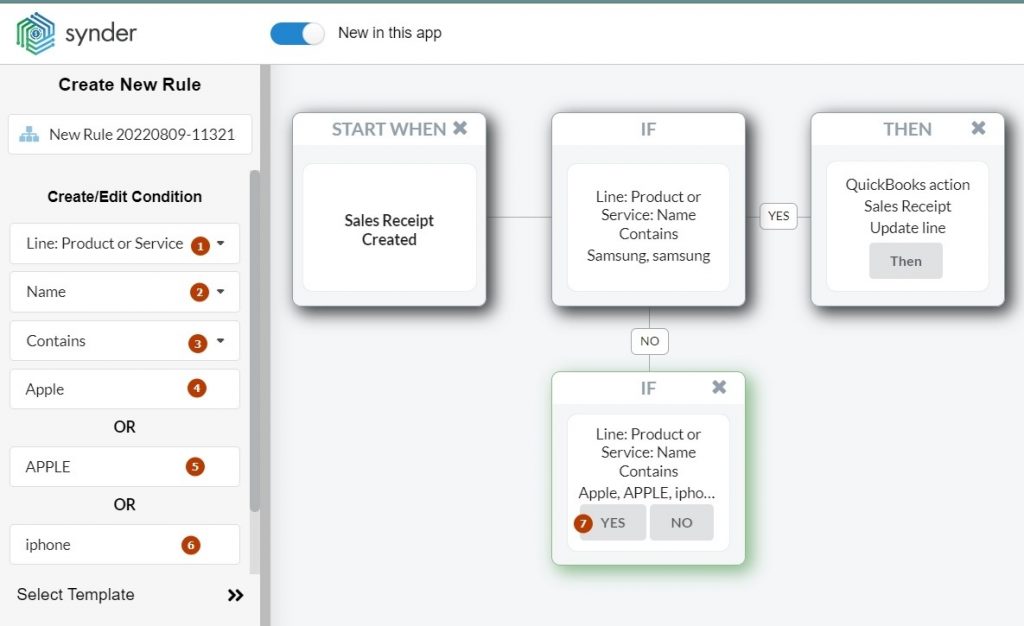
Then click Yes → Action to choose the command the rule will follow in this condition.
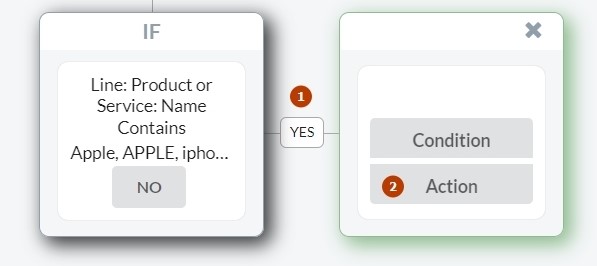
And again, choose the line that’ll be updated in QuickBooks just like we did with the Samsung option.
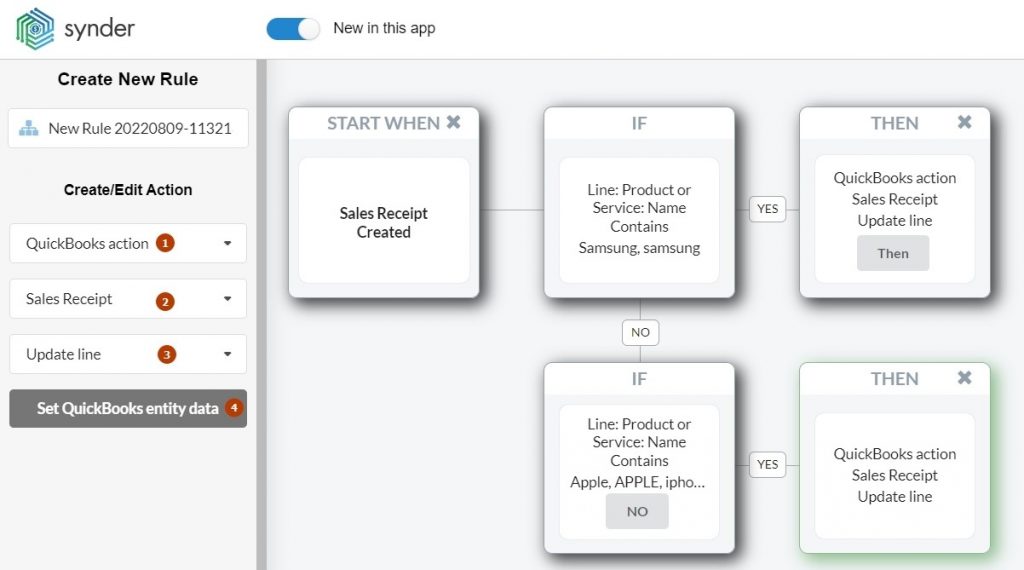
This time set the iOS category and submit.
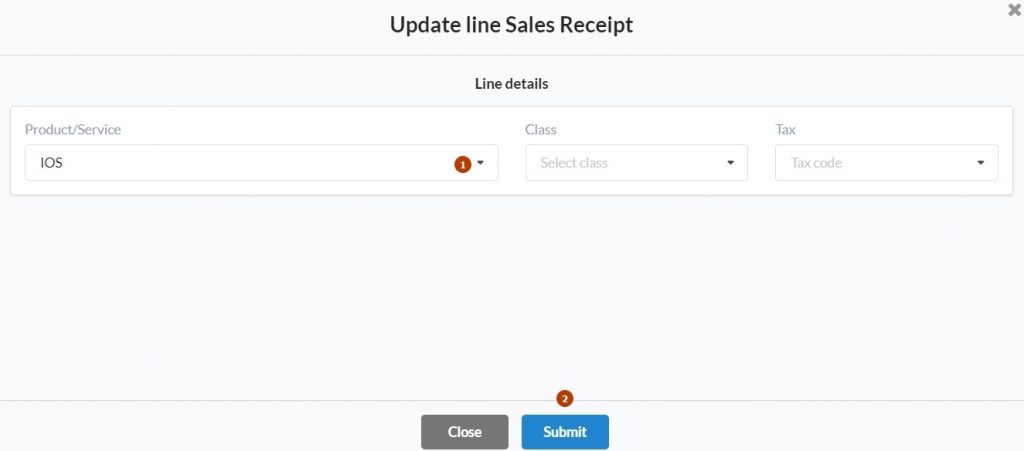
Now, all you need to do is to give your rule a fancy name for categorization. It will also be easier to find the rule in the future, in case you’ll want to edit or deactivate it. Then click Update & Close Rule.
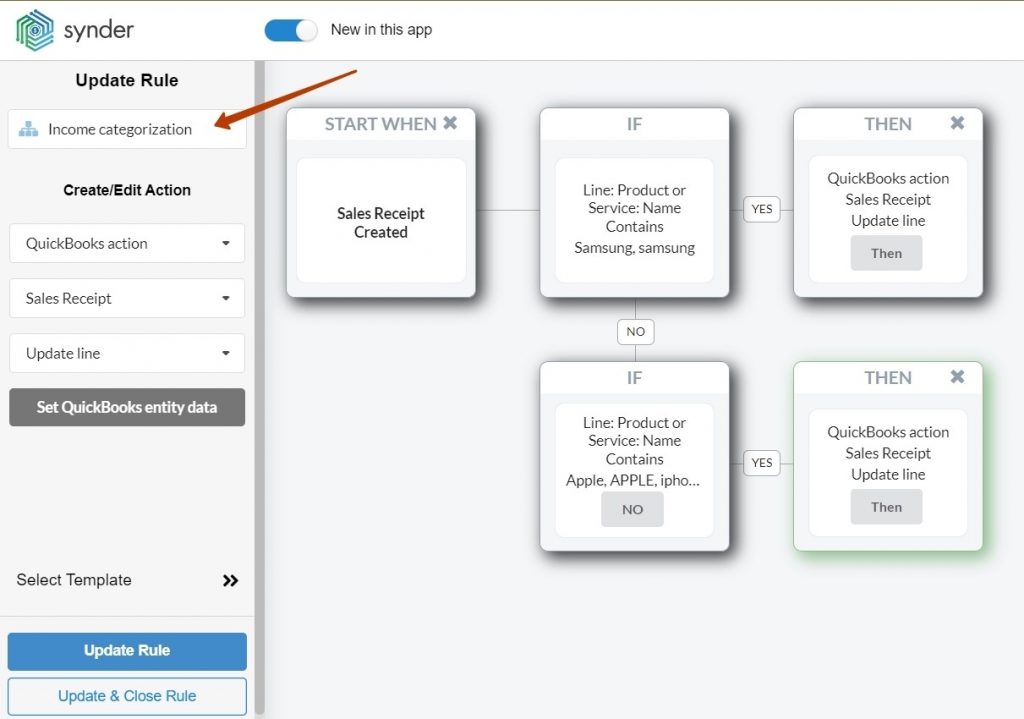
The rule will be added to the list of enabled rules and the actions will be taken in accordance with conditions when syncing new transactions. The Samsung products will be categorized as Android and Apple’s – as iOS.
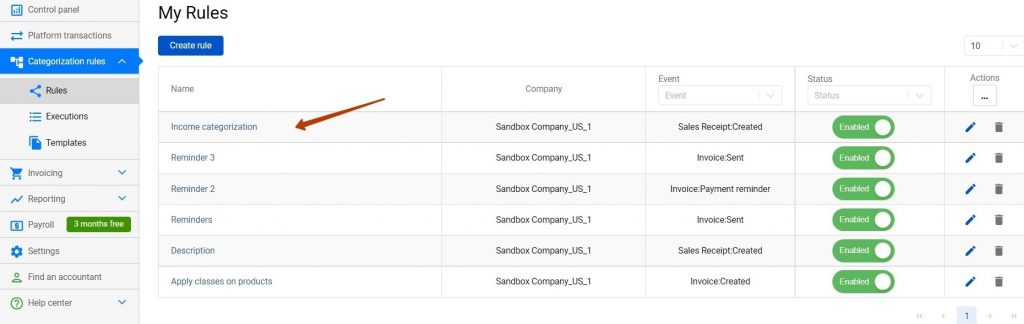
All the rules are made based on the same scheme, so you can create the conditions for the processes listed above using the example of the situation we’ve just described.
Note: The new rules will be applied to the newly synced transactions only. If you want the previous transactions to be updated as well, you have to utilize the rollback feature and sync them once again.
Why Synder?
Synder Sync helps e-commerce businesses and accountants experience the most convenient workflow when managing transactions in their accounting software. And the best tool here is automation. With the Smart Rules feature you can twist the conditions as you want and create the processes that’ll work for you. Basically, Synder Sync gives you a huge constructor to play with and makes accounting less complicated.
Here are some more ways Synder Sync and the Smart Rules feature will ease your accounting life:
✔️ Accurate reports
Keeping your business records in good condition means you can always spot any financial weaknesses or strengths and make financial decisions based on accurate information. The information you receive in numbers is way more reliable compared to what you assume or feel. Synder Sync provides you with the most accurate information for creating flawless P&L reports.
✔️ Tracking of sales channels performance
Synder Sync provides you with the most detailed information about the connected sales channel(s) and/or payment platform(s). Plus, you can use Smart Rules to track the sales channels from which the transactions come from: select location tracking as a source to separate transactions from different channels in the final P&L report.
✔️ Templates for Smart Rules
Even though the system of creating Smart Rules is the same, sometimes creating this or that condition might be confusing. Synder Sync provides its users with templates that can be used as a base for your own rules.
The Synder team expands the borders making Synder a more powerful software for doing small business accounting and bookkeeping. Not only can you sync transactions with your accounting software, but you can also set up certain actions to happen under certain conditions. The Synder user is free to choose what will happen and when.
Try Synder’s capabilities with a 7-day free trial or schedule a Demo session with our specialists to learn how to handle the big data from the transactions and make the business grow!




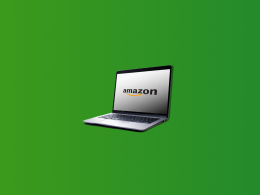


.png)
