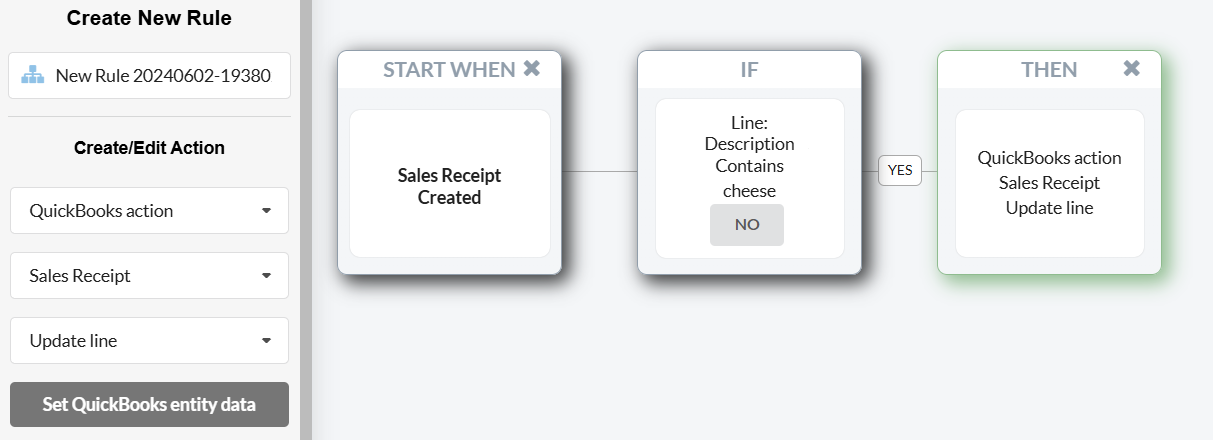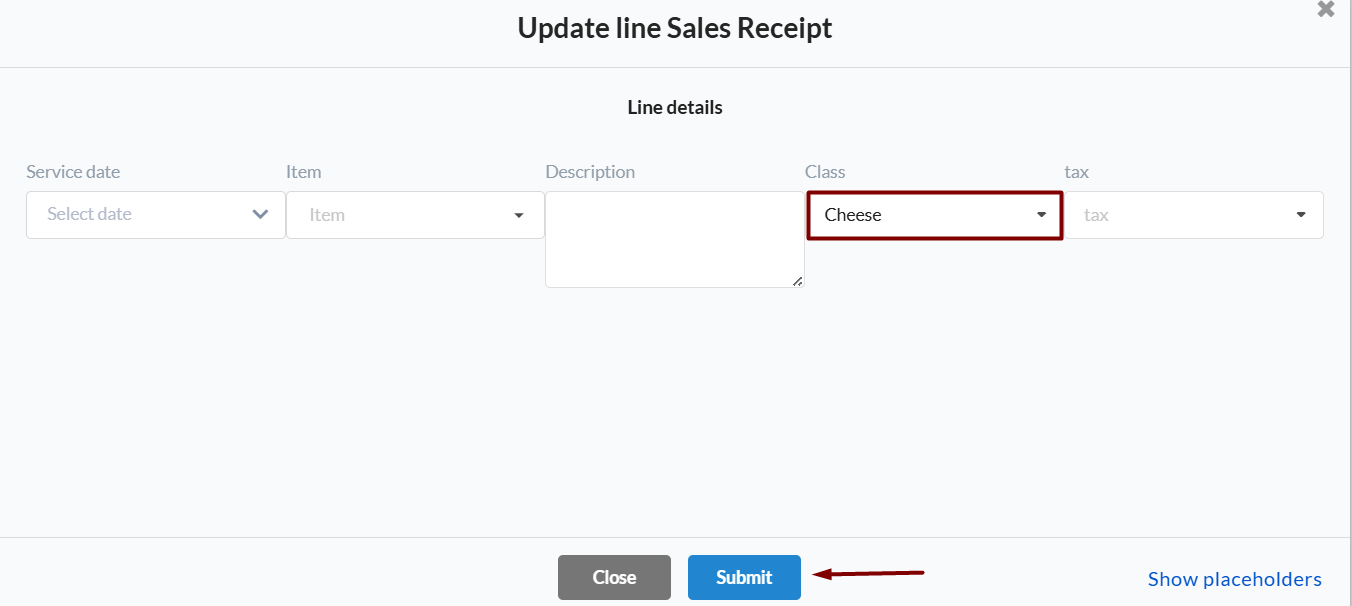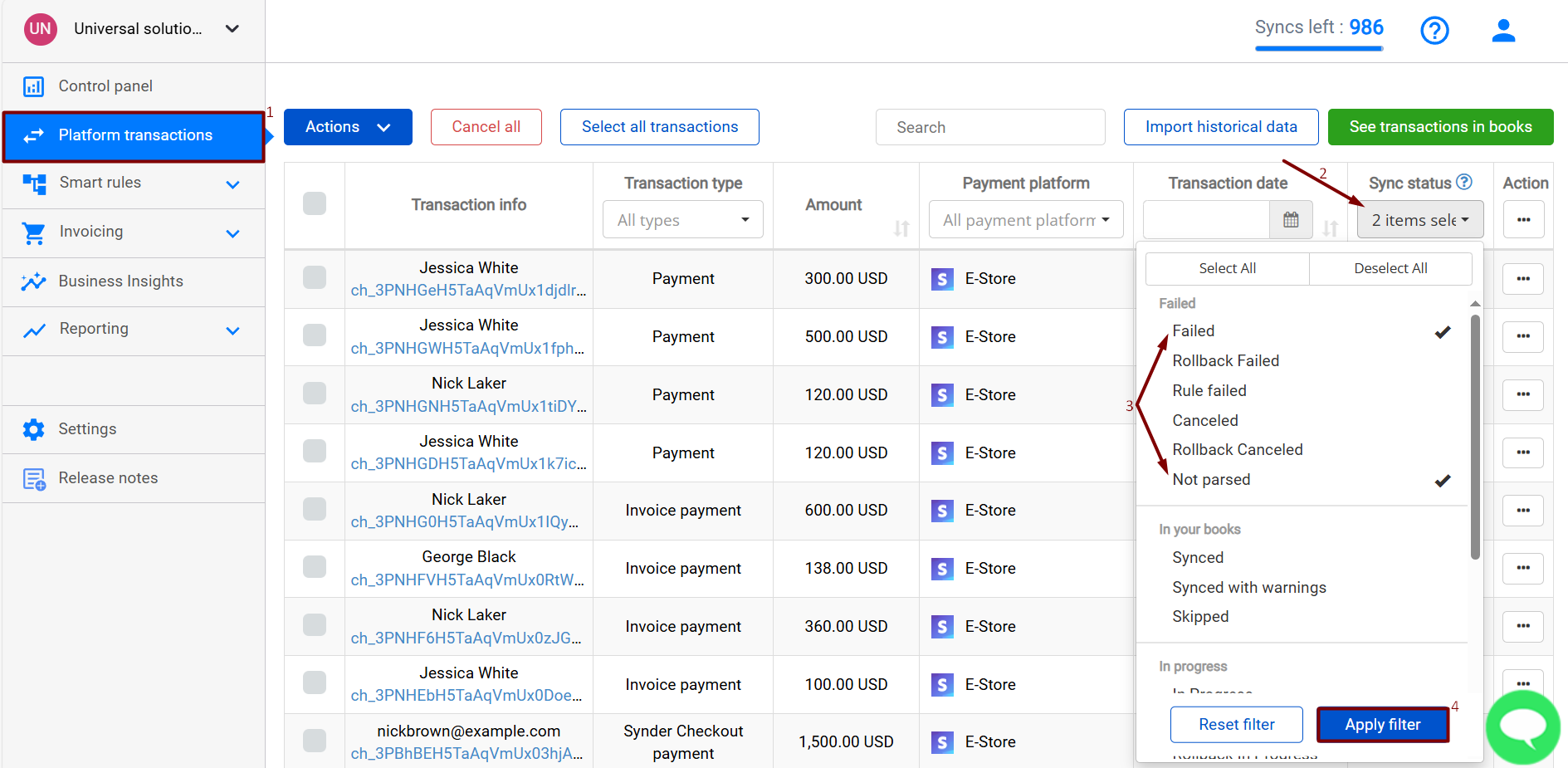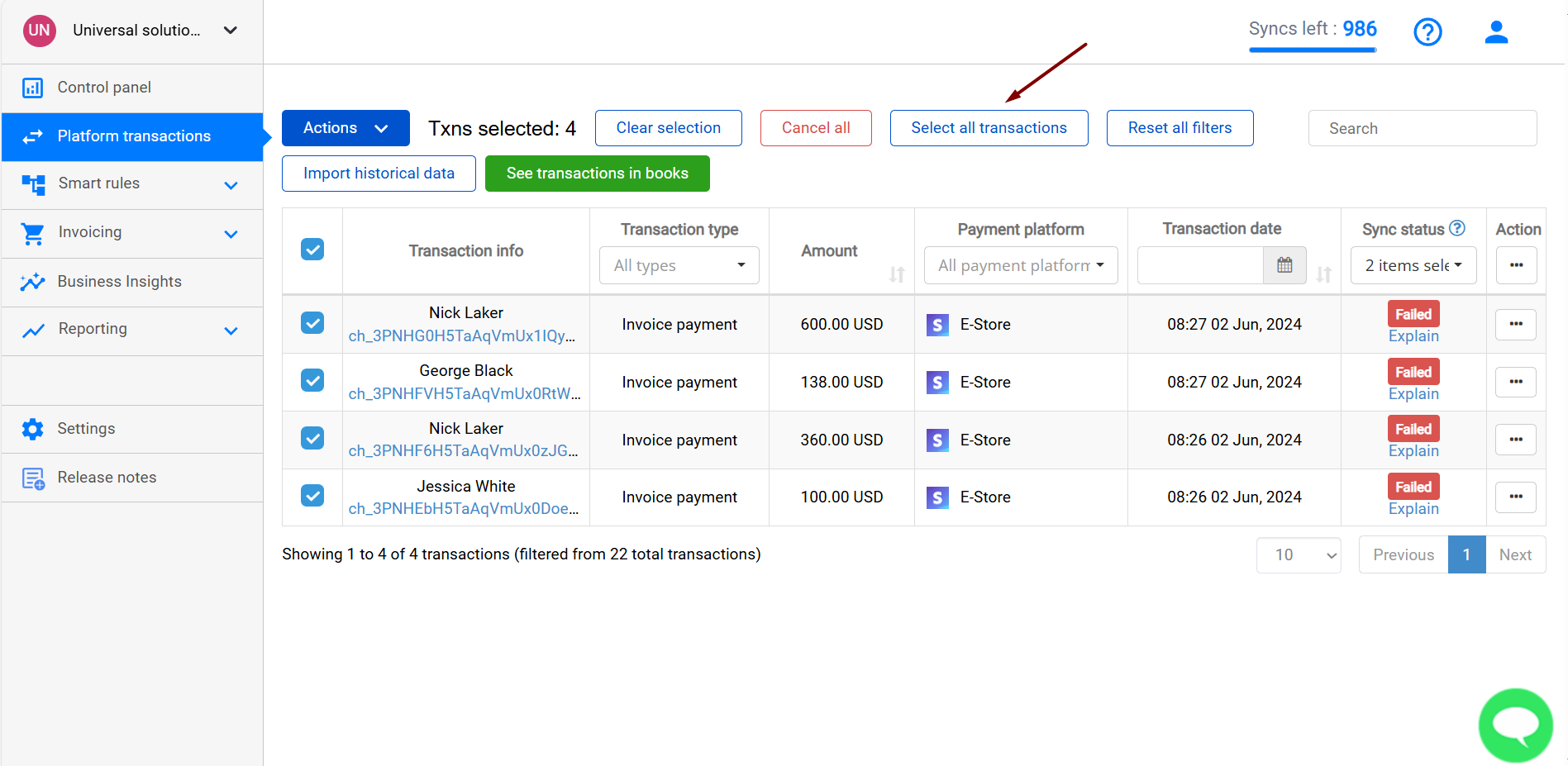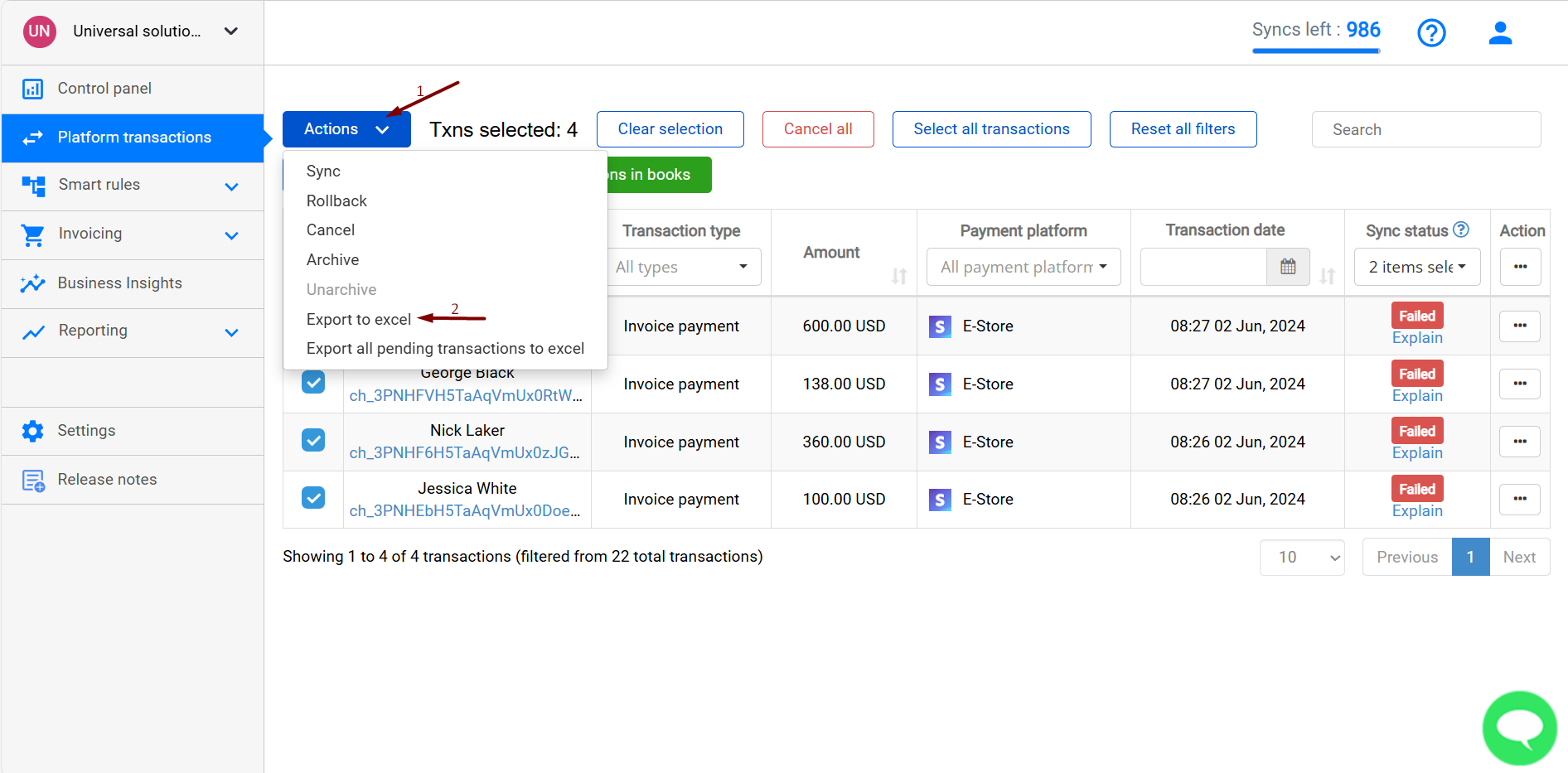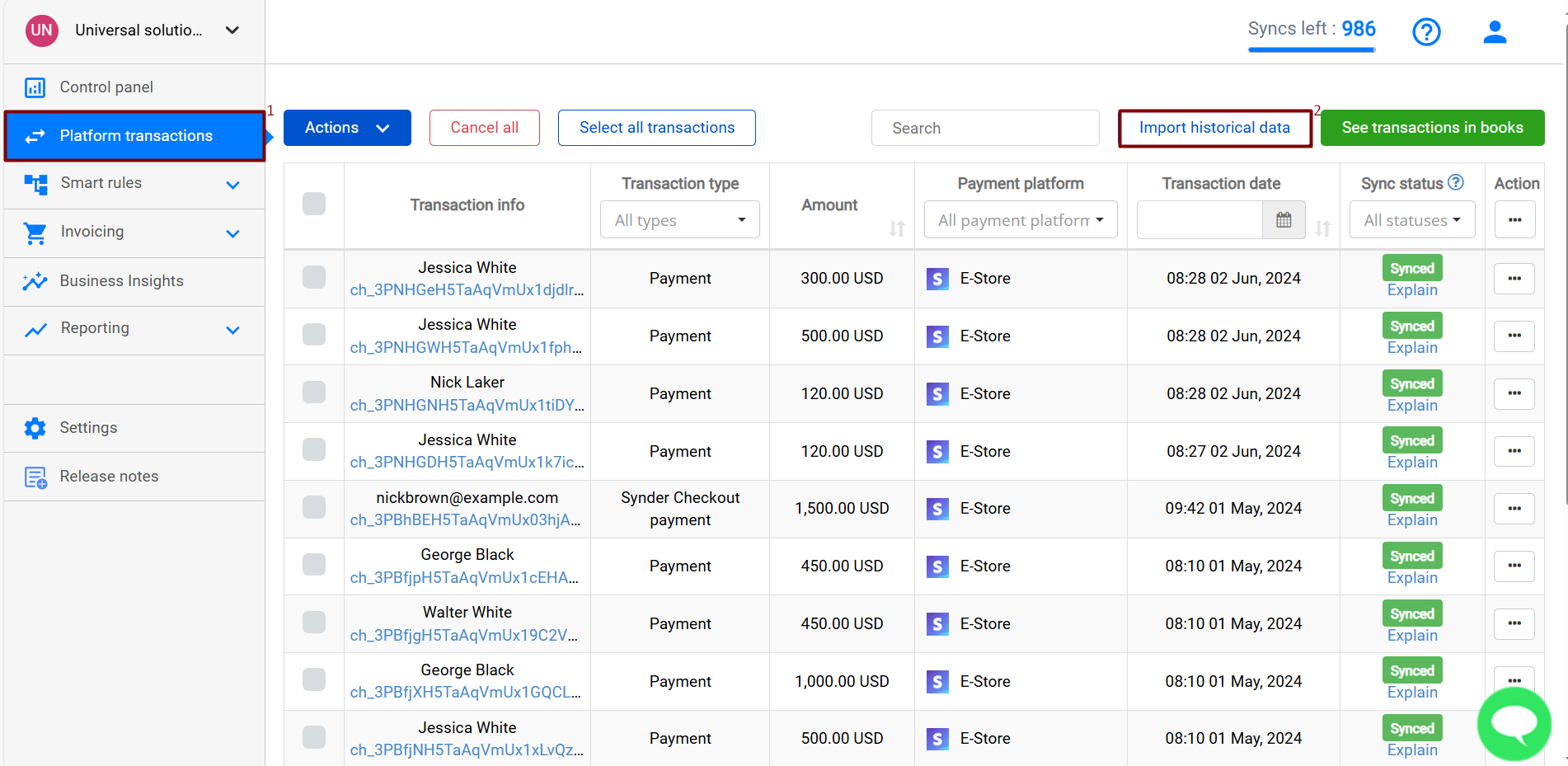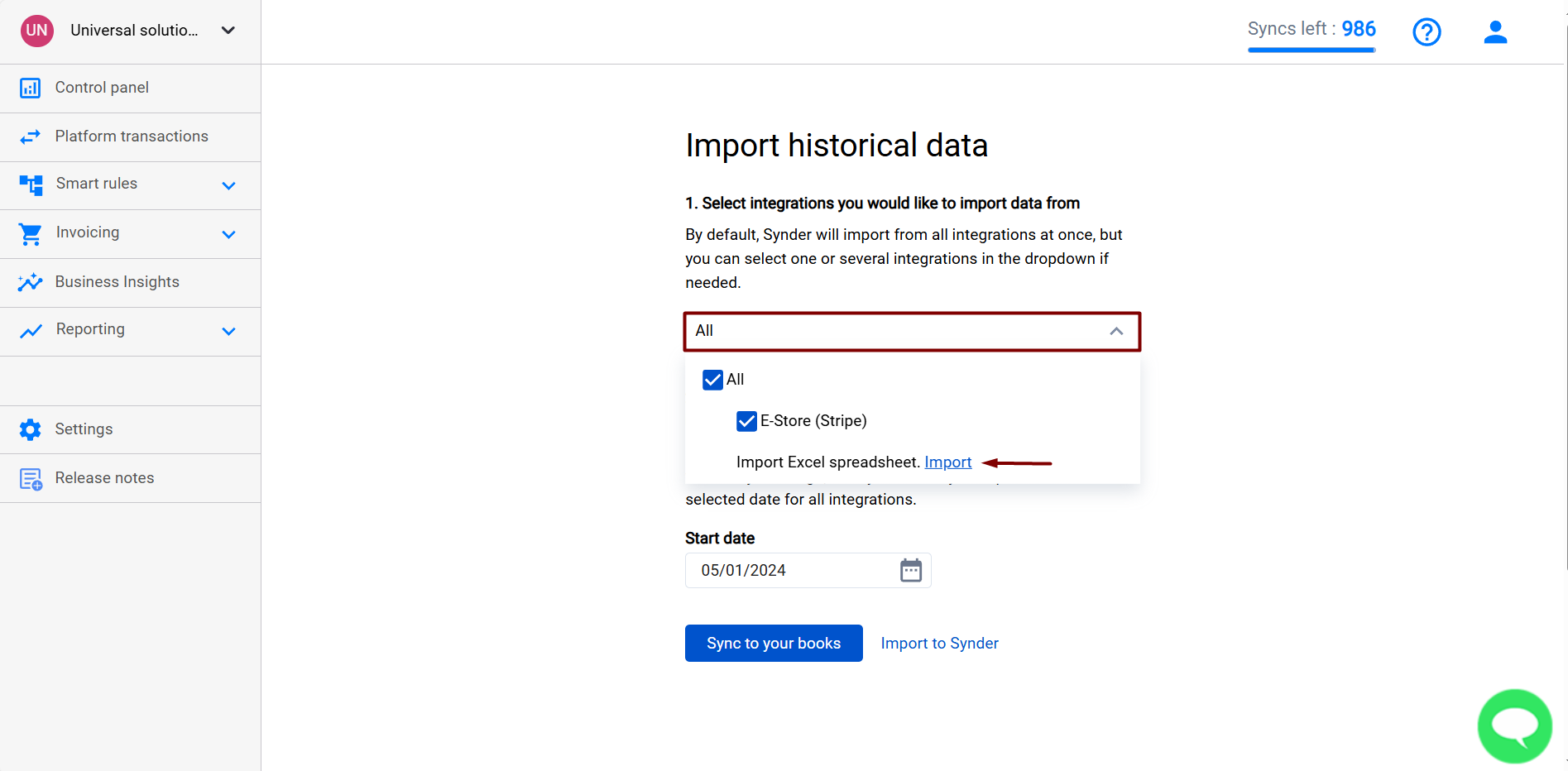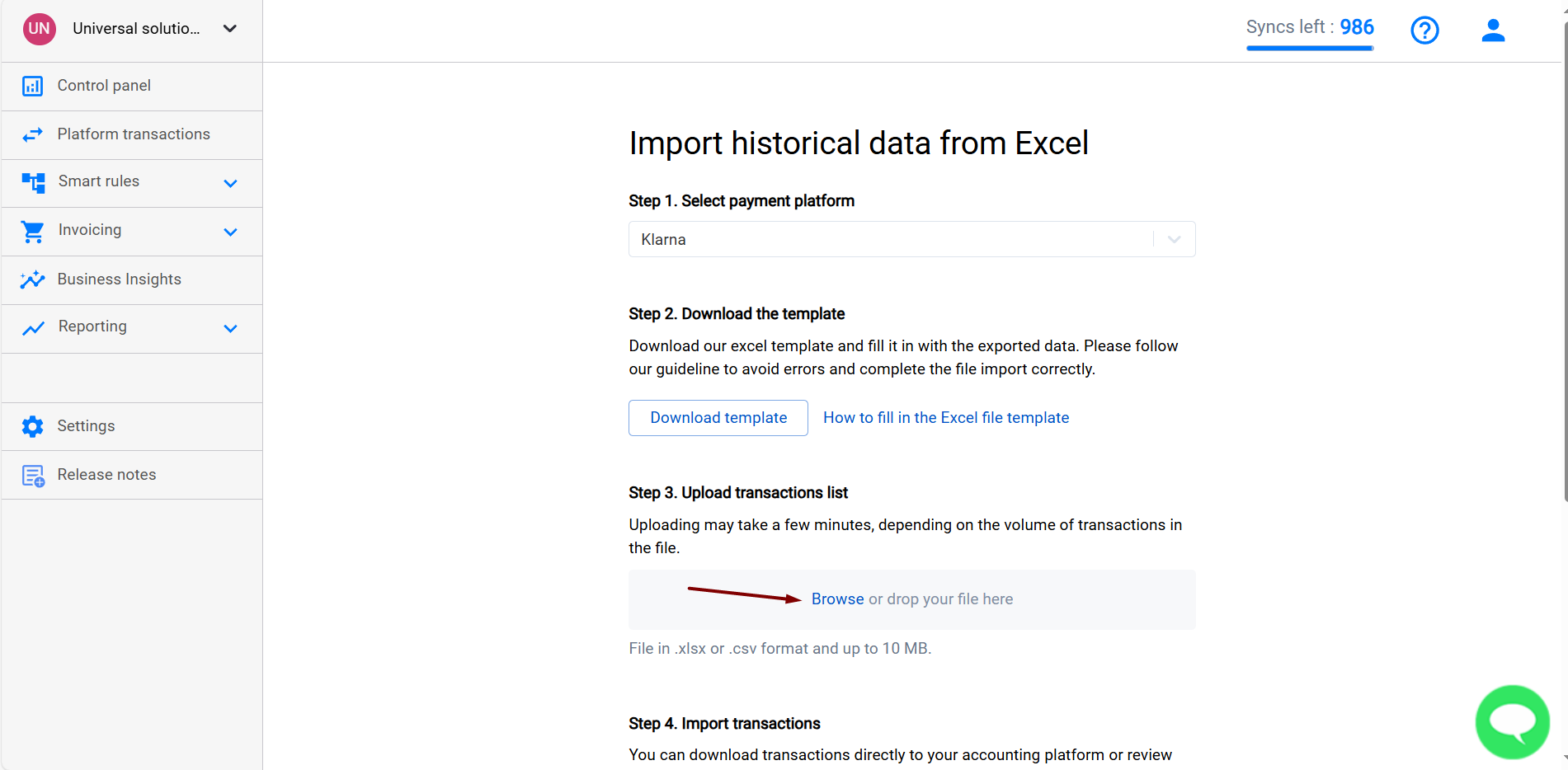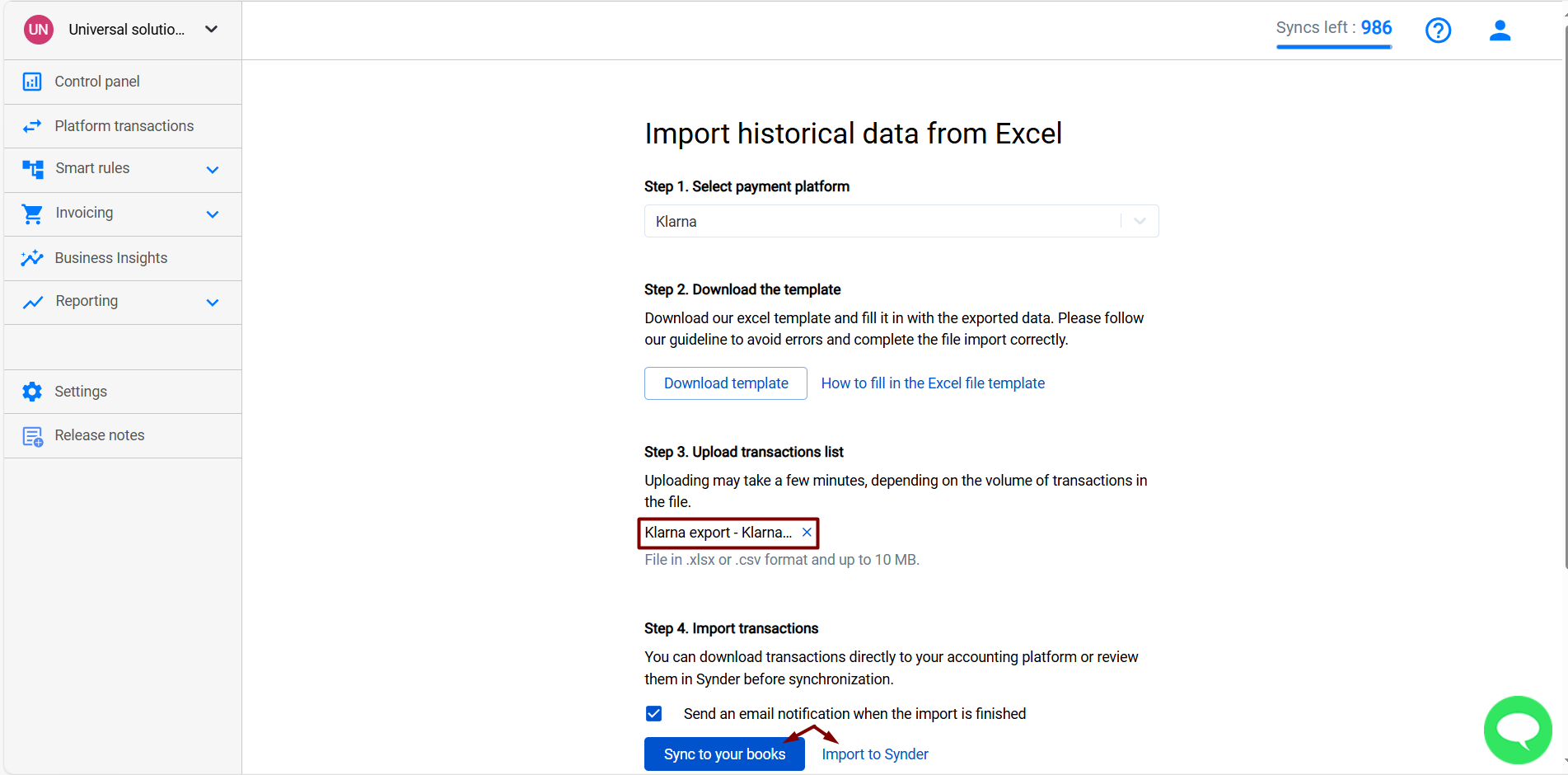Synder is a solution designed to be simple so that even a small business owner (not being an expert in accounting or tech fields) could easily use it. But this simplicity is only a top of the pyramid, the system is a powerful accounting solution for professionals in the sphere, that may be used for multiple clients, to automate the eCommerce and SaaS accounting and data entry to QuickBooks or Xero, as well as adjust to practically any accounting flow.
In this article, you will learn top 4 Synder features that will help you to take your experience with it to the next level.
Overview:
Smart Rules for advanced data entry customization in QuickBooks Online/Desktop
Product mapping for correct Income categorization and detailed Profit and Loss
Smart rules
Designed for: accountants and business owners for advanced data entry customization and filling in gaps with missing data in QuickBooks Online/Desktop.
Use cases it covers: classes and locations assignment, inventory tracking, income, expense and fee categorization, tax filing, linked items/customers/payment method updating, reminders, thank you and marketing emails to your customers during the sync of the payment.
How to use it: Smart rules functionality is a kind of advanced setting adjustment that provides multiple options to add missing info to synced transactions in QuickBooks Online/Desktop or send your clients reminders and notifications. These smart configs provide you with detailed info and reports in QuickBooks that allow you to gather some insights for efficient analytics of your business.
Rules work on the basis of if-then conditions so you can create flows and make the system adapt to your needs. The process contains 2 phases:
- Synchronization of a transaction from the payment processor/e-commerce to your accounting system.
- Update of the created QuickBooks transaction based on the information inside of it, which happens almost instantly based on the conditions of the flow.
Learn more How Smart Rules work in Synder and what problems can they solve for you (check out the Templates tab in Synder Smart Rules to test it):
- Classes assignment. If an item in QuickBooks Online/Desktop already has a class associated, Synder will automatically apply the corresponding class (if the product in the transaction and in QuickBooks match), however, you might need to apply classes based on different conditions. With Synder you can Apply classes to transactions and product lines, and Apply classes to Expenses (your business Expenses and Fees) automatically.
- Locations tracking. You can assign a default location for each platform in Synder settings or use the Smart Rules feature to Apply locations to synced transactions based on other conditions. Check out both options described in the help guide and choose which one suits you best.
Tip: You can use location tracking to separate transactions coming from different sales channels in your P&L, thus you can check how a particular product is being sold on different platforms (eBay, Amazon, Stripe, PayPal etc.) and determine what is more profitable for you.
- Income categorization and Inventory tracking. Income categorization happens depending on the item linked. However, if general Product/Service settings do not cover your needs completely, Smart Rules can be of use to edit items and income categories and assign the correct item to transactions so that your inventory in QuickBooks is up to date. You can edit products linked to QuickBooks Invoices or Sales Receipts synced by Synder based on various conditions like shipping address, description, amount, etc.
- Expense and fee categorization. There is no need to categorize expenses manually in QuickBooks as with Smart Rules you can let Synder Apply categories to expenses automatically depending on the description, vendor, or other conditions, and categorize processing and application fees.
- Tax filing. If you feel like general tax configs are not enough and you need some adjustments according to your flow (e.g. all sales are tax inclusive, but gift cards should be tax-exempt or you would like to assign taxes depending on the shipping address of your clients), use Smart Rules to apply the tax rate needed based on the Product name, Shipping address or other conditions of your choice.
- Send reminders and notifications to your customers. Build up a rule to send Invoice payment reminders before and after the due date, and automate your marketing campaigns.
Undo (Rollback) feature
Designed for: accountants and business owners to remove incorrect data from your books in several clicks.
Use cases it covers: clear books from the wrong data, remove duplicate entries (due to manual input or other applications).
How to use it: If you are not satisfied with the synchronized data for some reason, roll it back from the Synder side in bulk to clear your books. Just a couple of clicks and all synced data is deleted so that you can adjust the configs and resync the correct info to your books.
Please note: rollback does not reinstate the number of syncs available.
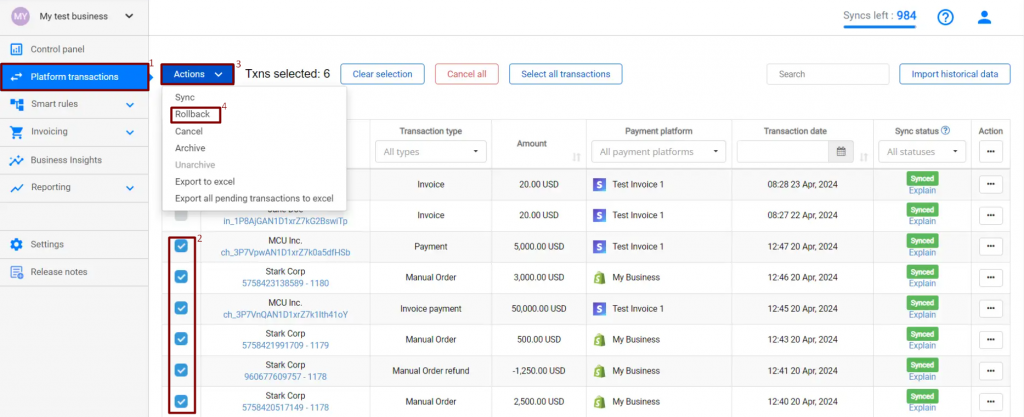
Product mapping for income categorization
Designed for: accountants and eCommerce business owners for accurate auto-categorization of synced income and detailed P&L report.
Use cases it covers: item names in the accounting platform and the sales channel do not match exactly, item names differ in each sales channel, match product names with SKUs automatically.
How to use it: Synder categorizes transactions automatically based on the linked item details, if product names in your accounting system and payment/e-Commerce provider match exactly, the transaction will go to the correct Revenue account by default. If there is no match found, Synder creates a new item in your books or you can set it up to apply default or generic item. Check out this guide to learn more about Synder Product/Service settings.
If Synder does not recognize and match the item automatically, the Product mapping feature can be a life-saver. You can specify the item names or SKUs in the Product mapping section of the Product/Service settings and Synder will match the mapped products automatically in all further synchronizations with these items.
Tips and tricks: Items can be matched either by Product names or SKUs. Let’s compare three use cases with their solutions:
- Case: Product names in QuickBooks/Xero and Square do not match exactly (e.g. “Apples” in QuickBooks and “Green apples” in Square). Solution: Product mapping by product names on both sides (select QB/Xero item name in the left QB/Xero column and paste Square item name in the right Square column in Synder Product mapping).
- Case: Item names differ in Etsy, eBay and Shopify, but correspond to a single product in QuickBooks/Xero. Solution: Product mapping by product names on both sides for each sales channel (set up product mapping by name in Synder settings for Etsy, eBay and Shopify correspondingly).
- Case: You track items by SKUs in Amazon, but by Product names in QuickBooks (QuickBooks items do not have any SKUs or they differ from Amazon ones). Solution: Map QuickBooks Products with Amazon SKUs (select QuickBooks/Xero item names in the left QB column and paste Amazon SKU in the right Amazon column in Synder Product mapping).
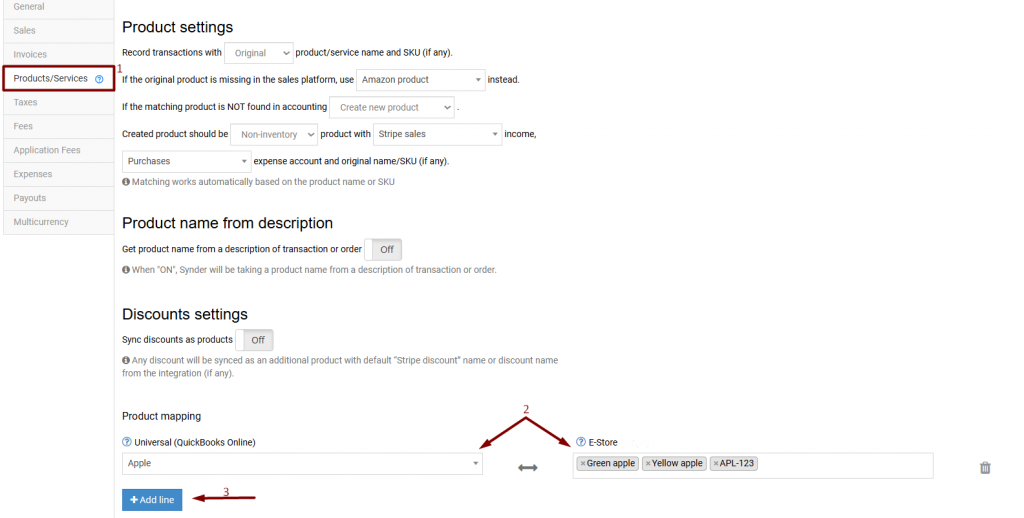
Reconciliation troubleshooting features
Designed for: accountants and business owners for seamless reconciliation of synced data in one click.
Use cases it covers: Failed and Not parsed transactions recording, missing integrations, reconciliation of multicurrency transactions, 0-duplicate data entry, missing transactions.
How to use it: Synder simplifies the accounting by automating the data entry flow allowing for smooth reconciliation of synced data in your books. All it takes to prepare your books for reconciliation is one click to confirm the match with your bank statement.
Learn more about one-click reconciliation with Synder in our help guides on the matter:
- Reconcile synced transactions in QuickBooks Online with Synder
- Reconcile your checking bank account in Xero
- Automatic Xero Bank Reconciliation feature
Syncing sales, expenses and payouts Synder mirrors the real money flow in your accounting so that your Clearing account balance is equal to the Sales platform’s balance (e.g. your Stripe (required for Synder) account balance in your accounting company equals your current Stripe balance) and the net sales amounts are deposited into your Checking account that represents your Bank account in your accounting. However, if you noticed that balances do not match and you’ve faced challenges reconciling your accounts, check out possible reasons and Synder solutions below:
- Problem: Balances do not match due to “Not Parsed” transactions that are not supported yet or “Failed” transactions that cannot be synchronized at the moment. There might be some platform specific transaction types that Synder do not support yet or transactions that Failed to sync for some reason (and you cannot resync them), however, they show up in Synder as “Not Parsed” or “Failed” so that you could track them and either record manually or import in bulk till they are supported for the auto-sync in Synder.
Solution: Filter and select the transactions needed (e.g. filter them by the “Not Parsed” or “Failed” status) and Export them to an Excel spreadsheet using the Action button for bulk actions → Export to excel. Once you have all missing transactions in a separate spreadsheet you can enter them manually or pull in your accounting system using the Excel import feature of Synder.
- Problem: Discrepancy due to not supported integrations. If you use some sales platforms that cannot be connected to Synder as a direct integration and struggle recording and reconciling these data in your books, take advantage of the Excel import functionality to pull all transactions into your accounting system. Solution: Export transactions needed from your payment or e-Commerce platform into an Excel spreadsheet and import the data to your books using Synder Excel import feature.
- Problem: “Canceled” multicurrency transactions missing in your books. If your Synder account is not set up for multicurrency synchronization, all transactions in foreign currencies will be auto-canceled by the software that might cause discrepancy and difficulties reconciling your books. Solution: Enable Multicurrency configuration for QuickBooks and Xero companies in Synder and resync canceled transaction in bulk to get all data synced and reconciled with no manual efforts. Learn more how to Filter and sync transactions in bulk.
- Problem: “Skipped” transactions and duplicates. Synder has a built-in Skip duplicates functionality that won’t let the software create any duplicate transactions in your books. If you noticed a Skipped transaction in Synder check the Syncs history log to see the transaction history as you might have already synced this transaction with Synder or created it on the QuickBooks or Xero side another way. Learn more How to make sure I will not have double entries with Synder. However, transactions are tracked by their reference numbers, so there still might be a risk of duplicated entries due to: 1.Manual data entry 2.Using other automation apps for the same integrations 3.Using Banking rules for depositing Solution: To avoid double entries in your accounting follow these recommendations:
- Make sure Skip synchronization of duplicated transactions is enabled in your Synder settings.
- Do not use other automation solutions to record the same transactions when using Synder.
- Do not record the same transactions manually when syncing transactions with Synder. Furthermore, do not record deposits or transfers in the Banking tab (by clicking the Add button or Record as transfer) to prevent negative discrepancy in your accounts due to duplicated payouts as Synder creates Transfers in your Checking account to match transactions with your bank feed automatically. Instead check out this video guide How to reconcile synced data with Synder automatically.
- Disable/delete Banking rules that create transfers or deposits in your Checking account automatically as they can duplicate Transfers synced by Synder.
- Problem: Discrepancy due to missing transactions. Once you may face the situation that balances do not match due to transactions missing in your accounting system or you can’t find particular transactions in the Platform transactions tab in Synder. Solution: Import historical data with the corresponding time range to check if all transactions were imported into Synder and synced into your accounting software. Learn more How to find and sync missing transactions.
Reach out to the Synder Team via online support chat, phone, or email with any questions you have – we’re always happy to help you!