Once, you may face the situation when you can’t find particular transactions in the Platform transactions tab in Synder. Follow these instructions to fix the issue.
First, make sure you have connected all payment platform/ecommerce accounts (locations) needed, as if you have several accounts (locations), you would need to connect them all to Synder one by one. You can check what is connected by selecting the Organization needed at the top left of the page → Person icon in the upper-right corner → My Account → Check under Integrations.

However, if everything is connected, just follow these simple steps to import transactions needed from your payment platform:
1. Go to the Platform transactions tab on the left-side menu → click on Import historical data.
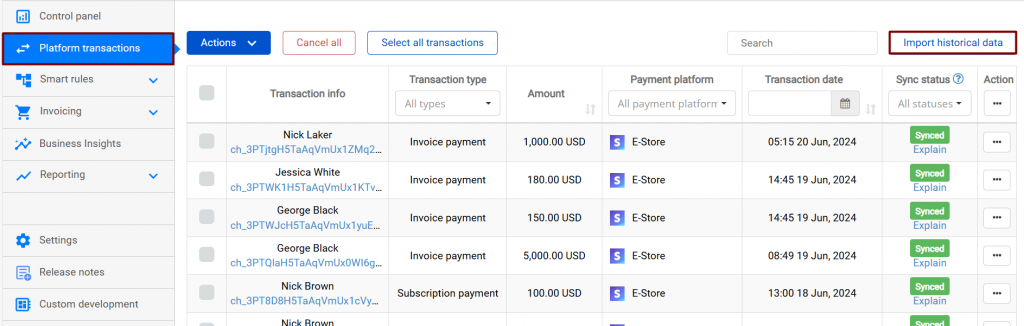
2. From the drop-down, select the integration you want to import from.
3. Select the start date.
4. Click on Sync to your books or Import to Synder.
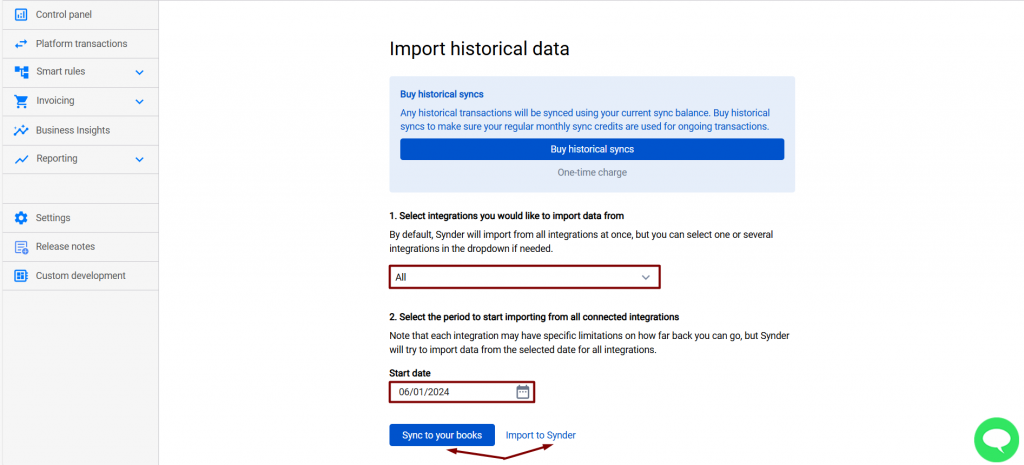
Then you will be redirected to the Platform transactions tab, where all the imported transactions will be displayed.
1) Using Import to Synder, you will import all the transactions for the selected time period and for selected payment processor (if you have several connected) to the Platform transactions tab in Synder in several minutes.
After the transactions are imported from your Stripe/Square/PayPal/Shopify/etc. to Synder (note your sync balance will remain untouched), you can review them and sync to QuickBooks/Xero (your sync balance will go down during the sync).
Select transactions needed (our filter is available to filter out the ones you need to sync) and select Actions → Sync.
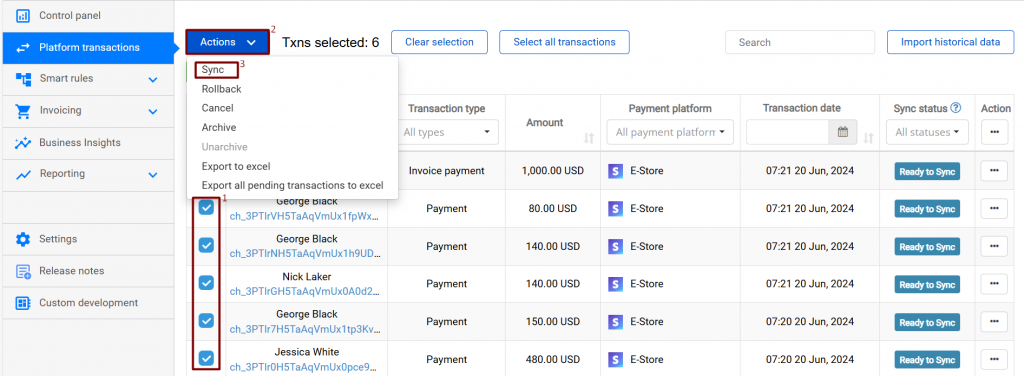
In order to mark all transactions per page, use the top selector (1), you can also change the number of transactions shown per page (2). If you want to select all filtered transactions on all pages, click on “Select all transactions” (3). You will see the amount of the selected transactions in the “Txn selected” field.
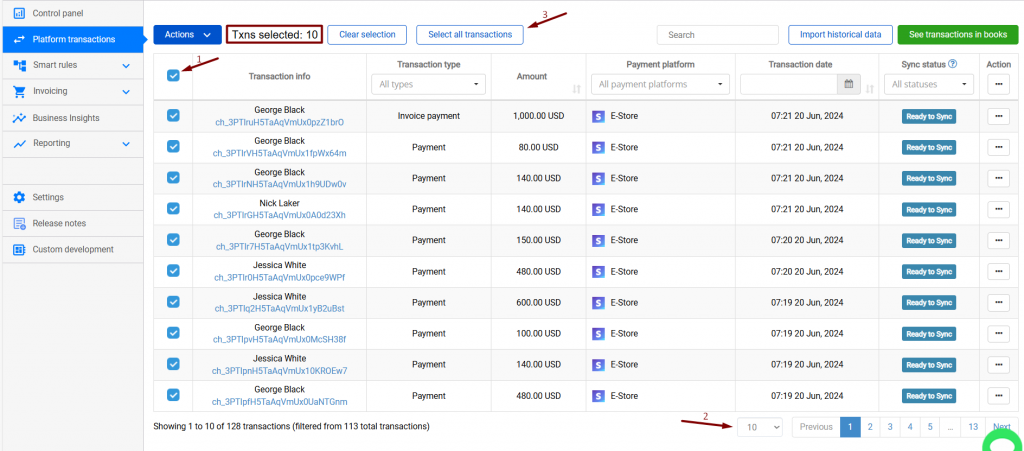
2) Using Sync to your books, you will synchronize data to your QuickBooks/Xero right away. Under the Platform transactions tab, you will see the “synced” status in several minutes, which means your books are updated.
Reach out to Synder Team via online support chat, phone, or email with any questions you have – we’re always happy to help you!