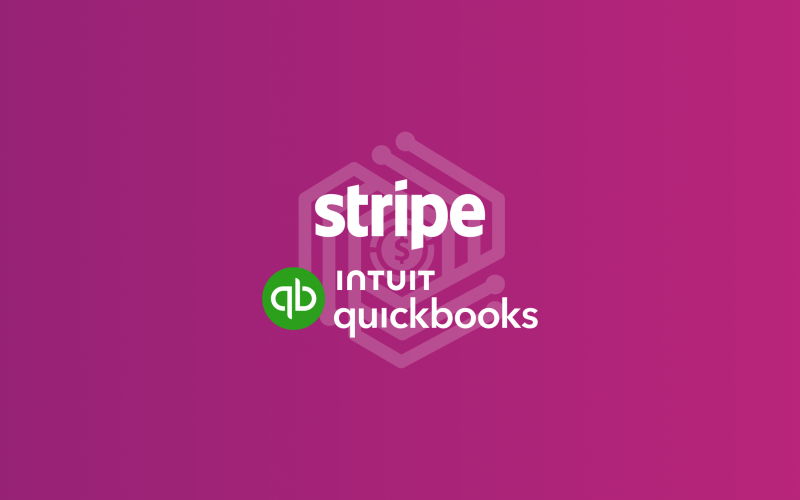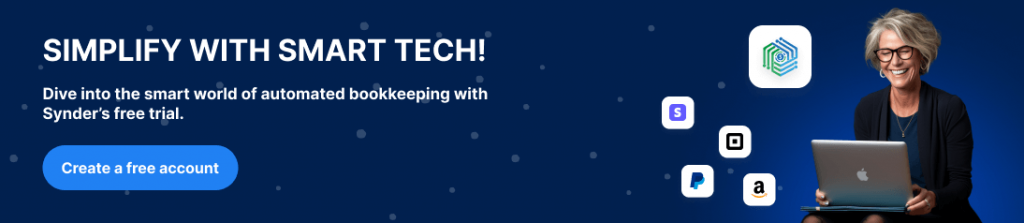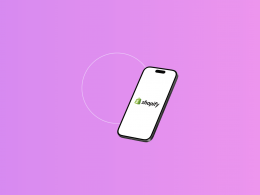Are you using Stripe and QuickBooks Online for your business and searching for new ways to optimize the workflow between the two platforms? If so, you’ve come to the right place.
Stripe, a leading payment gateway, offers solutions for digital transactions, and when coupled with QuickBooks Online—one of the most popular accounting software in the world—the potential for streamlined company operations is vast. This integration empowers businesses with real-time data processing, automated financial management, and superior accuracy in accounting.
Let’s explore how to seamlessly integrate two platforms, QuickBooks Online and Stripe, using Synder as third-party software, and see how much it can impact company operations.
Contents:
1. Can Stripe connect with QuickBooks without third-party apps?
2. How does Stripe work with QuickBooks?
3. When to consider the Stripe and QuickBooks connection
4. Example of Stripe and QuickBooks connection via Synder app
5. Key features of the QuickBooks and Stripe connection via Synder
6. How do I sync Stripe records in QuickBooks?
7. How do I record a Stripe refund in QuickBooks?
8. How do I reconcile Stripe in QuickBooks?
9. FAQ section
Key takeaways:
- While Stripe and QuickBooks Online are powerful tools on their own, integrating the two requires a third-party application.
- In QuickBooks, Stripe is configured as a “Bank” type account, which simplifies the management of incoming funds from sales before they’re transferred to your actual bank account.
- Using Synder with Stripe and QuickBooks Online as a third-party software shows how these tools can work together in real-time, making your financial management way more streamlined.
Can Stripe connect with QuickBooks without third-party apps?
No. To integrate Stripe and QuickBooks, you need a third-party app to act as a bridge or connector between the two. Many options are available on both Stripe and QuickBooks app marketplaces. Some are designed for only Stripe and QuickBooks Online integration, while others are aimed at multichannel integration.
How does Stripe work with QuickBooks?
Doesn’t matter what app you choose for the Stripe and QuickBooks connection, the integration workflow will be pretty much the same.
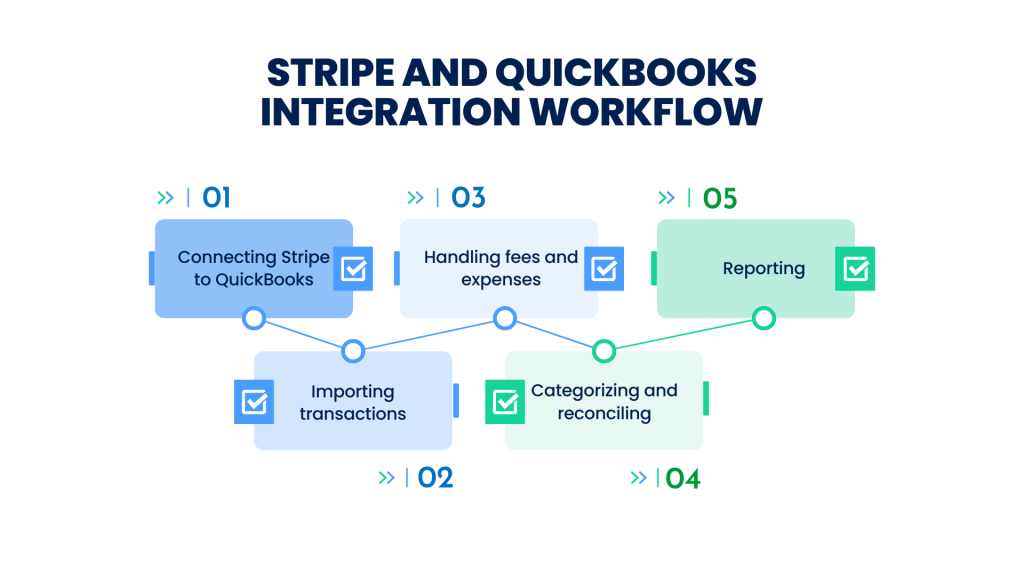
- Connecting Stripe to QuickBooks. Users must first connect their Stripe account to QuickBooks. The setup usually involves logging into both your Stripe and QuickBooks accounts and authorizing the integration.
- Importing transactions. Once connected, Stripe transactions, including all sales, refunds, and other transaction types, are automatically imported into QuickBooks.
- Handling fees and expenses. Stripe charges processing fees for transactions, which are also recorded in QuickBooks during the integration. This ensures that all expenses related to Stripe transactions are accounted for.
- Categorizing and reconciling. Imported transactions should be categorized and classified accurately. This helps reconcile books faster as transactions recorded in Stripe align with those in QuickBooks.
- Reporting. With Stripe transactions recorded into QuickBooks, users can generate more comprehensive reports that include detailed insights from their payment processing activities.
This is only a general overview of what the integration workflow between Stripe and QuickBooks might look like. The steps mentioned above and any additional steps can vary depending on your chosen third-party solution. We’ll discuss Stripe and QuickBooks connection in more detail below, using Synder as an example of a third-party connector between the two platforms.
What type of account is Stripe in QuickBooks?
Stripe is generally set up as a “Bank” type account in QuickBooks. Why? It’s done because Stripe acts like a bank account where you receive money from sales (customer payments) before transferring it to your actual bank account.
When to consider the Stripe and QuickBooks connection
Let’s go through the most important points. We’ll take a small ecommerce business as an example to illustrate the importance of each of them.
1. Have a real-time financial reporting in QuickBooks
Having access to financial reports in real-time allows managers to make decisions based on the latest data. This can include managing expenses, adjusting pricing strategies, or responding to emerging financial trends.
Here’s a quick example:
Let’s say there’s a man running an ecommerce store that experiences varying sales volumes, particularly during promotional periods. With real-time reporting, the owner can quickly see how a promotion affects sales and cash flow.
For instance, if a weekend sale generates a higher-than-expected volume of transactions, the real-time data lets the owner check out fast if they need to order additional stock.
2. Simplify the reconciliation process in QuickBooks
It’s obvious that automation saves a lot of time, but how does it work with reconciliation?
Matching dozens of daily Stripe transactions manually is tedious and prone to errors, taking up several hours each week.
Back to our business owner: manually matching each sale’s transaction could lead to errors and overlooked discrepancies. With automation, the system instantly highlights a mismatch in amounts or a duplicate entry, allowing the business owner to correct it immediately.
📌 The survey shows that financial departments spend about 59% of their resources on managing transactions. Surprisingly, 95% of this effort goes to transactions that are already matched. The reason is that the manual reconciliation process is slow at identifying transactions that actually require attention.
3. Improve data accuracy when recording data in QuickBooks
As was said above, manual data entry can result in errors while reporting expenses, and affect the financial analysis.
Imagine our owner experiencing a sudden surge in transactions due to a successful marketing campaign. Manual data entry under such conditions is likely to result in errors such as omitted transactions or incorrect amounts being recorded. With Stripe integration, each transaction is automatically recorded with precise details, and any anomalies are flagged for review, thus maintaining the integrity of the financial data.
Note: Plus, having accurately recorded financial data in QuickBooks Online not only streamlines audit processes but also reduces the likelihood of issues.
4. Have efficient tax preparation
The automatic categorization of Stripe transactions in QuickBooks Online ensures that all transactions are recorded under the correct tax headings.
Let’s get back to our owner from the first example:
This time, he’s getting ready for end-of-year taxes, which usually involves potential for mistakes because of manually categorizing expenses and income. The owner spends days sorting transactions and often has to pay for additional professional tax advice to correct categorization errors. However, after he started to use automation in his accounting, transactions get pre-categorized. This lets him easily get tax papers ready or give neat records to a tax professional. It saves time and might cut down on how much he has to pay for tax help.
Now you know all the whys. Let’s proceed to hows.
Example of Stripe and QuickBooks connection via Synder app
As we mentioned earlier, we’ll walk you through an example of connecting Stripe and QuickBooks using a third-party software Synder Sync. But before we dive into that, let’s first explore this solution in more detail so you can grasp how it operates.
Go to the Stripe and QuickBooks connection steps →
What’s Synder?
Synder seamlessly connects various sales channels and payment gateways as third-party software, including Stripe, with QuickBooks and other accounting software (Xero and Sage Intacct). It’s among the most popular apps on the QuickBooks Intuit Marketplace, scoring 4.6/5 stars with 1800+ reviews. Moreover, Synder has been included in QuickBooks’s ‘Accountant approved bundles’ within the ‘Professional services’ category.
If you’re considering an integration solution, here are some of the notable benefits that Synder provides.
- Full automation of your Stripe transactions
No more manual input of data. This third-party software works in the background, automatically recording almost all types of Stripe transactions, including sales, discounts, taxes, products, and customer names, creating Sales Receipts, Invoices, Invoice Payments, Refunds, Receipts, and Bank Transfers and bringing them into your QuickBooks Online account.
- Connection of 2+ sales channels and/or payment platforms
Businesses often rely on multiple sales channels and payment gateways, which can lead to unpleasant errors when managed manually. But that’s not a problem with Synder! You can easily connect additional sales units to the software to have a full picture of your company’s performance across all channels in your QuickBooks Online account.
- Two sync modes: Per Transaction or Summary Sync
Synder software offers users the flexibility to choose how they want to sync their transactions into QuickBooks Online, catering to a wide range of company needs.
- Per Transaction mode – ideal for businesses that require in-depth insights into each transaction. When using the Per Transaction mode, every individual transaction from Stripe is synced to QuickBooks Online with all the available data . This means that you’ll get comprehensive reporting, capturing every nuance from tax details to customer information for each sale.
- Summary Sync mode – if your company processes a vast number of transactions daily and detailed insights for each aren’t a priority, the daily summary option is a perfect fit. Instead of recording each transaction separately, Synder compiles a consolidated journal entry for all transactions that occur within a day. This approach simplifies your QuickBooks Online books management, making them less cluttered while still capturing essential data.
Note: If an additional payment platform is connected when using Summary Sync, you’ll get 2 journal entries in QuickBooks Online reflecting the records from Stripe and the connected platform.
- Detailed reporting
Synder ensures all financial data, from every sale on Stripe to your online sales transactions, are accurately recorded. With all the essential data in hand, you can effortlessly generate detailed financial reports (P&L and Balance Sheet reports), capturing all the information stored on the connected platforms.
Now, let’s follow the step-by-step instructions below to create an account and connect Stripe to QuickBooks Online.
Integrating QuickBooks with Stripe: How to connect Stripe and QuickBooks Online via Synder app
Stripe and QuickBooks connection step #1. Choose your role
The first step of the Synder onboarding to integrate with QuickBooks Online is to specify your role:
- Business owner/Executive manager;
- Accounting or bookkeeping firm;
- Staff accountant;
- IT & Technology department;
- Marketing;
- Other.
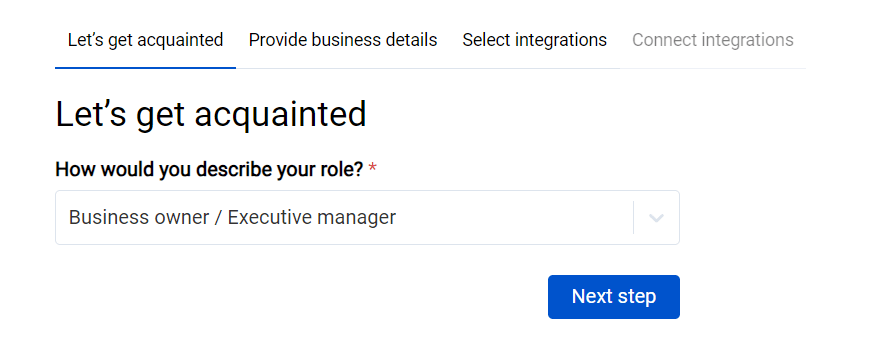
Stripe and QuickBooks connection step #2. Provide business details
Fill out the necessary organization information, so we’re aware of your needs and can provide you with personalized help and support in the future.
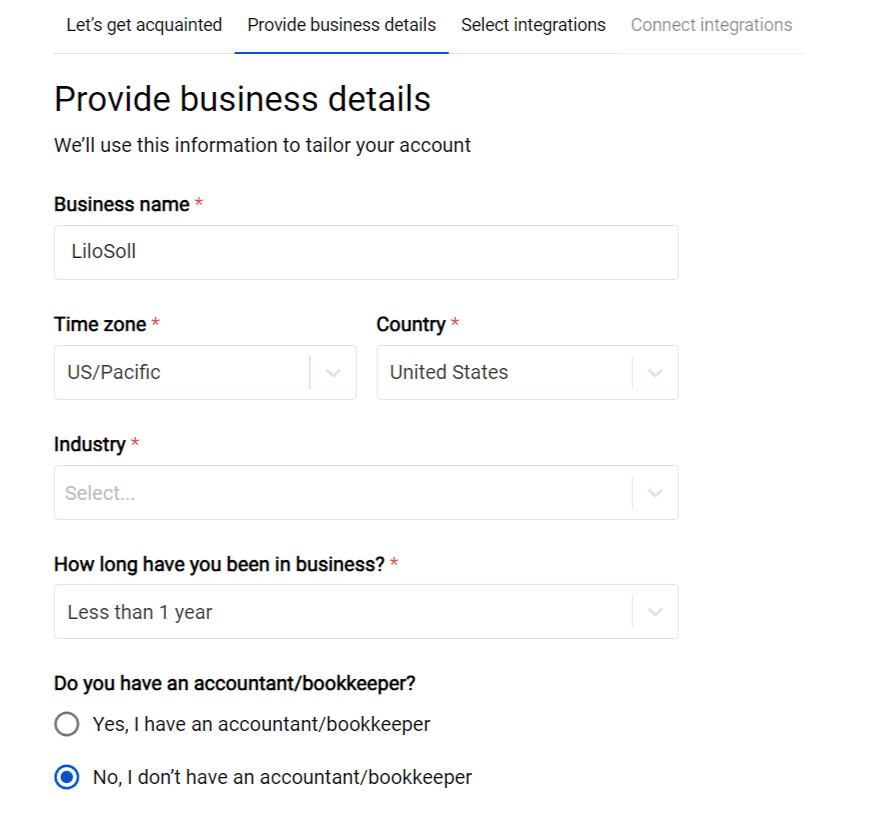
Note: If you don’t have an accountant or bookkeeper, you can find one among the qualified and trusted professionals in Synder’s accountant directory.
Stripe and QuickBooks connection step #3. Select Stripe
Choose the Stripe integration among the provided options.
If your Stripe account is integrated with an online store, it’s recommended to connect both your Stripe and ecommerce accounts to get all order and payment details synced to your QuickBooks Online account.
Note: If your chosen ecommerce platform includes an internal payment gateway (as shown on the screenshot with the example of Shopify and Shopify Payments), this payment method will be automatically linked to Synder and QuickBooks Online along with your store.
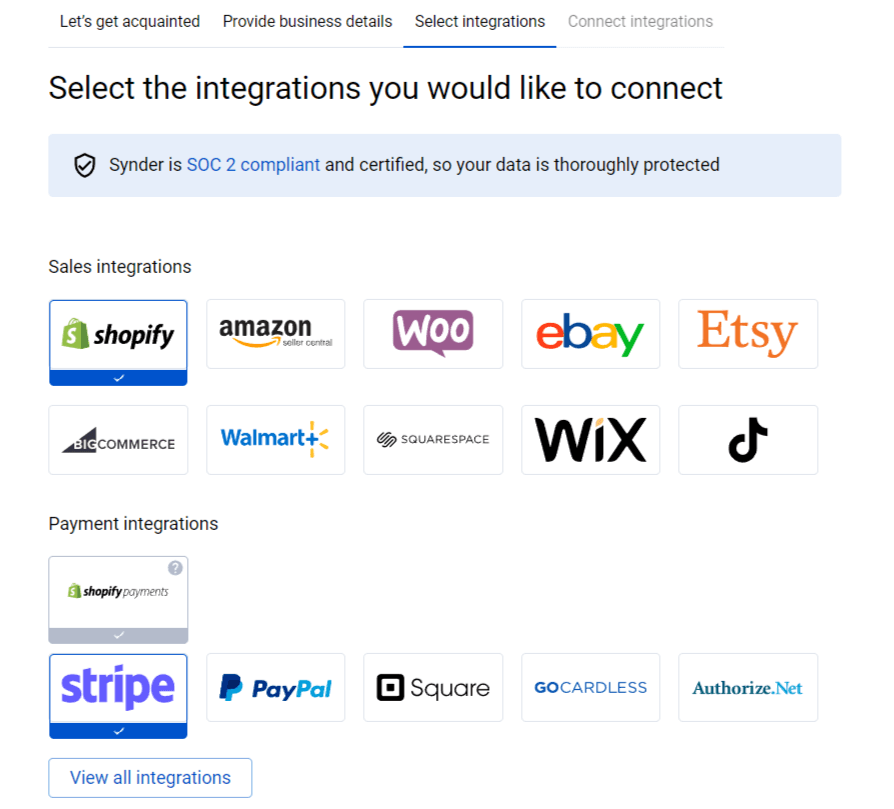
Note: Synder supports 30+ platforms for integration.
Stripe and QuickBooks connection step #4. Select QuickBooks Online among accounting software
Choose QuickBooks Online among the provided options.
Note: You need to create QuickBooks account beforehand.
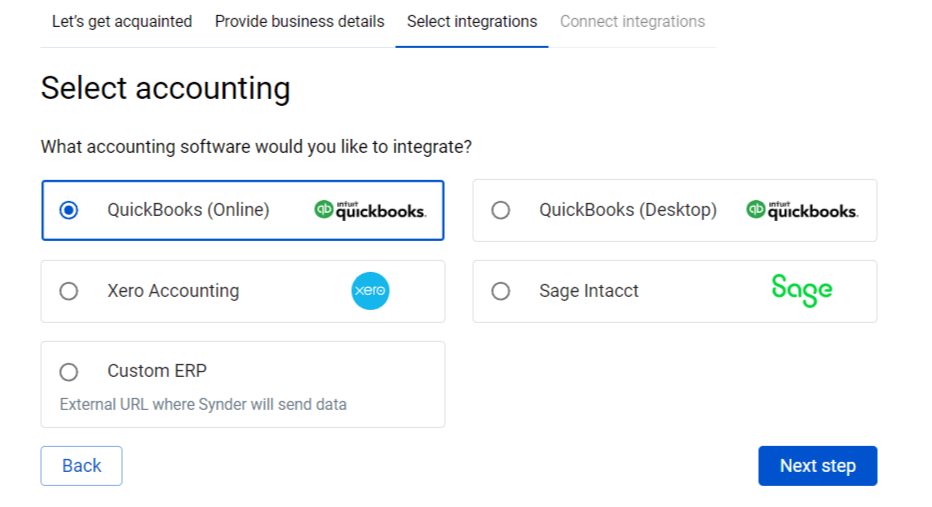
Stripe and QuickBooks connection step #5. Choose the sync mode
As we already mentioned, Synder provides two options for transaction synchronization to QuickBooks Online: per transaction or summary (sync on a daily basis). Choose the one that suits you best.
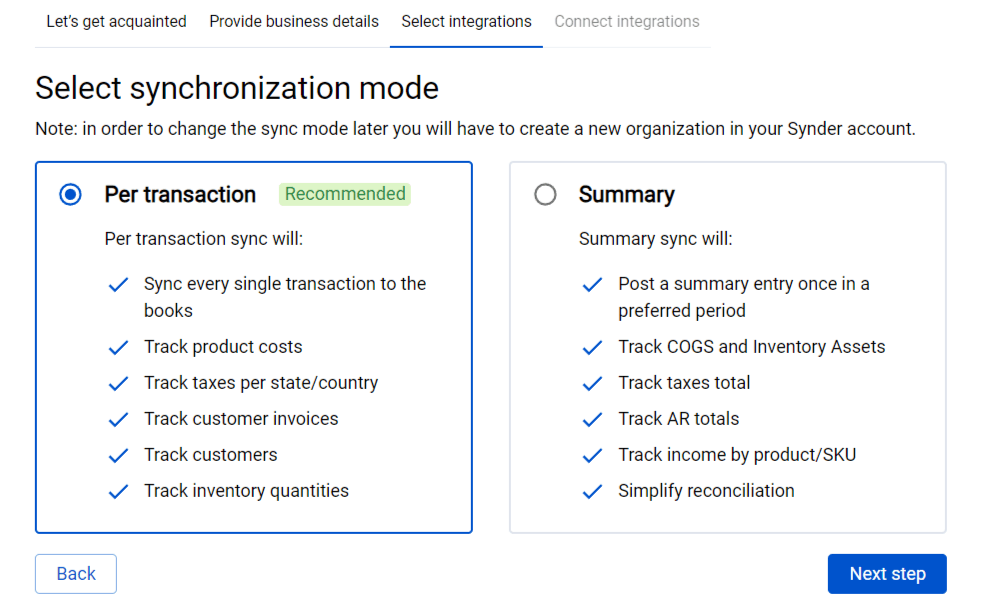
Don’t know which one to choose? Check out our guide to learn more about the workflow and benefits of both modes.
Stripe and QuickBooks connection step #6. Connect Stripe and QuickBooks
At this step, you’ll need to connect your QuickBooks Online and Stripe accounts. Click the “Connect” button (if you’re an admin) or “Invite” to send the link to the business owner (if you’re an accountant or a bookkeeper). Synder will only have the necessary permissions to sync data to your accounting for easy reconciliation.
Once permission is granted, you’ll gain access to your operational dashboard.
Now that the integration between the payment platform and QuickBooks Online is established, you need to customize your Stripe account settings in Synder. To complete the setup, enable auto-sync of all incoming transactions from Stripe. At this stage, you can already import your historical data for syncing.
Just like that, Synder will start synchronizing your Stripe transactions with Quickbooks Online.
Key features of the QuickBooks and Stripe connection via Synder
Now it’s time to get into more details and find out what exactly you can do with Stripe and QuickBooks Online integration when connecting them via Synder.
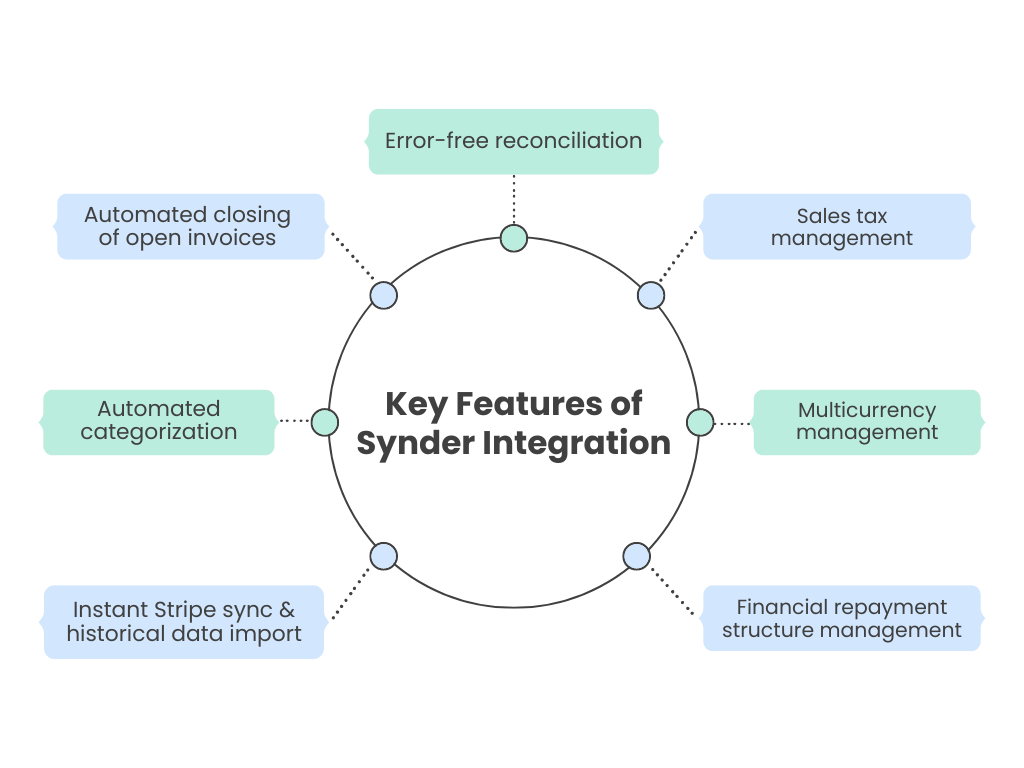
#1. Instant Stripe transactions sync and historical data import into QuickBooks
Instantly record ongoing Stripe payments directly into your QuickBooks Online account as they occur, providing a real-time reflection of your finances. Synder captures every detail, ensuring that the final reports in QuickBooks Online comprehensively reflect all relevant information regarding your company income and expenses.
Synder parses financial paydowns, adjustments, transfers – almost every transaction type from Stripe to QuickBooks Online.
#2. Automated categorization in QuickBooks for your Stripe account integration (syncing metadata from Stripe)
You have the option to establish personalized automated categorization, enabling the synchronization of metadata from Stripe directly into your QuickBooks Online account. This functionality ensures that information from Stripe, which might otherwise be lost during the syncing process, is retained in QuickBooks Online. Leveraging Synder’s Smart Rules, you can define conditions for specific actions to be initiated, personalizing your bookkeeping while simultaneously automating the process once the rule is configured.
#3. Automated closing of Stripe open invoices
With Synder, you can create sales invoices using the invoicing function. However, it’s the automated closing of open invoices in QuickBooks Online with payments from Stripe that makes accounting faster and smoother. The software will apply online payments to open invoices and close them automatically in QuickBooks Online, so you won’t need to match open invoices manually to the incoming payments in your bank account.
Note 1: Ensure that the customer name is identical in both your QuickBooks Online account and in Stripe, as Synder relies on customer details to identify any outstanding invoices for this client.
Note 2: If several invoices are opened for the same customer, Synder will try to find a matching invoice in QuickBooks Online by the amount and apply payment chronologically from the oldest open invoice to the newest.
#4. Error-free reconciliation in QuickBooks
You can easily reconcile all your Stripe transactions, including your sales, expenses, and refunds. Synder achieves this with the help of a clearing account and a checking account, automating the reconciliation process in QuickBooks Online.
Synder records very detailed transactional data like amounts, time stamps, shipping addresses, etc., ensuring that no duplicate transactions are created. With the duplicate detector feature enabled by default, the software will skip duplicates.
Payouts won’t duplicate your bank feed records.
Did you know that Synder offers you a chance to reconcile one month of your Stripe transactions for free? Create a free account and test it yourself.
#5. Sales tax management
Sales tax settings let you set custom preferences to manage your tax codes. You can categorize your sales in QuickBooks Online as taxable and non-taxable transactions and apply the right tax rate depending on the country where your company is located.
In addition to standard sales tax, you can also apply taxes to expenses in QuickBooks Online, like for example payment processor fees.
#6. Multicurrency management
The multicurrency feature lets you manage payments made in a foreign currency when utilizing Stripe and QuickBooks Online integration.
You have several options on how to approach this. Simply choose the one that suits your company and accounting method best: you can create individual accounts in QuickBooks Online for each currency or have one account for all your multicurrency transactions.
Synder creates records based on the transactions’ original currency in your QuickBooks Online account and converts them to your home currency with the rate taken from Stripe or another payment platform through which the transactions were made.
#7. Stripe’s financial repayment structure management
Stripe offers a financing service called Stripe Capital, which allows companies to receive funding based on a loan plan. Repayment is made through a percentage of sales (the rate varies according to your chosen plan).
When it comes to accounting, this process becomes tricky, as some parts of your sales will go towards paying off the loan principal amount, while others go towards the interest amount. As we know, these two types of payment will affect your accounts in different ways: paying off the loan will decrease the amount of your liability account, while the interest amount will be recorded in your expenses.
Synder will appropriately categorize those amounts and allocate them to the right accounts.
→ Learn how Synder eases the import of Stripe transactions to QuickBooks Online and helps accountants separate Stripe loan repayments in the books.
How do I sync Stripe records in QuickBooks?
Syncing Stripe payments from the Synder dashboard to QuickBooks Online is easy. Just click on the “Ready to sync” button for the payment you want to sync to QuickBooks.
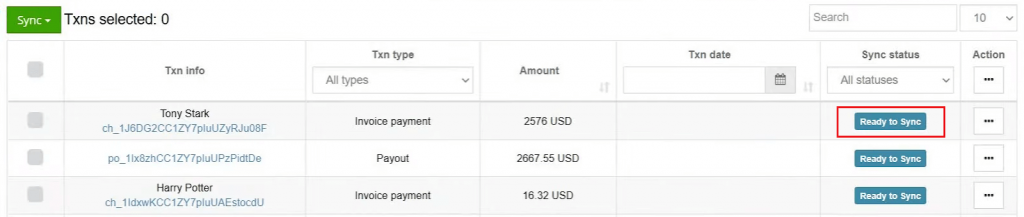
Once the status is changed to “Synced”, it means that the transaction has been recorded in QuickBooks Online, and you can check the result by clicking the link “Show in QB”:
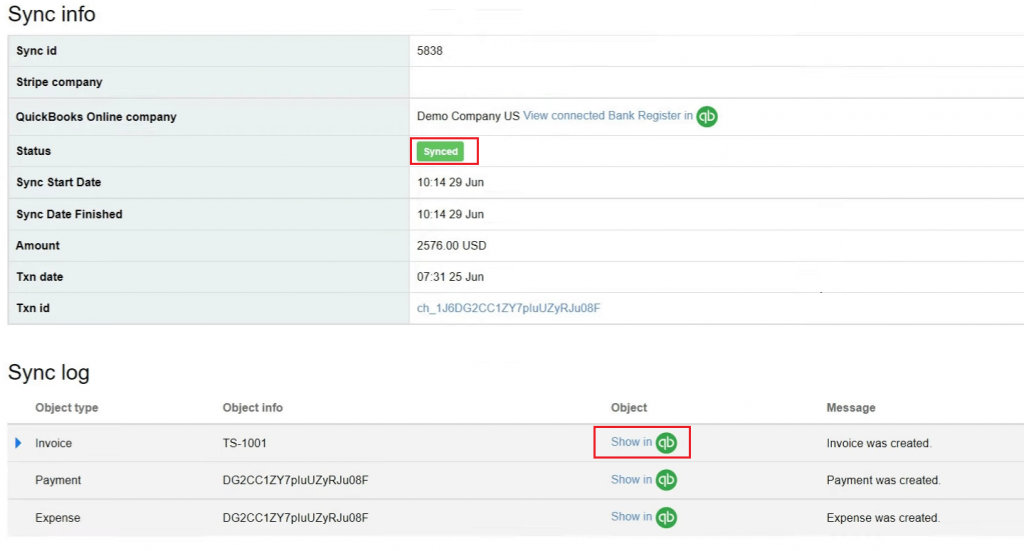
All the transaction details will be recorded in QuickBooks Online, including customer name, shipping address, product names, quantity, taxes, and discounts.
By default, Synder will try to recognize your products from the payment system and match them to the items you’ve set up in QuickBooks Online. This way, your sales will automatically be categorized by the Income account assigned to certain products. If you’re tracking inventory, it will also be updated accordingly.
How do I categorize Stripe payments in QuickBooks?
Option #1. How to categorize income in QuickBooks
There are two ways of setting up the automated categorization of income in QuickBooks Online.
1. Categorize transactions in different income accounts based on the product names
Make sure that the product name in your payment processor matches the one in QuickBooks Online.
When syncing a transaction, the Synder app automatically matches the product with the same name in QuickBooks and assigns the newly recorded transaction to the income account with the exact same name.
If the names of the products differ, you can use a Product Mapping feature to add different options of naming the same product across platforms. Go to “Settings” → “Configure” under Stripe → “Products/Services” → “Product mapping”.
If the product has already been synced and assigned to the wrong account, you can change it manually in QuickBooks. Just go to the “Sales” → “Products & Services’ tab and click “Edit” on the line of the wrongly recorded product. Change the income account to the needed one and save.
2. Categorize all income transactions to one income account
For this option, you’ll need to edit your Synder app settings.
Go to “Settings” → “Configure” under Stripe → “Products/Services”. Here you need to enable “Generic product” and select the product name from the list.
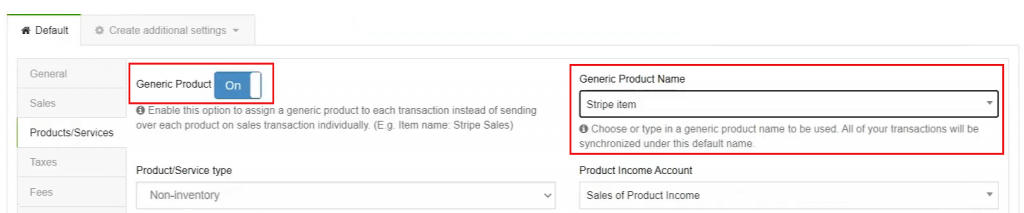
Once you update the app settings, all the newly synced transactions from Stripe will be synchronized under the chosen default name.
Option #2. How to apply categories to expenses in QuickBooks
Let’s say you sell two products which cost $20 and $400. You want to record the fees from both of them to different categories:
- The $20 product → Commissions & Fees category;
- The $400 product → Legal & Professional Fees.
What assumptions can be made? Well, it seems that the fee amount for the first product will probably be <$10. The fee for the second product will hardly be less than $10, so $10>.
Now, let’s create the flow of how the fees will be recorded based on the categorization rule:
- Go to Smart Rules → Rules → Create Rule;
- Choose the trigger for the rule: Expense → Created;
- Choose the condition: if Total amount → Less or equals → 10;
- Choose the action: QuickBooks action → Expense → Update category.
Enter the category name and repeat the action for the cases when the condition isn’t met.
After that, each time the Synder app generates an expense in your QuickBooks account, this Rule will become active.
How do I record a Stripe refund in QuickBooks?
As usual, go to the Synder app’s main dashboard. Here, you’ll find all your transaction records. However, for refunds specifically, you can filter the transactions to display only your refunds.
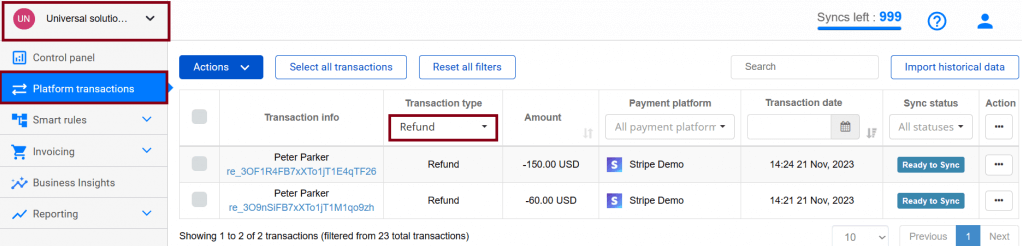
Select the Stripe transactions you want to sync or click on “Select all transactions”. Click on the “Actions” → “Sync”.
The Synder app transfers your refunds to QuickBooks and creates a refund receipt automatically. You can see the synced refund by checking the Clearing account of Chart of Accounts or by clicking “Show details” → “Show in QB”.
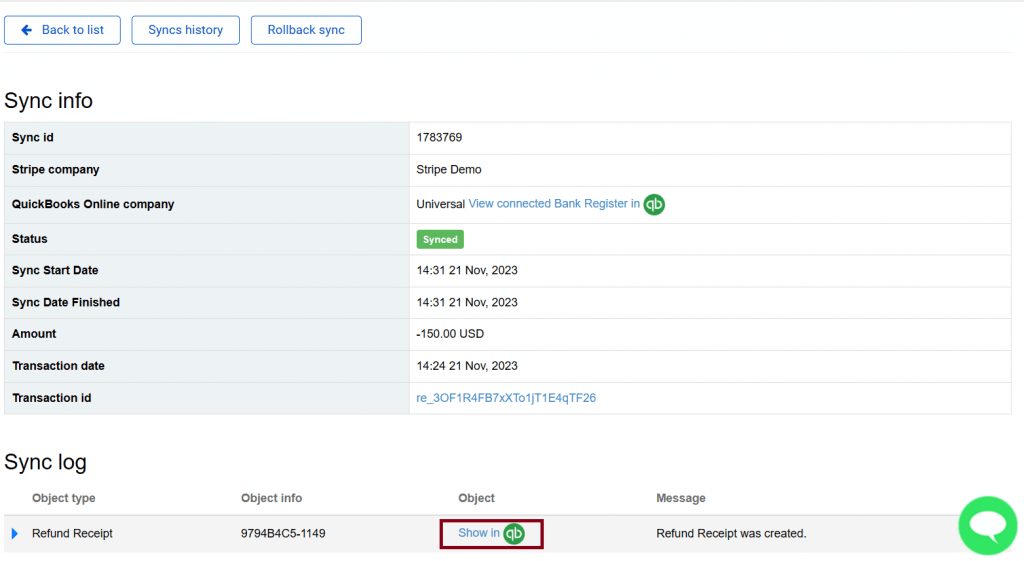
And that’s it!
How do I reconcile Stripe in QuickBooks?
First, you need to sync all the Stripe transactions you want to reconcile in QuickBooks Online. The individual sales transactions will be recorded in the Clearing account that Synder has automatically created for Stripe transactions. Once Stripe withdraws money to your Bank, the Synder app will record a transfer from your “Stripe (required for Synder)” account to your Checking account, showing you the actual money flow.
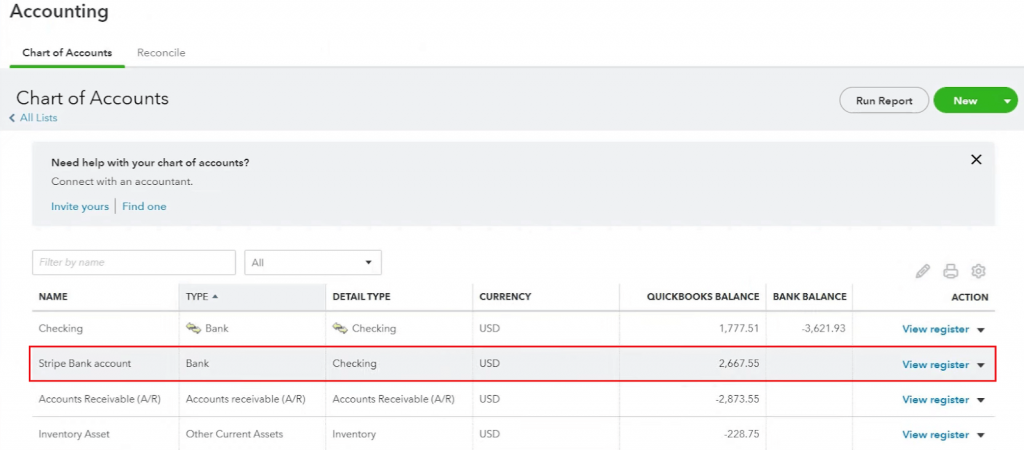
After that, you’ll need to sync the payout from the connected platform. The Synder app records a transfer from the Clearing account to your Checking account.
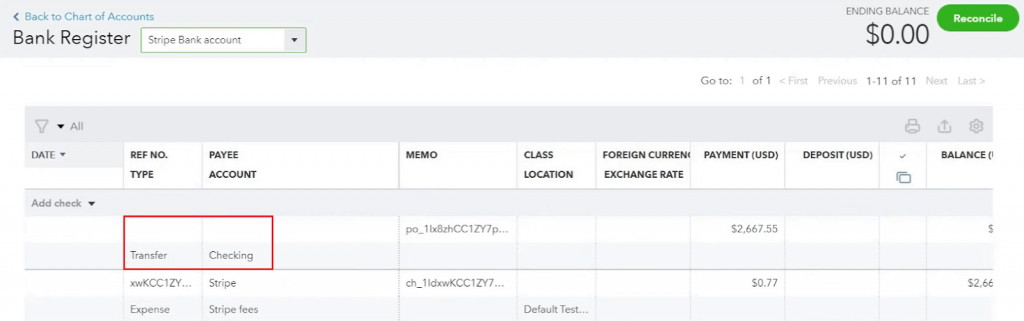
Note that the ending balance of a Clearing account may or may not equal zero, but it should be equal to the actual balance of your payment system at the moment.
Then, you’ll need to go to the Banking tab. Under the Checking account, you’ll see that QuickBooks has already pre-matched the transfer from the Clearing to the Checking account. All you need to do is confirm the match. And that’s how the Synder app helps you reconcile your Stripe income in QuickBooks.
Note: To automate the matching process, it’s important to enable the payouts feature in the Synder app and select your Checking account into which you deposit actual funds from Stripe.
→ Learn more about reconciliation in accounting.
Closing thoughts: Integration between Stripe and QuickBooks
There are many apps for QuickBooks Online Stripe integrations available on the market today, and Synder is one of the leading ones.
The Synder app safely integrates with QuickBooks Online, syncing all your transactions automatically. But the true advantage comes from all the settings that customize your books and accounting records, allowing you to keep clear from accounting discrepancies and provide you with reliable financial reports.
FAQ: Stripe and QuickBooks Online connection
What is Stripe and QuickBooks Online integration?
This is the process of connecting your Stripe account with your QuickBooks Online account. This connection enables automatic data transfer between the two platforms. However, it’s impossible to connect the platforms without third-party apps like Synder. QuickBooks and Stripe provide options for such apps on their marketplaces.
What’s Synder, and how does it facilitate Stripe connection with QuickBooks?
Synder is an app that acts as a connector between your Stripe account and QuickBooks Online. It automates the process of syncing Stripe transactions into QuickBooks Online, providing an efficient, accurate, and real-time reflection of your financial activities, thereby eliminating the need for manual data entry.
Can Synder handle payments from multiple channels in QuickBooks?
Yes, the Synder app excels in managing transactions from multiple sales channels and payment gateways, ensuring seamless and accurate accounting across all channels. This capability provides a unified view of financial data.
Is Stripe compatible with QuickBooks Desktop?
As with QuickBooks Online, Stripe doesn’t have a native connection with QuickBooks Desktop. However, the platforms can be connected with the help of a third-party solution like the Synder app. The tool can automatically sync your Stripe transactions to QuickBooks Desktop, managing sales and other transaction details just like with Stripe and QuickBooks Online.
Can I use Stripe for invoicing?
Yes, you can use Stripe for invoicing. Stripe provides a comprehensive invoicing solution that allows businesses to create, send, and manage online invoices directly through the Stripe dashboard or via the Stripe API.
To set up an invoice, you’ll need to:
- Access the Dashboard;
- Create an invoice manually or automatically through the Stripe API;
- Send the invoice via email.
You can also manage invoices, view pending payments, and handle follow-ups through the dashboard.
What is the difference between Stripe and Stripe Connect?
Stripe is a comprehensive payment platform that allows businesses of all sizes to accept payments online.
Stripe Connect is specifically designed for platforms and marketplaces that need to accept money and pay out to third parties. It extends Stripe’s basic capabilities by providing features that facilitate payments in a multi-vendor environment. This is ideal for businesses that operate under models where they need to manage payments to multiple parties, like online marketplaces or crowdfunding platforms.