Overview:
After you connect Square online store to QuickBooks or Xero, it is high time to adjust your integration settings. Synder allows you to configure your workflow with flexible functionality. Let’s see how it works.
To start configuring settings for your Square online store integration with the accounting company, follow these instructions:
Select the organization needed at the top left of the page → Settings button on the left menu of Synder → choose the Square integration from the dropdown. Alternatively, click on the Person icon in the upper-right corner → hit My account → click on Sync settings under Square.
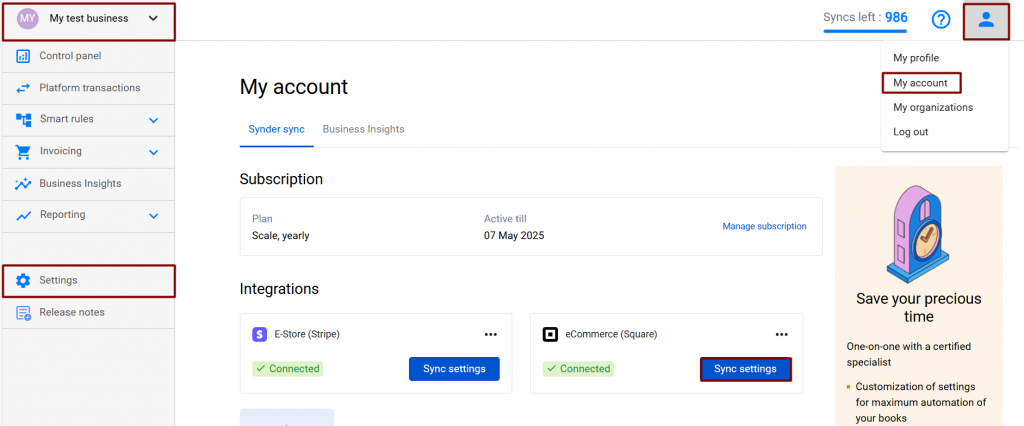
Your Default settings will work for all types of transactions from your Square online store, except for automatically added settings for cash payments, cash refunds, check payments, and check refunds. Make sure to check additional settings as well.
1. General settings
1. Auto-sync
-when “ON”, the system automatically synchronizes Square data that comes into Synder after this setting has been enabled.
-when “OFF”, you can manually choose transactions to be synced.
Learn more about how to set up automatic synchronization of online payments in the auto-sync mode in Synder.
2. Skip synchronization for duplicated transactions
-when “ON”, transactions that already exist in your accounting company will not be synced again.
3. Process transactions in multiple currencies.
-when “ON”, the system will synchronize transactions not only in your home currency, but also in multi currencies. When “OFF”, the synchronization of transactions in other currencies will be skipped.
4. Shipping item name
-If the integration software encounters this name in one of your invoice line items, it will parse it as the shipping item, and it will account for it accordingly.
5. Apply location
-when “ON”, you can select the location associated with the payment, this location will be applied to any synced transaction.
Please note that tracking of the location should be enabled on the accounting software side.
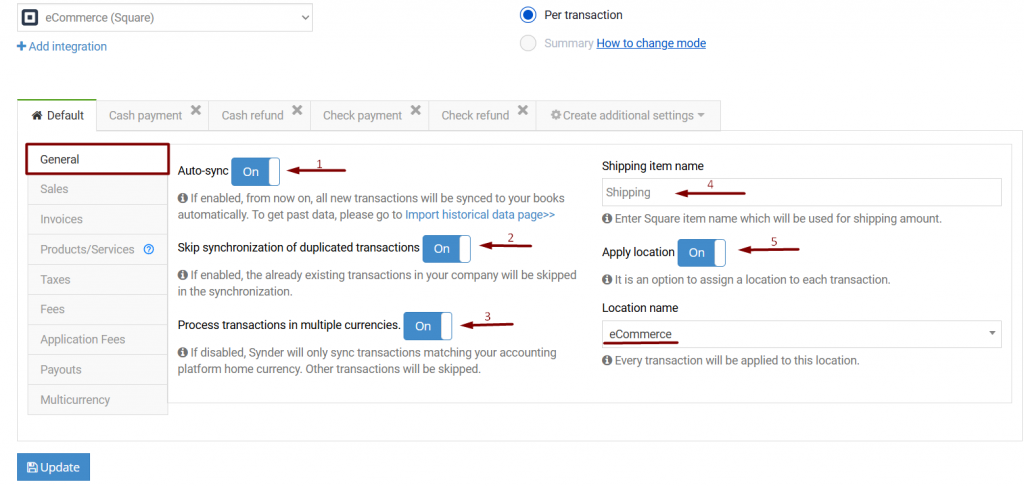
2. Sales
1. Clearing account: a buffer account that QuickBooks sales receipts, refund receipts and payments will be deposited into.
2. Enable QuickBooks Doc Numbers: by enabling this configuration, your transactions will follow the standard QuickBooks Doc Number sequence.
3. Apply generic customer: assigns a generic customer name to all of your transactions. You can choose from existing ones or type in a custom name.
4. Payment Method: choose a payment method (cash, check, credit card, or Square) that will be set for QuickBooks sales receipts, refund receipts, payments, and expenses.
5. Payment method mapping – map payment methods used in Square to those available in QuickBooks Online.
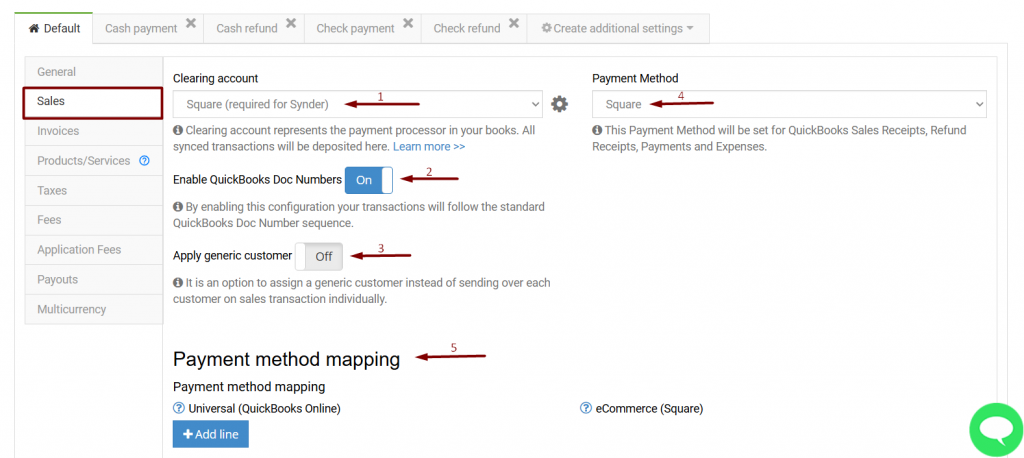
3. Invoices
1. Apply payments to unpaid Invoice/Bill transactions: when “ON”, once the system encounters a payment that matches an unpaid invoice, it will be automatically applied to it.
2. Cancel sync if there is no matching open invoice found for a payment: if there isn’t an open invoice that can be closed with a payment from Square, the system will cancel the synchronization of your payment.
3. Sync sales transactions as Invoices: when “ON”, your Square sales transactions will be synced as invoices rather than sales receipts.
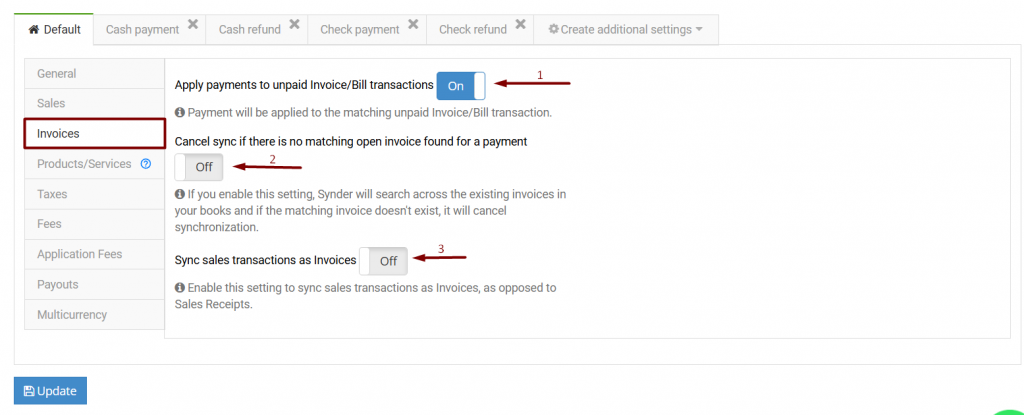
4. Products and Services tab
1. Record transactions with Original/Common product/service name and SKU (if any): choose whether you want Synder to record transactions with the original product name. This option will either map the product to an existing one by an item name or SKU, or create a new one if it doesn’t exist. Alternatively, record them with a common product name. This will log all further transactions with a specific name you can select below.
2. If the original product is missing in the sales platform, use the item name/SKU instead: this product you select will be created if there is no matching one available.
3. If the matching product is NOT found in accounting, you can choose to either let Synder create a new product or cancel the synchronization of your transaction.
4. Select the type of newly created product, which can be either non-inventory or service, and choose the income account that will be assigned to the newly created product.
5. Gift Card Liability Account: choose an account for gift cards and certificates. Click here for more info about accounting for Square Gift Card sales.
6. Product mapping: Synder is able to identify existing products in your accounting company and apply them to transactions. If product names in your payment system and accounting company don’t match 100%, fill in the product names from your payment platform in the right field to map it to product names from your QuickBooks in the left field. Check out an additional guide about product mapping feature.
Note: please check the plans where the product mapping feature is available by following this link.
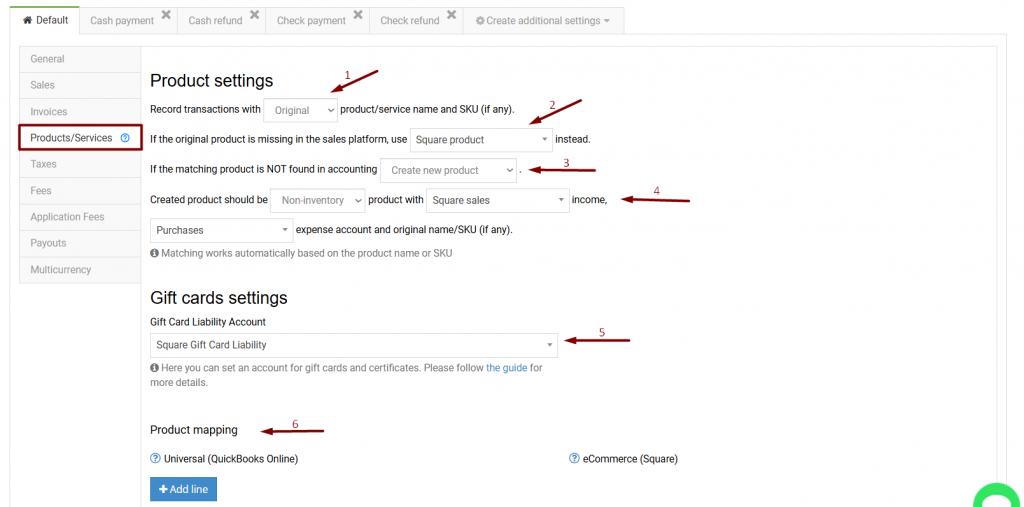
5. Taxes tab settings
1. Apply taxes: when “ON”, the system will search for a matching tax code and apply it.
2. Sales Tax settings. Default tax code: choose a tax code name that Synder will use for all Sales transactions marked as “taxable” in your payment system, without changing the tax amount in these transactions, in case the actual tax rate is not found.
3. Sales tax settings. Zero-rated tax code: choose a zero-rated tax code, Synder will apply to every item (line)/shipping line which doesn’t contain any other tax rate in the original transaction.
4. Sales tax settings. Apply generic tax code: when “ON”, the system will apply the tax rate you specify in the settings to both taxable and non-taxable Sales transaction you sync.
5. Expense tax settings. Default tax code: choose a tax code name the system will use for all Expense transactions marked as “taxable” in your payment system, without changing the tax amount in these transactions, in case the actual tax rate is not found.
6. Expense tax settings. Zero-rated tax code: choose a zero-rated tax code, Synder will apply to every item (line) which doesn’t contain any other tax rate in the original transaction.
7. Expense tax settings. Apply generic tax code: when “ON”, the system will apply the tax rate you specify in the settings to both taxable and non-taxable Expense transactions you sync.
*This screen will be slightly different for US and Non-US companies. Check out more about how sales tax work in Synder.
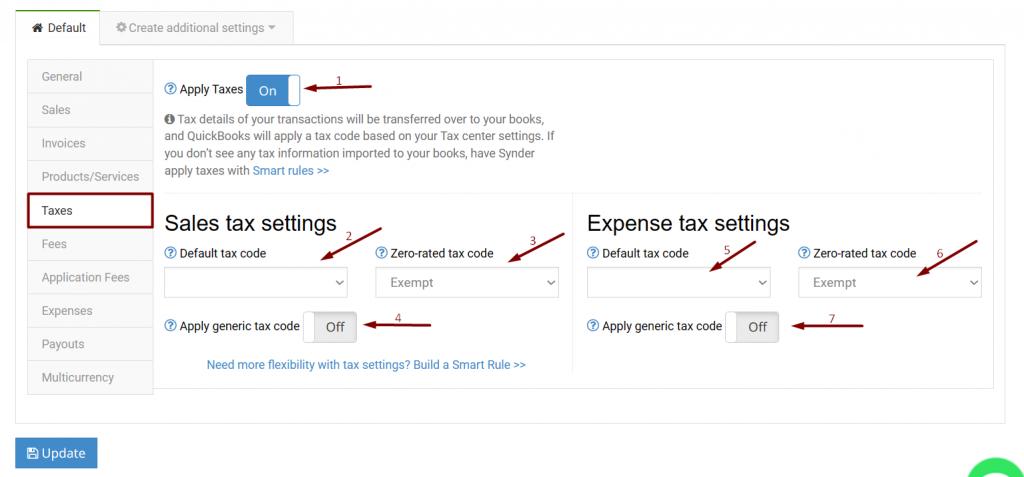
6. Fees tab settings
1. Clearing account: this setting specifies the clearing account to which the Square fees are applied. We recommend using the same account as in Sales – Clearing account.
2. Vendor: the system will use this QuickBooks Vendor to store your Square fees. Select available, or type in a custom one.
3. Category: this setting specifies the category to which the Square fees are applied.
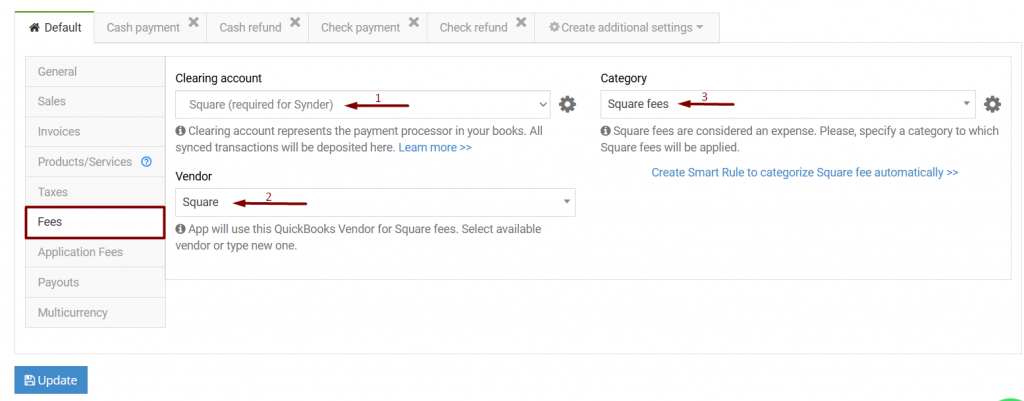
7. Application fees tab settings
1. Clearing account: this setting specifies the clearing account to which the application fees are applied. We recommend using the same account as in the Sales – Clearing account.
2. Generic Vendor: the system will use QuickBooks Vendor you select to store your application fees. Select available, or type in a custom one.
3. Category: this setting specifies the category to which the application fees are applied.
4. Default Vendor name: choose or type in a default name to be used if there is no vendor name to be found in your transaction.
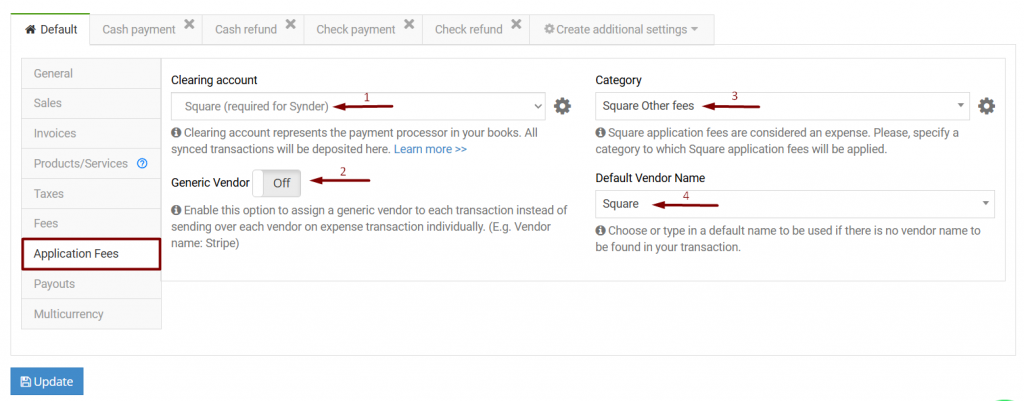
8. Payouts
This tab allows you to track Settlements that Square deposits to your checking account—Square Payouts. Synder will record them in the QuickBooks or Xero accounting company, allowing for a simple matching of your actual deposits from Square. Synder will not duplicate your income, it will just create a matching record on the accounting system end for easy reconciliation in QuickBooks and Xero.
It is matched under For Review tab in the QuickBooks Banking tab.
- Process settlements: when “ON”, Synder will track and create transfers reflecting Square payouts to your checking account (from your “Square (required for Synder)” to your checking account).
- Transfer Funds To: choose the checking account that your Square funds are actually deposited to. For example, “Checking” or “Business Checking”.
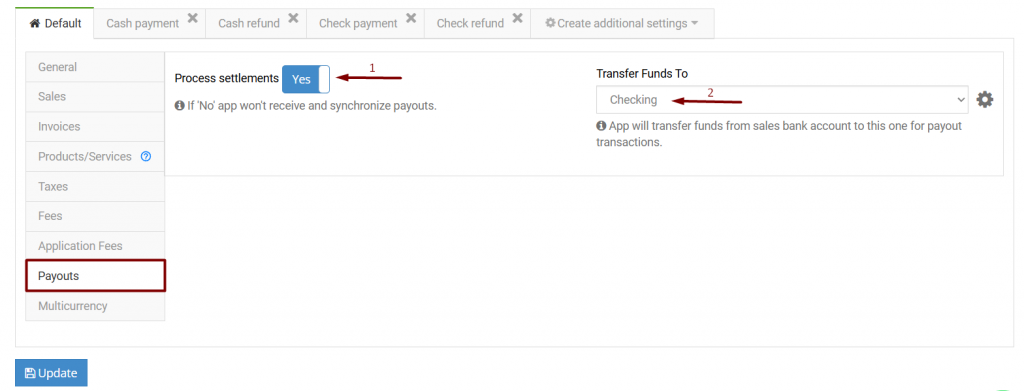
9. Multicurrency
You can find how to customize Multiple Currencies here in the Multicurrency tab in the settings of your Square online store integration.
Get more details about how to enable multicurrency in QuickBooks.
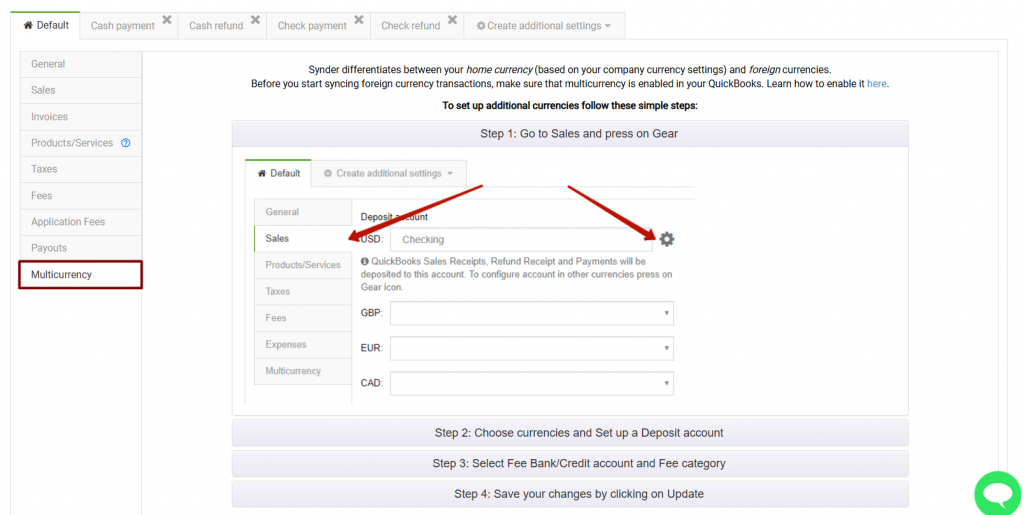
Learn more about Square integrations that Synder offers::
Square QuickBooks integration
Square QuickBooks Desktop integration
Square Xero integration
Reach out to the Synder team via online support chat, phone, or email with any questions you have – we’re always happy to help you!