What are the steps necessary to reconcile a bank statement? What are you primarily doing when you reconcile your checking account? Find the answers in this helpful article!
Overview:
Reconcile PayPal in QuickBooks with Synder
Our customers have found that the most accurate way to record all PayPal sales, fees, expenses, and refunds is to sync everything into a “clearing” account in the QuickBooks Chart of Accounts. Synder will create a “PayPal (required for Synder) account” and once your PayPal withdraws money to your Bank, the system will record a transfer from PayPal (required for Synder) account to your Checking, therefore replicating the actual money-flow when funds first hit your PayPal account and then are transferred to bank checking with the help of Paypal QuickBooks Online integration.
*Before you begin, make sure you currently don’t have PayPal connected in QuickBooks banking nor use any other synchronization apps, as this could lead to duplications. QuickBooks “pre-matches” the transfer from “Clearing” to “Checking” account for exactly the same amount to the bank statement line – on this stage, QuickBooks basically makes a guess, which of the bank statement lines corresponds to a certain transaction that is created in “Checking” account, so it offers you to confirm its guess clicking “Match”. So, you can easily reconcile PayPal account in Quickbooks.
Customizing Your Synder Settings
First, go to Settings in Synder and select PayPal in the Integration dropdown to make sure all the accounts are selected correctly.
Make sure you have the clearing (PayPal (required for Synder) account) account selected as a Clearing account in the Sales and Fees and Expenses tabs.
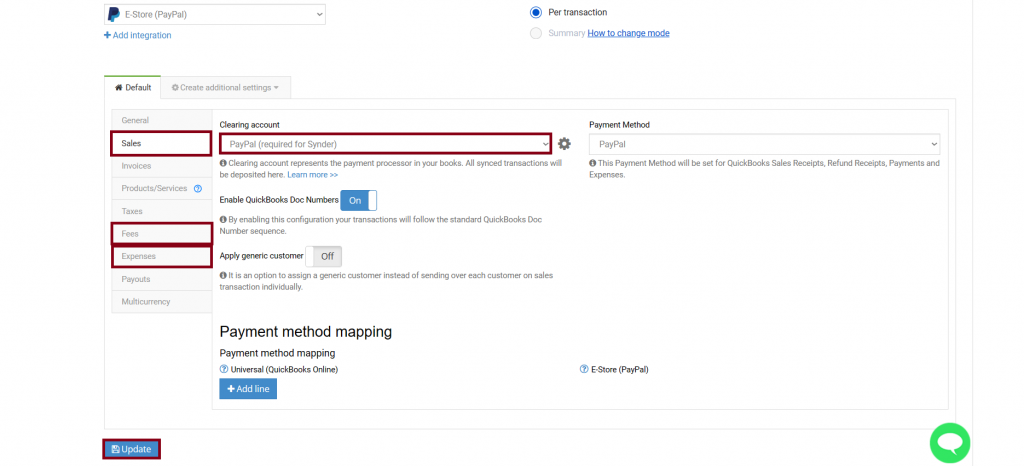
Make sure to enable the payouts feature in Synder settings and select your Checking account.
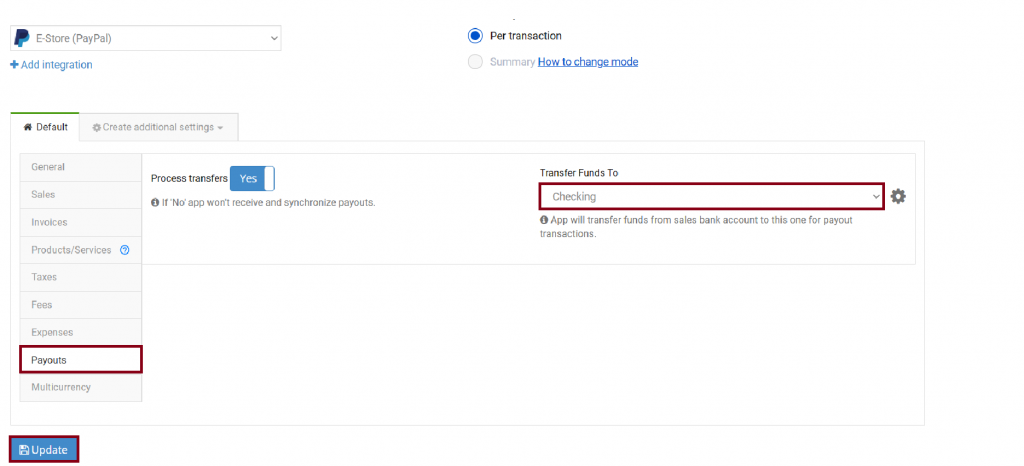
Synchronize online payments automatically with QuickBooks, or turn on the manual mode.
NB: This will work for newly appearing transactions, historical ones are to be synchronized manually if that is needed. See how to import historical transactions into your accounting platform.
How to reconcile in QuickBooks Online
After you record PayPal transactions in QuickBooks, and once these transactions get synchronized into your accounting system for the time period you have chosen, you will be able to find them in your “Clearing Account” in the “Chart of accounts“.
As soon as the transfer from your “PayPal (required for Synder) account” to your “Checking Bank Account” occurs, the payout will appear in Synder and get synced automatically.
Let’s take a look at what you get in your “PayPal Bank account”. You can see it reflects both individual charges to your clients and gross payout to the bank, making the balance go down to “0” (the same way as your PayPal has “0” money left).
Once Synder synchronizes the payout and its status says “synced”, go back to QuickBooks “Banking” tab and refresh bank feeds. You’ll be able to see that the “Add” option for the bank feeds record was changed to “Match” (or “Confirm”). This means that Synder did the job for you, and now you are ready for smooth reconciliation, just clicking “Confirm” (or “Match”) for all of your PayPal transfers there. That’s what it will look like:
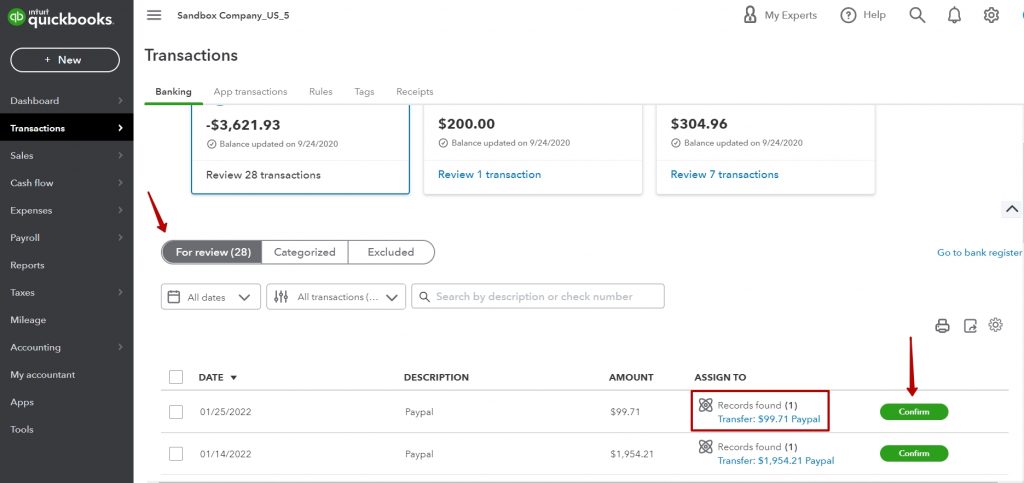
Congratulations! You have successfully pulled in all PayPal data and can easily reconcile your bank statement now avoiding manual data entry and having recorded all sales, fees, expenses, and refunds.
Helpful Tips:
- The PayPal Bank Account balance should be equal to the balance of your actual PayPal (or very close to it in case some transactions are still in the process of sync), this way you can track that everything works properly.
- If you would like to reconcile a PayPal (required for Synder) account, you can use the PayPal reports for this.
- PayPal (required for Synder) account will not show up under the Banking tab in QuickBooks, this is the correct flow of the system, so no worries.
Now you know why it is important to reconcile your bank statements, and how to properly reconcile accounting.
Reach out to the Synder team via online support chat, phone, or email with any questions you have – we’re always happy to help you!
What about transactions that are paid for by check? These are technically not deposited into my Paypal account online. Will this same method work?
Hello Bronte, thank you for your question! If I understood you correctly, you refer to check payments into your checking account.
You can use another application of ours, Business Importer, to create check records in your checking account in QuickBooks Online. You can import a spreadsheet with info for all the checks that need to be created, saving time on manually entering each check (read how to do it here: https://cloudbusinesshq.com/2016/02/how-to-import-checks-into-quickbooks-online-with-business-importer/).
Once the checks are in QuickBooks, you can open “For Review” of your checking account and click on match next to each transaction in your checking that is already recorded in QuickBooks.
I am trying to reconcile my PayPal and checking accounts for the month of July. There was a transfer made from the checking to the paypal account on June 30th.This transfer shows up in the June statement for the Paypal account and it shows up on July 1st for the checking account. If I try to reconcile the bank account, I need to include the transfer so it matches with the statement but the transfer then will show up in the Paypal account on July 1st and I cant haven’t it July because PayPal recorded it on June 30th. How can I work arounf this?
Hello Clara, thank for posting here! If I got you right, the easiest way would just be to find the transfer you are talking about in QuickBooks and change the date so that it matches the date of the bank record (in bank feeds) and then match them.
Synder records the date that was given by your PayPal, though it can differ from the date when funds hit the bank, however after the transaction was synchronized to your QuickBooks you can easily change any field there, once that is needed.