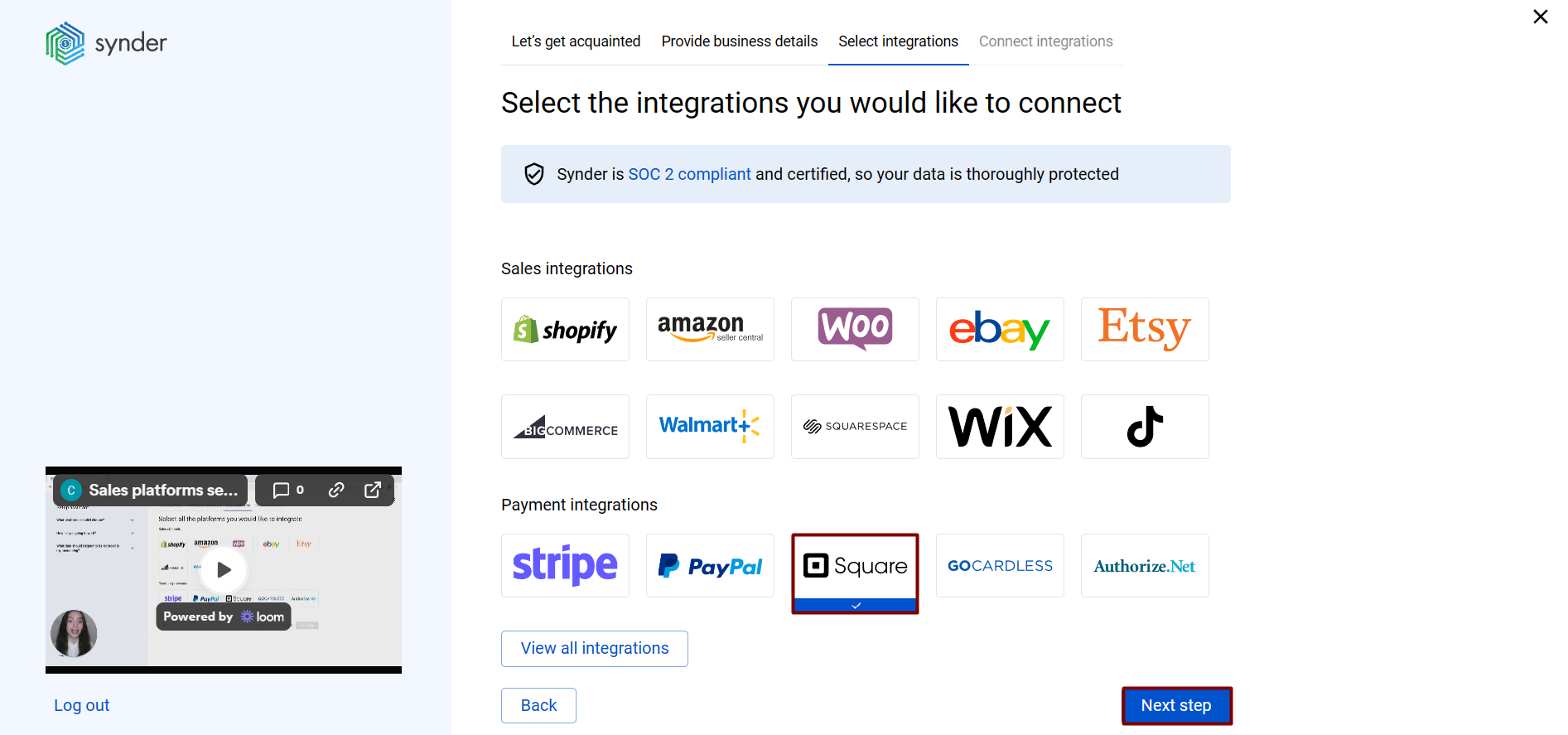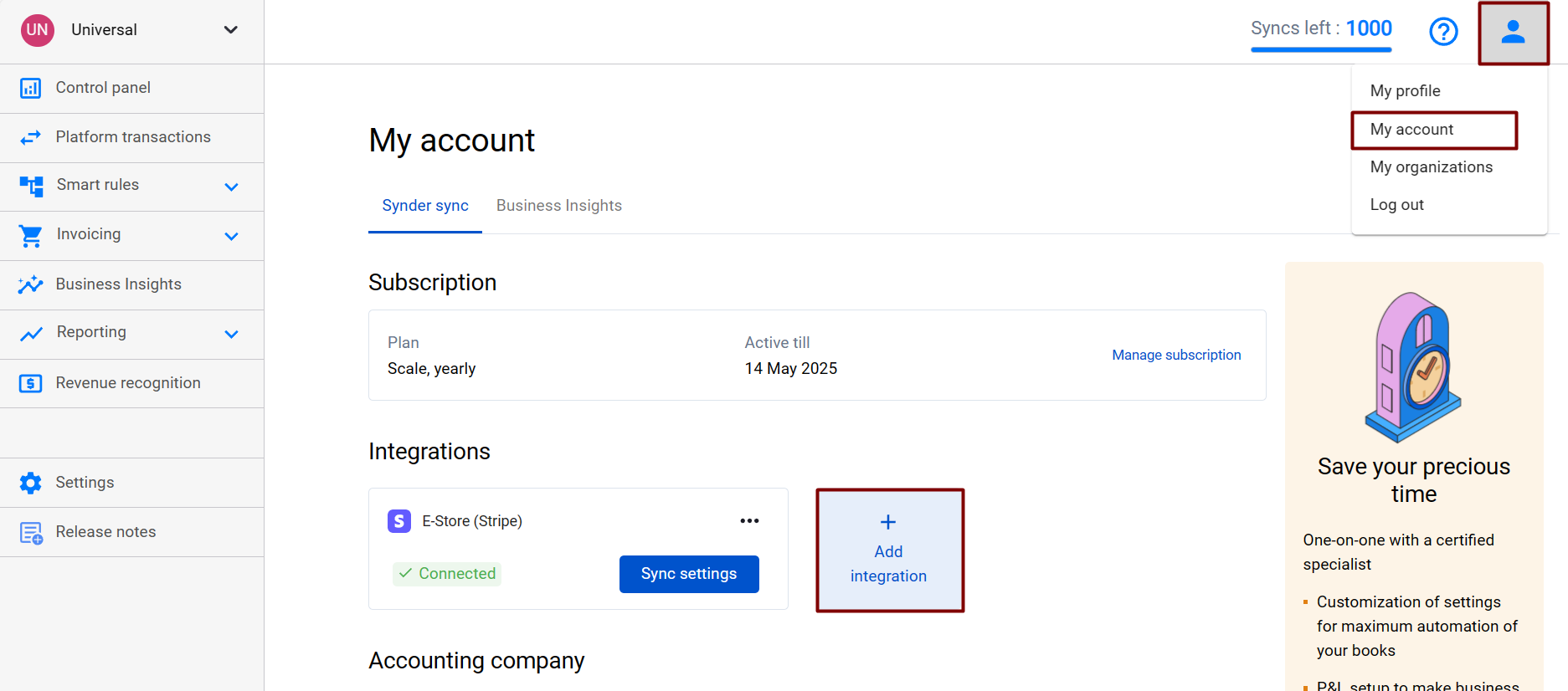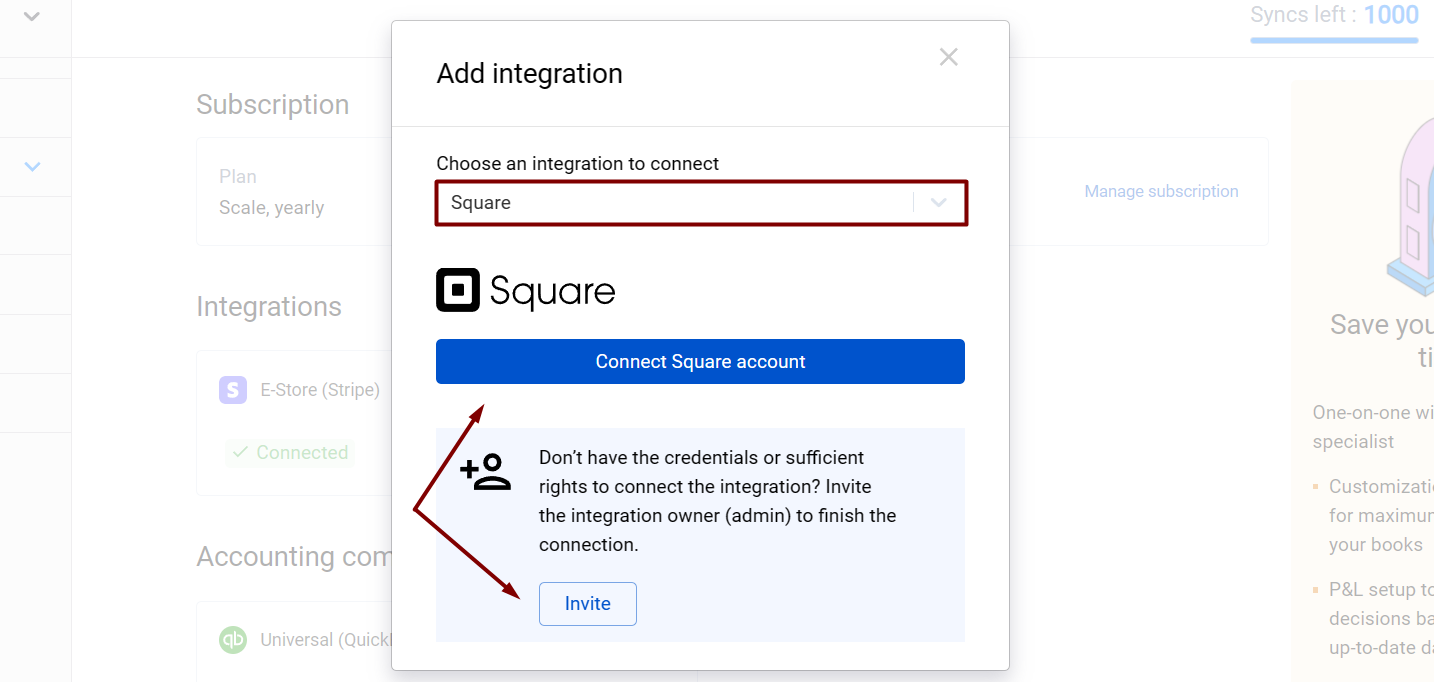If there is one problem that most small businesses have, it is that they need to record and account for all their ongoing transactions, but the accounting part of the business seems pretty challenging and time-consuming and entrepreneurs have plenty of other things to worry about. Synder provides a smart accounting integration with e-Commerce and payment platforms. It is precise and reliable in data entry automation, automatic income and expense categorization and reconciliation of synced transactions in your books. Furthermore, using Synder you can enhance your cash flow by receiving instant payments and enable paying QuickBooks invoices by Credit Card via Square.
If you want to avoid manual work and are looking for the perfect finance software for easy cash flow management – you are in the right place. This guide will help you connect your Square to your QuickBooks or Xero accounting company via Synder.
Overview:
Start the Square integration from scratch
1. Create an account
If you’re getting started with Synder you’ll need to create a free Trial account and connect your accounting system first. Check out this guide if you would like to integrate your payment platform with QuickBooks Online or Xero, and this article to connect your QuickBooks Desktop company.
2. Provide your business details
Going through the set-up process of an Organization for your QuickBooks/Xero company, fill in the information about your business and hit the Next step button.

3. Select the platforms you’d like to integrate
Now you need to select the platforms you would like to connect to Synder. Click View all integrations to see the list of all available platforms.
Note: Mark all the services you are using to receive payments, you will be able to connect all of them right away or skip the connection of particular integrations and set them up any time later.
4. Connect your accounting platform
Select the accounting company you’d like to connect to Synder and click on Next step.

Note: If you are connecting QuickBooks Online or Xero, you will be prompted to select the sync mode. Proceed with the desired option.

Click on Connect to connect your accounting company.
5. Connect your Square account
Almost there! To complete the setup, you just need to connect your Square and other sales platforms to Synder. You can integrate them one by one: just hit the Connect button (if you are an admin) or Invite account owner (to invite the account owner).
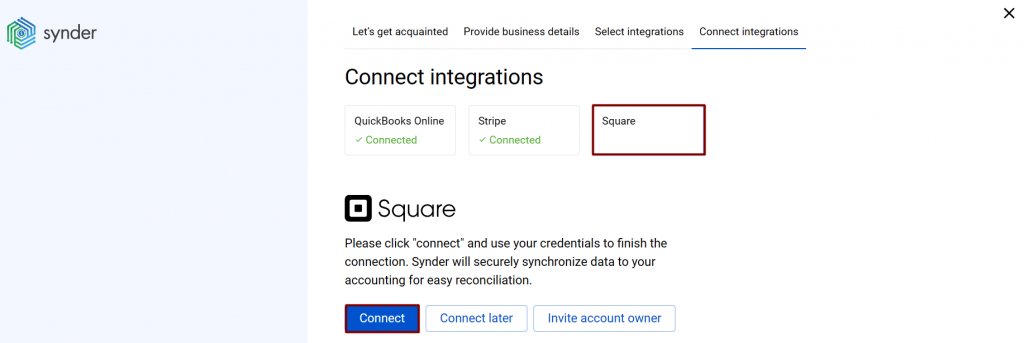
Alternatively, you can skip the connection and set them up later in the Settings.
Note: You can find our detailed guides on how to connect your sales channels and payment providers to QuickBooks Online/Xero via Synder in our Help center.
6. Set up the Square integration
To complete the setup for the Square integration, choose the needed location and an account for payouts (usually, your Checking account) that will allow smooth reconciliation of your Square transactions in one click. Hit Continue to finish the configuration.
Connect Square to an already existing account
If you already have a Synder account and would like to integrate Square, follow the steps below:
1. Switch to the needed Organization in the top-left corner of the Synder page.
2. Click on the Person icon in the upper-right corner and select Organization settings.
3. In the Integrations section, click Add integration. Then, choose Square in the dropdown menu and hit the Connect Square account button.
4. Select the needed location and your account for payouts (usually, your Checking account) that will allow smooth reconciliation of your Square payments in one click. Hit Continue to finish the configuration.
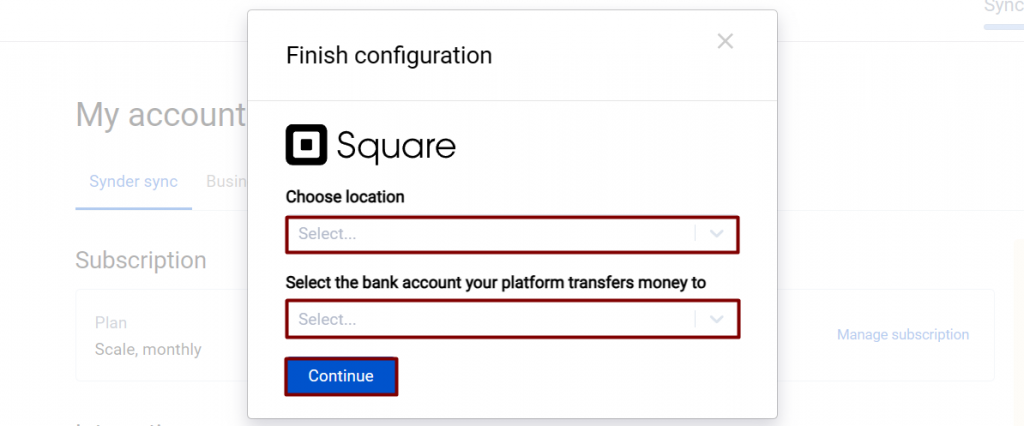
Tips and Tricks for Square integration
Note 1. You can connect several Square stores and locations to Synder one by one as separate Square accounts following the steps above and assign a separate QuickBooks Online location to them. Learn more How to enable location tracking in QuickBooks Online and How to apply locations to synced transactions with Synder.
Note 2. Gift cards will be recorded as line items with negative values. Learn more How to account for Square Gift Card Sales using Synder.
Note 3. Multi-tender payments (split payments) will be recorded as an invoice with several payments. For example, your client paid $45 with Credit Card and $5 with cash, as a result, there is an invoice for $50 and two payments: one in the Square (required for Synder) account for $45, the other one you may find in the Square Cash (required for Synder) account (you can change the account in the automatically created additional settings for Cash payments if needed).
Note 4. Syncing invoice payments from Square into QuickBooks. If there is a paid invoice in Square and no matching invoice in QuickBooks, Synder creates a Sales receipt and an Expense to record the sales part and the Square fee. If you would like to record such sales as Invoice+Payment (instead of just Sales Receipt):
- Create an open invoice in QuickBooks Online.
- Turn the Apply payments to unpaid invoices setting on in the Invoices tab of Synder settings and hit Update.
- Synchronize the Square payment to apply it to the open invoice in QuickBooks Online automatically.
Note 5.“Pending” Square transactions: The “Pending” status in Synder means that the transaction has not been processed by the payment provider yet, and it is in transit now. It will be ready for syncing once the transaction is gone through. However, only “Completed” transactions that are marked as picked up in Square will be synced automatically, all others will remain “Pending” in Synder until they have the “Completed” status (marked as picked up).
Note 6. If Square settlements (payouts) were processed in Square before January 1, 2021, Synder will not be able to fetch such transactions.
Reach out to the Synder team via online support chat, phone, or email with any questions you have – we’re always happy to help you!