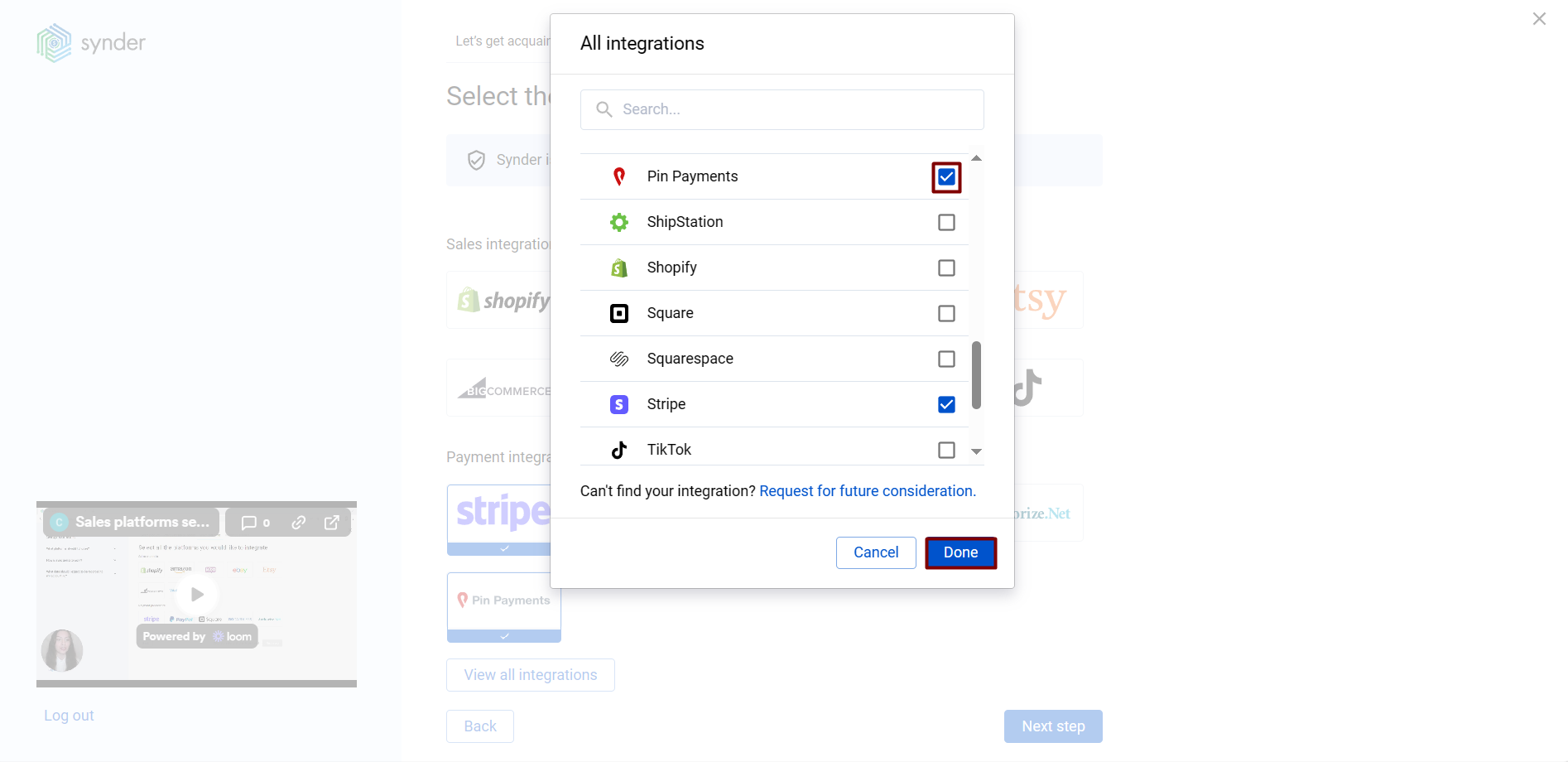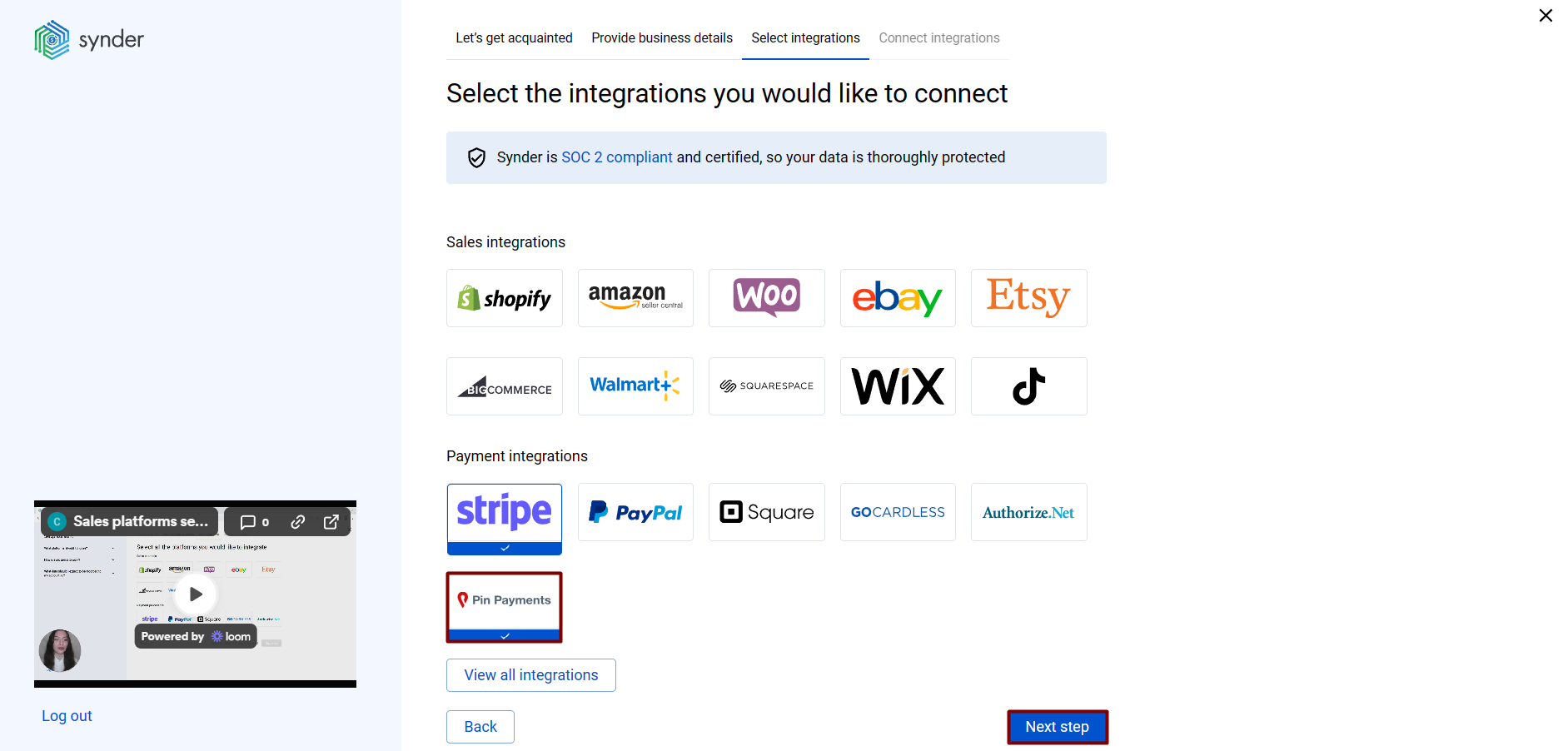Accounting professionals recommend reconciling your bank account balance with bookkeeping records at least once a month – in order to identify any discrepancies in time to fix them. Many business owners rarely see a desired zero balance when attempting to perform bank reconciliation, spending countless hours processing their incoming and outgoing transactions in their Pin Payments accounting. That’s where the Synder smart bookkeeping automation solution comes in, auto-recording online payments data with all necessary details, (customers, taxes, items, shipping, discounts, and so on) into your accounting to ensure smooth categorization of Pin Payments transactions, more accurate tax and sales reporting, and easier reconciliation with no need to recheck the records for a mismatch.
Let’s learn how to connect Pin Payments to your accounting company with the help of Synder.
Overview:
Start the Pin Payments integration from scratch
1. Create an account
If you’re getting started with Synder you’ll need to create a free Trial account and connect your accounting system first. Check out this guide if you would like to integrate your payment platform with QuickBooks Online or Xero, and this article to connect your QuickBooks Desktop company.
2. Provide your business details
Going through the set-up process of an Organization for your QuickBooks/Xero company, fill in the information about your business and hit the Next step button.

3. Select the platforms you’d like to integrate
Now you need to select the platforms you would like to connect to Synder. Click View all integrations to see the list of all available platforms.
Note: Mark all the services you are using to receive payments, you will be able to connect all of them right away or skip the connection of particular integrations and set them up any time later.
4. Connect your accounting platform
Select the accounting company you’d like to connect to Synder and click on Next step.

Note: If you are connecting QuickBooks Online or Xero, you will be prompted to select the sync mode. Proceed with the desired option.

Click on Connect to connect your accounting company.
- Connect your Pin Payments account
Almost there! To complete the setup, you just need to connect your Pin Payments and other sales platforms to Synder. You can integrate them one by one straight away, following the steps on the screen:
- Type in the name of your business.
- Enter the secret API key from your Pin Payments. Click the link Live API key (Secret)* to open the page needed in Pin Payments, copy the live secret key from there and paste it to Synder. Find out how to get your Pin Payments API Key.
- Click Connect.
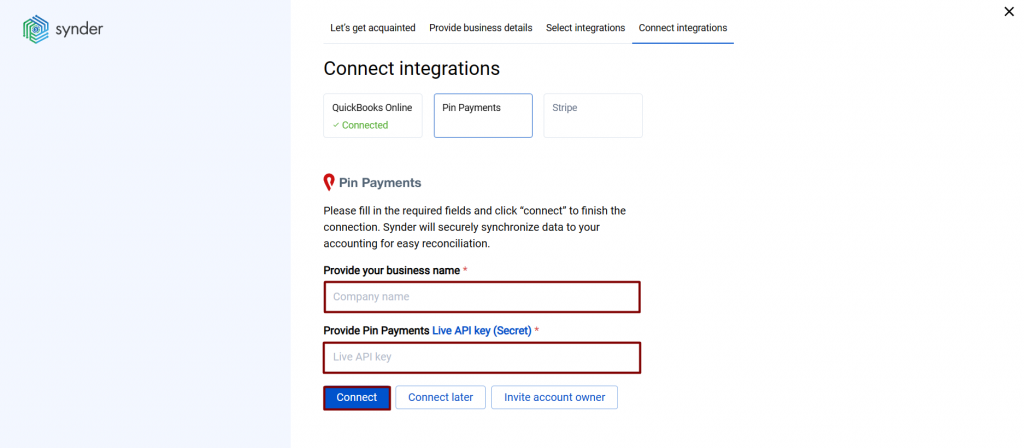
Note: If you do not have admin access in Pin Payments, please hit the Invite account owner button and specify the account owner email. They will receive an invitation via email and will be able to grant the required permissions and connect Pin Payments to Synder.
You can also find our detailed guides on how to connect your sales channels and payment providers to QuickBooks/Xero via Synder in our Help center.
- Set up the Pin Payments integration
To complete the setup for the Pin Payments integration, choose an account for payouts (usually, your Checking account) that will allow smooth reconciliation of your Pin Payments transactions in one click.
Connect Pin Payments to an already existing account
If you already have a Synder account and would like to integrate Pin Payments gateway, follow the steps below:
1. Switch to the needed Organization in the top-left corner of the Synder page.
2. Click on the Person icon in the upper-right corner and select My account.
3. In the Integrations section, click Add integration.
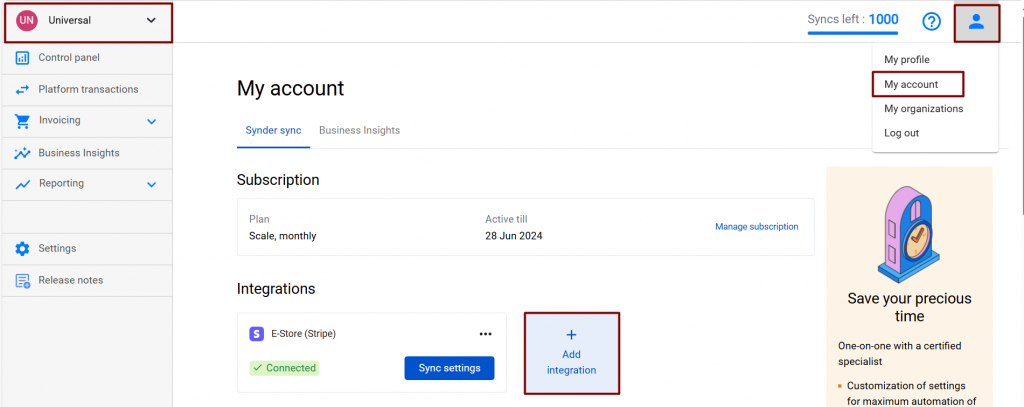
- Select Pin Payments in the dropdown and type the name of your business.
- Enter the secret API key from your Pin Payments. Click the link Live API key (Secret)* to open the page needed in Pin Payments, copy the live secret key from there and paste it to the app. Find out how to get your Pin Payments API Key. Click Connect.
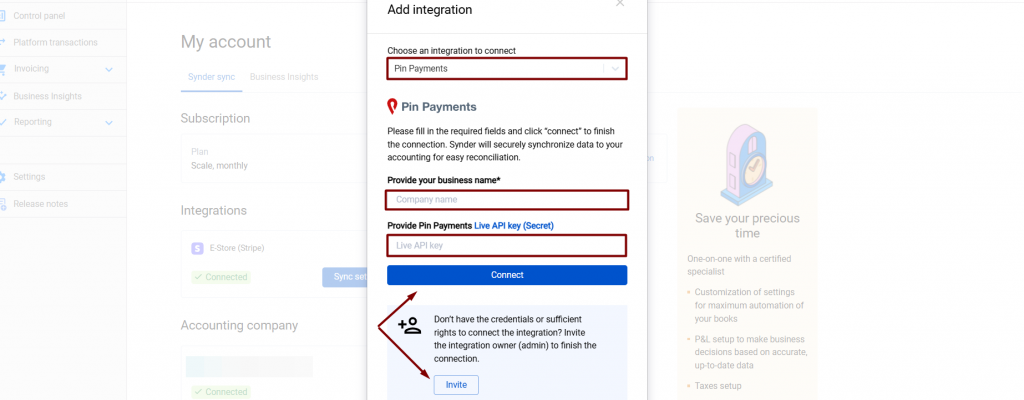
- Choose an account for payouts (usually, your Checking account) that will allow smooth reconciliation of your Pin Payments transactions in one click. Hit Continue to finish the configuration.
Tips and tricks on the Pin Payments integration
Note 1. To connect your Pin Payments account to Synder, you will need to provide your secret live API Key.
Note 2. Billpower may be integrated with Pin Payments payment provider. Synder has a special mechanism to avoid the duplications that might be caused by Billpower integration with Xero.
Note 3. Having the auto-sync mode enabled, all your individual Pin Payments transactions, along with all the information they contain, will be automatically recorded in the Pin Payments (required for Synder) account (a Clearing account) and prepared for one-click reconciliation. Once the payout happens, the system creates the transfer from the clearing to your checking account reflecting the actual money flow, keeping your reporting accurate and up-to-date in accounting terms.
Reach out to the Synder team via online support chat, phone, or email with any questions you have – we’re always happy to help you!