QuickBooks Online has revolutionized cash flow management for businesses of all sizes. With its user-friendly interface and comprehensive features, QuickBooks Online is a powerful tool for accurate bookkeeping. One essential aspect of financial management is maintaining accurate journal entries. In this article, we will explore the process of importing journal entries into QuickBooks Online, streamlining your bookkeeping tasks and ensuring data integrity.
Understanding QuickBooks Online and journal entries
QuickBooks Online provides an intuitive and user-friendly platform for businesses to manage their financial transactions. It offers a range of features and tools that simplify bookkeeping processes, allowing businesses to maintain accurate and up-to-date financial records. The concept of journal entries is central to effective financial management in QuickBooks Online.
Journal entries serve as the foundation of financial accounting by recording the various transactions and events that impact a company’s financial position. These entries capture critical information such as revenue, expenses, adjustments, and transfers between accounts. By properly recording and organizing journal entries, businesses can gain insights into their financial health, track income and expenses, and generate accurate financial reports.
In QuickBooks Online, journal entries are typically used to record transactions that do not have dedicated forms or are not automatically generated by the system. This includes adjustments for depreciation, accruals, prepayments, intercompany transactions, and other non-routine entries. By manually creating journal entries in QuickBooks Online account, businesses can ensure that their financial records reflect the complete and accurate picture of their financial activities.
Methods for importing journal entries into QuickBooks Online
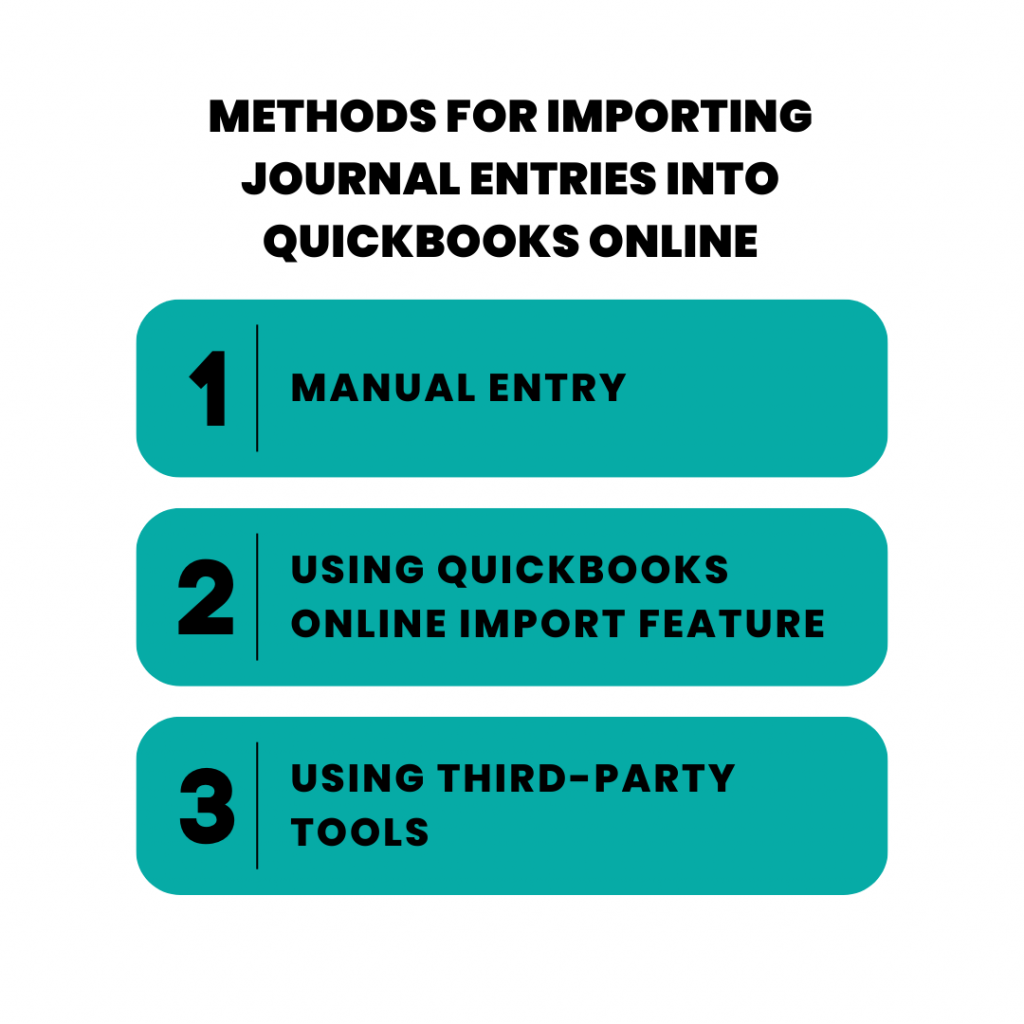
1. Manual entry of journal entries in QuickBooks Online
You can import journal entries into QuickBooks manually. However, but it’s prone to errors. It may be suitable for small volumes of journal entries. To enter a journal entry in your QuickBooks Online account, navigate to the “Create” menu, select “Journal Entry,” and fill in the required information, such as date, accounts, and amounts.
2. Using the QuickBooks Online Import feature
QuickBooks Online offers a built-in import feature that supports various file formats, including CSV (Comma Separated Values) and Excel. By following a few simple steps, you can import journal entries into QuickBooks Online effortlessly.
To use the QuickBooks Online Import feature, follow these steps:
1. Prepare your journal entries in a compatible file format. Ensure that each column represents the necessary fields such as date, accounts, descriptions, and amounts.
2. Log in to your QuickBooks Online account and navigate to the appropriate module for importing journal entries (usually under “Accounting” or “Transactions”).
3. Locate and select the option to import journal entries.
4. Choose the file format you prepared and upload the file.
5. Map the fields in your imported file to the corresponding fields in QuickBooks Online to ensure accurate data transfer.
6. Preview the imported journal entries and verify their accuracy. Make any necessary adjustments before finalizing the import.
7. Once you are satisfied with the previewed entries, complete the import process. QuickBooks Online will update the journal entries in your system, making them available for reporting and analysis.
3. Third-party tools
In addition to QuickBooks Online’s native import feature, several third-party tools are available to simplify the process of importing journal entries. These tools provide additional functionalities, such as data validation and advanced mapping options, to enhance your importing experience.
Synder is a great example, especially if you are an accountant, bookkeeper or online business owner. The software provides the smoothest import of the records from the payment platform and sales channel right into QuickBooks Online, eliminating the possibility of any duplicates or data error entries.
Transactions will be automatically synced into your QuickBooks Online account with all the details provided by the platform from which the payment was made. Synder not only saves you time on recording but also eases the reconciliation process and simplifies the process of undo the reconciliation.
Learn how Synder can benefit your or your clients’ business.
The difference between QuickBooks Online and QuickBooks Desktop import
The process of importing journal entries into QuickBooks Online account differs from the import process for QuickBooks Desktop. While both versions of QuickBooks have import functionality, there are some key differences to consider.
File Formats
QuickBooks Online supports importing journal entries in file formats such as CSV (Comma Separated Values) and Excel. On the other hand, QuickBooks Desktop supports various file formats, including IIF (Intuit Interchange Format) and Excel spreadsheet.
Import Functionality
QuickBooks Online offers a built-in import feature within the software, allowing users to import journal entries directly. The process typically involves mapping the fields in the import file to the corresponding fields in QuickBooks Online account and then previewing and verifying the imported entries before finalizing the import.
In QuickBooks Desktop, the process of importing journal entries is slightly different. Users can import journal entry into QuickBooks Desktop using the IIF file format or utilize the more advanced functionality of QuickBooks Desktop by using tools like the “Import Journal Entries” feature or third-party ecommerce integrations. These tools often provide more robust options for mapping fields and managing the import process.
System Requirements
QuickBooks Online is a cloud-based accounting software accessible through a web browser, while QuickBooks Desktop is installed directly on a user’s computer. As a result, the system requirements and technical considerations for importing journal entries may vary between the two versions.
Version Compatibility
When importing journal entries into QuickBooks Desktop account, it’s essential to ensure compatibility with the software’s specific version. Different versions of QuickBooks Desktop may have variations in the import process or file format requirements.
It’s important to note that while the general concept of importing journal entries remains consistent between QuickBooks Online and QuickBooks Desktop, the specific steps, file formats, and features involved can differ. Therefore, it’s recommended to refer to the respective documentation and resources provided by Intuit or consult with support teams to understand the specific import processes for each version of QuickBooks.
Preparing journal entries for import
Before importing journal entries, it’s crucial to ensure accuracy and completeness. Double-checking and validating the entries against the source documents will help maintain data integrity. Here are some steps to prepare journal entries for import:
Review and validate the journal entries
Ensure that the journal entries are accurate and complete. To ensure consistency, verify the source documents, such as invoices, receipts, or bank statements.
Format the journal entries for import
Organize the journal entries into a suitable file format. Each column in the file should represent a specific field, such as date, accounts, descriptions, and amounts. Use appropriate headers to identify each column clearly.
Cleanse and normalize the data
Remove any unnecessary characters, leading or trailing spaces, or special formatting from the journal entry data. This step helps prevent errors during the import process.
Troubleshooting and best practices
While importing journal entries into QuickBooks Online is generally straightforward, challenges may arise. Here are some troubleshooting tips and best practices to help you overcome any obstacles:
Understand error messages
If you encounter any error messages during the import process, carefully read and understand the message to identify the cause. Consult QuickBooks Online’s support documentation or reach out to their support team for assistance.
Ensure file compatibility
Confirm that your journal entry file is in a compatible format and that the fields are properly mapped to the corresponding fields in QuickBooks Online.
Validate data integrity
Regularly validate your imported journal entries against source documents and reports in QuickBooks Online to ensure accuracy and consistency.
Keep backups
Before importing journal entries, create a backup of your QuickBooks Online data. This precautionary measure will allow you to restore your details if any issues arise during the import process.
Conclusion
Importing journal entries into QuickBooks Online is a powerful feature that simplifies financial management and reduces manual errors. Businesses can save time and ensure accurate data transfer by leveraging the built-in import functionality or third-party tools. With a streamlined process for importing journal entries, you can focus on strategic financial analysis, growth initiatives, and making informed business decisions. Embrace the power of importing journal entries into QuickBooks Online and take control of your financial management effortlessly. Ensure accurate bookkeeping, streamline your workflows, and gain valuable insights for your business’s success.



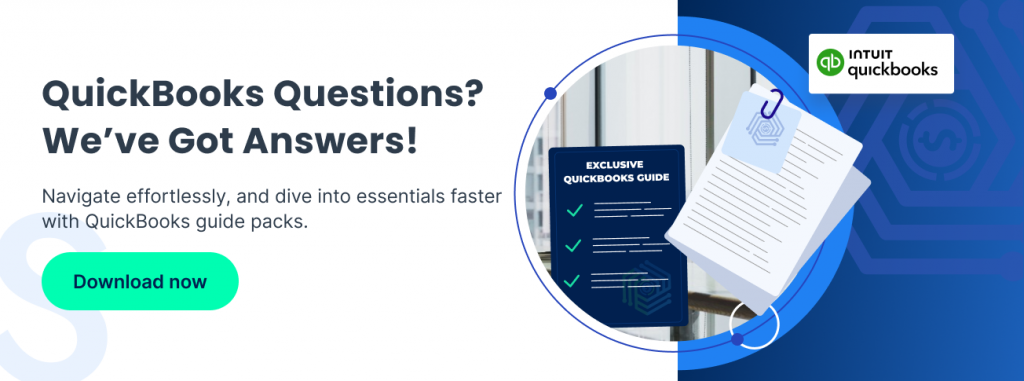

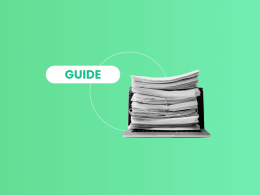
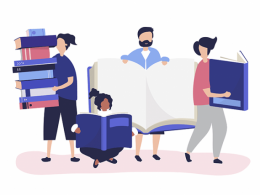

.png)

My accountant’s version of QBO does not show Journal Entries as an option under the Import section. Am I missing something?
Hi Tracie, if you go to Settings and then click Import Data, from there you can choose Journal Entries. If that option is not visible on your screen, it’s best to contact QBO support team, they will be able to assisit you in this matter. Best of luck!