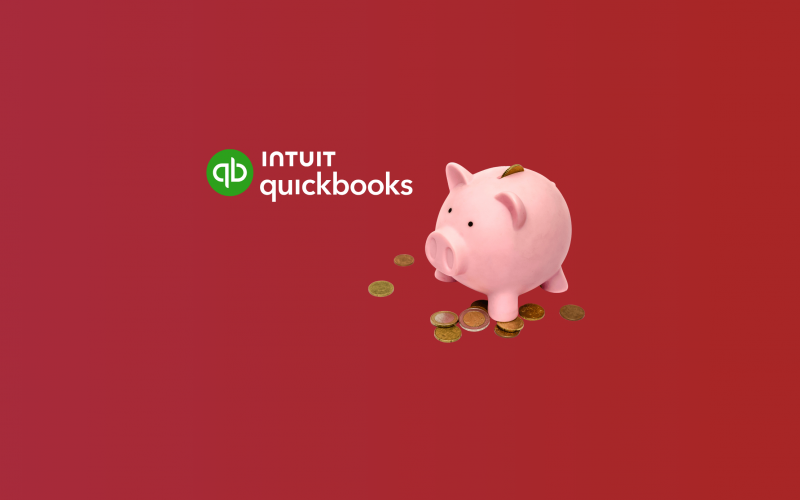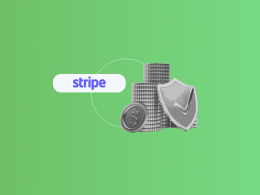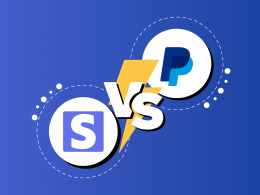Nowadays, ecommerce businesses operate in a complex ecosystem of multiple payment gateways, sales channels, and financial transactions. Therefore, maintaining financial transparency is crucial for long-term success.
One key aspect of this financial oversight involves categorizing expenses accurately, especially when it comes to the fees incurred through payment platforms and sales channels. Tracking fees can often become difficult to manage manually. This is where the accurate categorization of expenses becomes a strategic necessity to be sure that selling on these platforms is profitable and you don’t spend too much.
For businesses utilizing QuickBooks Online, there’s a possibility to streamline and automate this categorization process, which can significantly enhance efficiency. In this article, we’ll explore the importance of tracking expenses related to fees and delve into the valuable functionality provided by Synder Smart Rules within QuickBooks Online. By the end of this article, businesses will gain valuable insights into optimizing their financial tracking processes.
Key Takeaways:
- Accurate categorization of expenses, especially related to fees from different platforms, is crucial for maintaining financial transparency and ensuring profitability.
- Businesses using QuickBooks Online can significantly enhance efficiency by streamlining and automating the expense categorization process through Synder Smart Rules. This not only saves time but also minimizes the chance of errors.
- Synder Smart Rules feature fills missing data gaps and enables the creation of customized workflows based on ‘if-then’ conditions.
- Accurate expense categorization offers financial clarity, audit-ready accuracy, strategic decision-making capabilities, and cost efficiency. It provides insights into the true cost of doing business and helps businesses negotiate better terms with service providers.
Contents:
1. Why do we need accurate tracking of fees in QuickBooks Online?
- How to simplify expense tracking process: Integrate Synder third-party app in advance
- What are Synder Smart Rules?
- Advantages of accurate expense categorization
2. What are the ways of categorizing fees?
- Recording each platform’s fees into a separate category in QuickBooks
- Recording different types of fees in QuickBooks Online into separate categories
- How to create expense categories for fees in QuickBooks Online
- How to set up Synder categorization rules?
- How to check the results in QuickBooks Online
3. How to categorize transactions in QuickBooks Online: FAQs
Why do we need accurate tracking of fees in QuickBooks Online?
Imagine you’re running an online store. Let’s say you’re selling on both Shopify and Amazon, and your customers are using Stripe and ShopPayments to pay. Each platform has its own fees, so it’s important to track them separately in QuickBooks Online. Keeping an eye on fees for each platform helps you avoid wasting too much money on them and gives you a clear picture of your financial standing on each sales channel.
Dealing with Amazon adds another layer of complexity because it has different fees like:
- Fulfillment by Amazon (FBA) fees,
- Amazon Advertising fees,
- and miscellaneous charges.
To manage your money wisely, you need to categorize these fees separately in QuickBooks Online. It helps you understand where your money is going and make smart decisions. How can this be accomplished?
How to simplify expense tracking process: Integrate Synder third-party app in advance
To make all this easier, use Synder software, an app that helps categorize fees smoothly in QuickBooks Online. With Synder, you can effortlessly organize fees into five categories:
- Stripe fees,
- Shopify fees,
- Amazon FBA fees,
- Amazon Advertising fees,
- and other Amazon fees.
This automated process not only saves time but also drastically reduces the chance of mistakes. It sets up a strong financial tracking system, helping businesses like yours make informed decisions and boost profits in the competitive online market. What specific Synder functionality can let you achieve this? Meet automated categorization with Synder Smart Rules!
What are Synder Smart Rules?
How does the Smart Rules feature work in general?
Synder Smart Rules is an automated categorization feature which empowers you to enhance data synchronization in QuickBooks Online. This functionality not only fills out missing data gaps but also enables you to create customized workflows.
With the ‘if-then’ conditions, you can apply or edit:
- classes,
- locations,
- tax details,
- payment methods,
- and more in QuickBooks Online based on transaction criteria like customer names, product details, and amounts.
The process involves two phases:
- Synchronizing transactions from your payment processor to the accounting system;
- Updating the created QuickBooks Online transaction instantly based on predefined conditions.
Discover how Smart Rules can tailor small business accounting to your specific needs. Dive into our article to learn how to optimize your expense tracking and categorization process effortlessly: Smart Rules: Make Small Business Accounting Answer Your Specific Needs.
How does the Smart Rules feature help categorize expenses?
The Smart Rules feature can simplify and automate the expense categorization process and ensure that fees are accurately recorded in the appropriate expense categories.
Let’s say you know that the original transactions have different types of expenses specified in the ‘Description‘ field, and you want to be able to apply ‘Class 1’ to the expenses that contain ‘Description 1‘ and ‘Class 2’ to the expenses that contain ‘Description 2‘. With Synder, you can use the ‘Description‘ column as a Smart Rule condition. Sounds promising, right?
Take advantage of the opportunity to optimize your business processes and explore Synder features with a free trial. To gain more insights and tips, consider taking part in the informative Weekly Public Demo offered by Synder. Elevate your financial management with Synder – where simplicity meets effective financial operations.
Advantages of accurate expense categorization
Understanding and categorizing expenses related to payment platforms and sales channel fees offer several advantages.
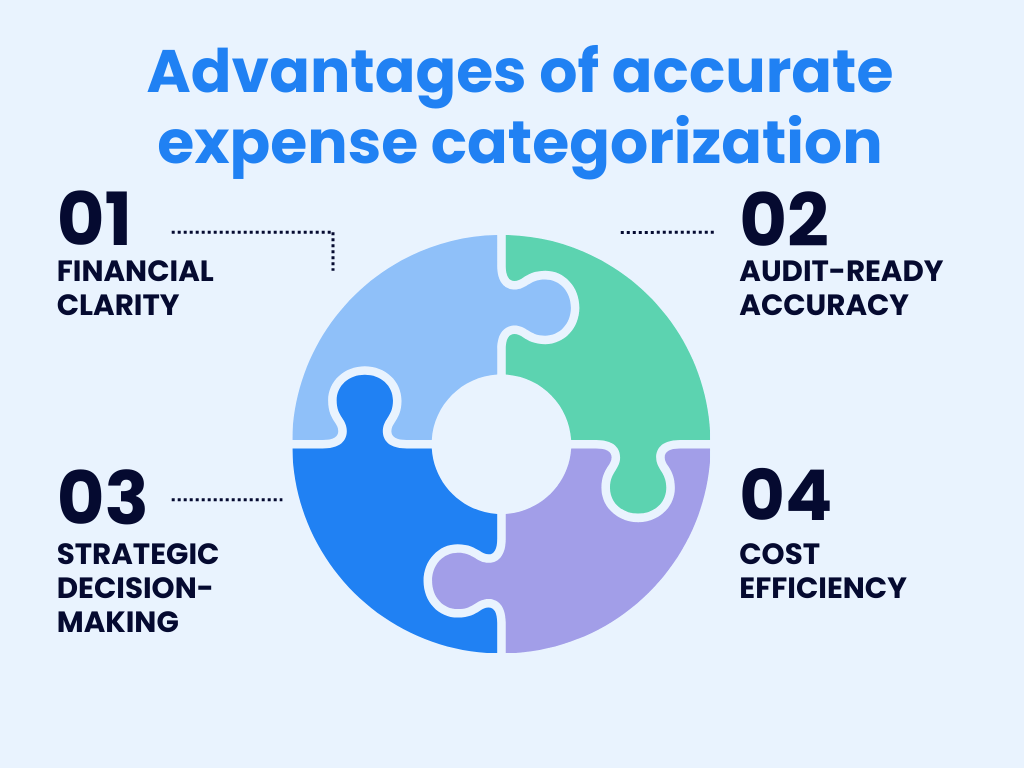
1. Financial clarity
Firstly, it provides a clear overview of the true cost of doing business. By accurately tracking and categorizing these expenses, businesses can gain insights into their profit margins, helping them make informed decisions for optimizing financial performance.
2. Audit-ready accuracy
Secondly, precise expense categorization ensures compliance with accounting standards and regulatory requirements. This is particularly crucial for maintaining accurate financial records and facilitating a smooth auditing process. Inaccuracies or oversights in categorizing fees could lead to financial discrepancies, potentially causing complications during audits or financial assessments.
Curious about IRS audits? Explore our comprehensive guide on IRS Audit Red Flags: How to Avoid Getting Tax Audited by the IRS, and discover the ins and outs of IRS audits and the typical time frames involved in our detailed article ‘How far back can the IRS audit?‘.
3. Strategic decision-making
Moreover, the ability to categorize expenses efficiently enables businesses to identify trends and patterns in their spending. By recognizing which payment platforms or sales channels incur the highest fees, businesses can strategize and negotiate better terms, ultimately maximizing profitability.
4. Cost efficiency
Furthermore, this level of detail allows for precise negotiation with service providers, such as payment platforms and sales channels, potentially reducing fees and enhancing overall financial efficiency.
What are the ways of categorizing fees?
Option 1. All fees, regardless of their type, can be categorized by platform and go into a separate account. This is the default configuration when you first create a Synder account.
Option 2. If you require a more detailed automated categorization of your fees, the Smart Rules feature is a valuable tool to assist you in this process.
Recording each platform’s fees into a separate category in QuickBooks
First of all, we’re going to categorize fees by platforms in QuickBooks to get a clear understanding of how much money we spend on fees on each one of them.
The best part here is that Synder is the sole tool required for the seamless categorization of fees by platforms into the appropriate expense categories in QuickBooks Online, and it accomplishes this task automatically.
Once you connect all payment platforms and sales channels along with QuickBooks Online to Synder, it creates a default fees account for each platform in your QuickBooks, efficiently directing all associated fees to their designated accounts.
Where to find and check (and change if needed) the account
1. Log into Synder → Select the organization needed in the top left corner.
2. Go to the upper right-hand corner → the ‘Person’ icon. From the dropdown menu, select the ‘My account’ tab.
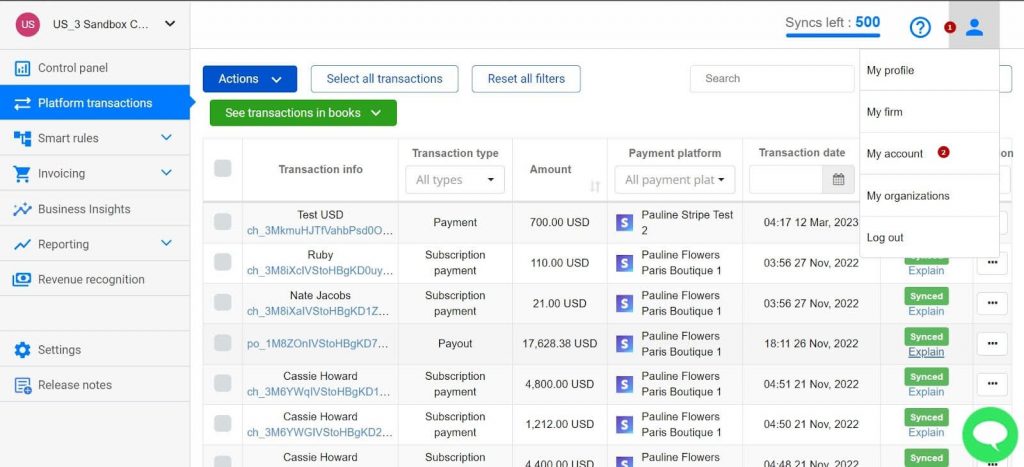
3. Go to ‘Settings’ on the left menu → Click ‘Sync Settings’.
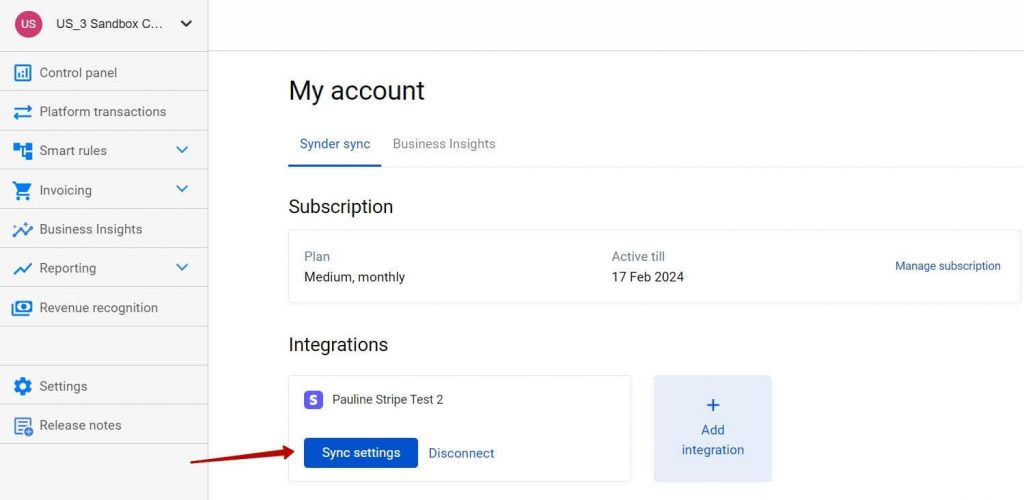
4. Go to the ‘Fees’ tab → ‘Category’ is the setting you need.
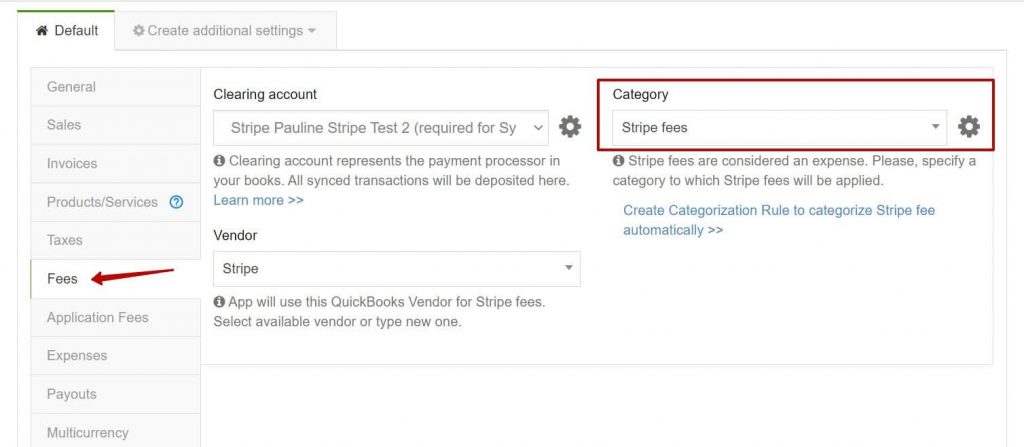
As a default setup, QuickBooks automatically creates specific accounts for different platforms, such as ‘Stripe fees’ for Stripe, ‘Amazon fees’ for Amazon, and the ‘Shopify fees’ account for Shopify. These accounts are categorized under ‘Expenses,’ with the detailed type specified as ‘Commissions and fees.’ Consequently, all fees associated with the mentioned platforms will be seamlessly synchronized into these designated default accounts within QuickBooks.
Note: Should you have a particular account in QuickBooks Online where you want your fees to be directed, and it’s not the default selection, simply choose the desired account in the ‘Category’ setting. After that, click the ‘Update’ button to save the changes.
From now on, all fees for each payment platform and sales channel will go to the selected account in QuickBooks Online!
Recording different types of fees in QuickBooks Online into separate categories
Next, we need to categorize Amazon advertising fees and FBA fees differently, opting not to place them in the default ‘Amazon other fees’ account. Instead, we’ll allocate them to two distinct expense categories in QuickBooks: ‘Amazon Advertising fees’ and ‘Amazon FBA fees.’ This ensures separate tracking and provides a transparent overview of the expenditures for these specific fee types.
To achieve this, follow these steps:
- Create expense categories for fees in QuickBooks.
- Configure Synder categorization rules accordingly.
How to create expense categories for fees in QuickBooks Online
In this section, we’ll walk you through the main steps of creating expense categories specifically tailored for fees within QuickBooks Online. This is particularly valuable when you need to track Amazon Advertising and FBA fees separately.
Note: If you already have the desired categories set up in QuickBooks, you can skip this part. However, if you’re starting from scratch or wish to refine your existing setup, follow the step-by-step instructions below to establish expense categories seamlessly.
1. Navigate to the ‘Chart of Accounts’ section in QuickBooks Online, then click the ‘New‘ button located in the top right corner;
2. Provide the necessary details for the new account: Choose ‘Expenses’ as the Account Type and ‘Advertising/Promotional’ as the Detail Type;
3. Assign a name to the account → Click on the ‘Save and Close’ button to complete the process.
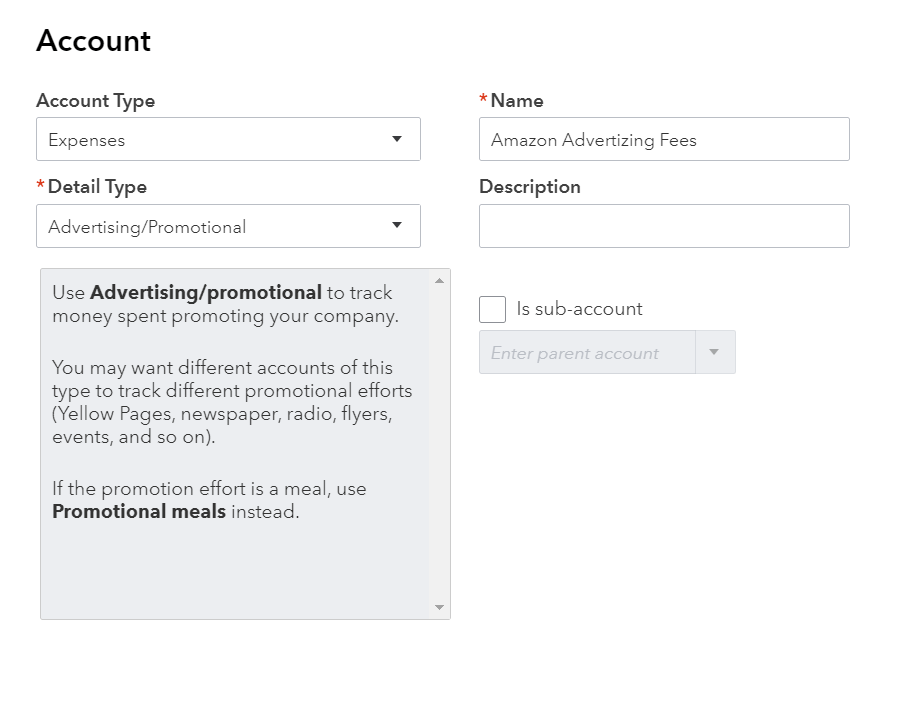
4. Do the same to create an ‘Expenses‘ Account Type for FBA fees. Select ‘Shipping, Freight and Delivery’ as the Detail Type instead of ‘Advertising/Promotional’.
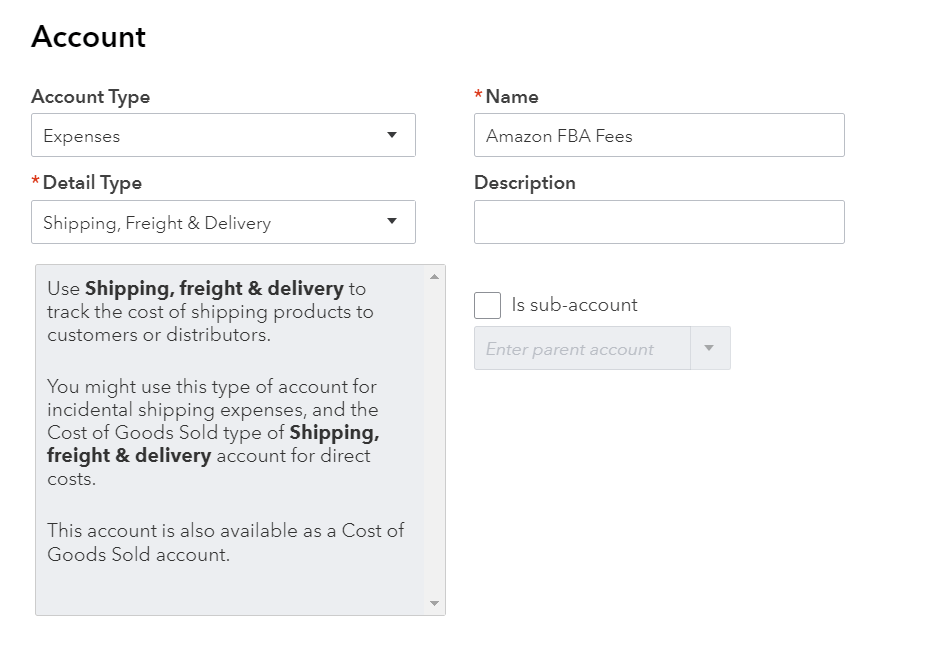
How to set up Synder categorization rules?
Now we need to create an automated categorization rule that’s based on the ‘if-then’ conditions to automatically send FBA and Advertising fees to the correct expense categories and track them separately.
1. Go to the left-side menu → choose ‘Smart Rules’ → from the dropdown menu, then select ‘Rules’ → ‘Create Rule‘.
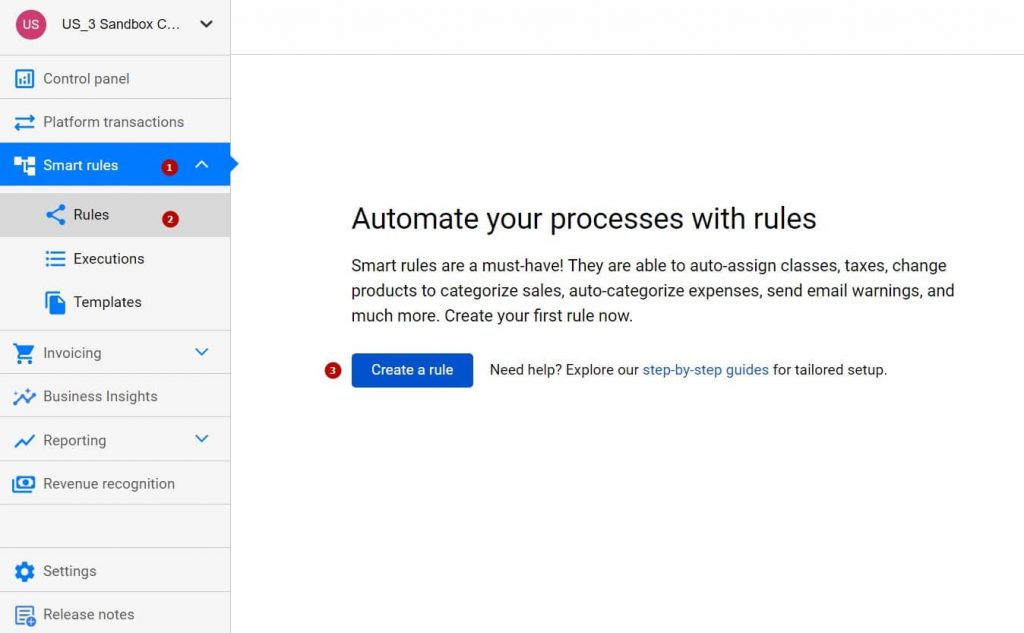
2. Add the trigger that starts your rule: ‘Expense‘ → ‘Created‘. It means that each time Synder creates an expense in your QuickBooks, this Rule will fire.
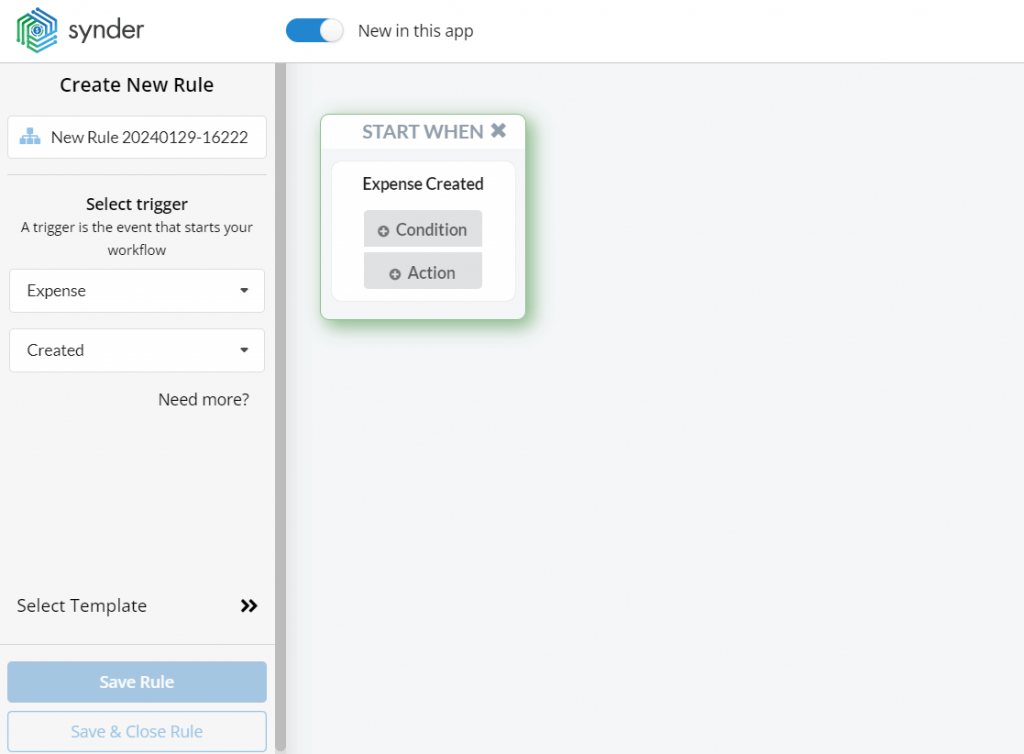
3. Add the condition to differentiate between the expenses: ‘If Line: Description’ → Contains → Advertising‘. That’s how you tell Synder to check if this condition is met and apply the rule accordingly.
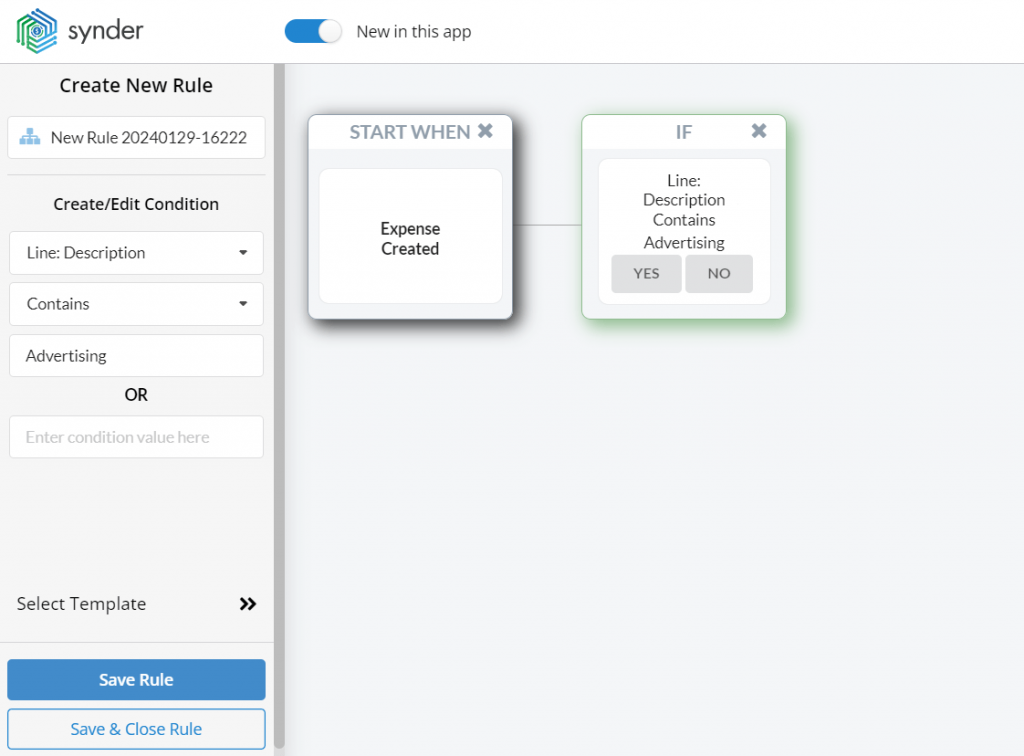
4. Add the second condition ‘if No: If Line: Description → Contains → FBA‘.
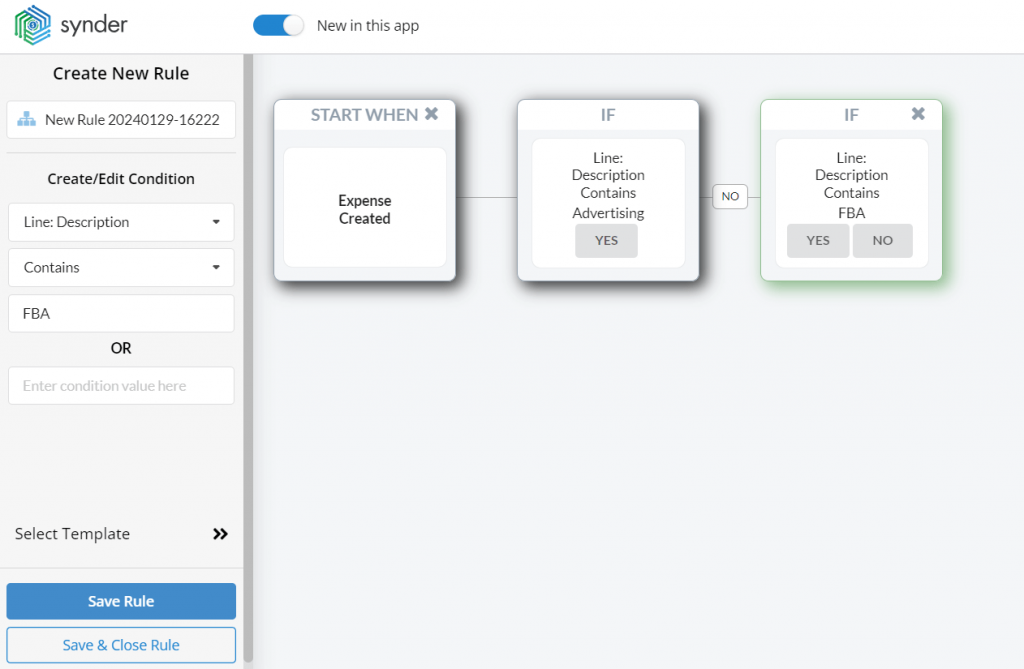
Note: In your case, you can use any other condition that makes sense for your business flow based on the amount, products, description, etc.).
5. Finally, choose the action for each of the conditions: ‘QuickBooks action → Expense → Update current‘. This will tell Synder that it should update the exact expense which has triggered the rule.
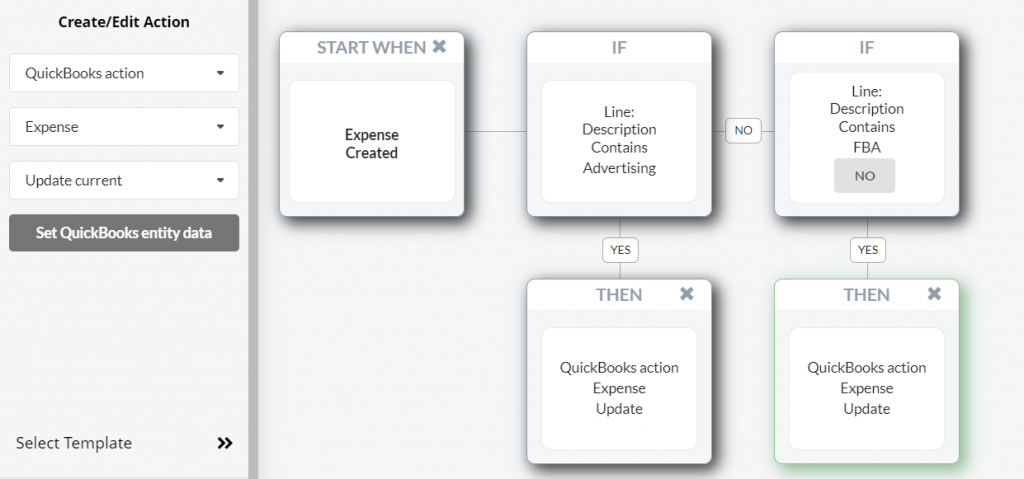
6. Finally, choose the action: ‘QuickBooks action’ → ‘Expense’ → ‘Update current’. This will tell Synder that it should update the exact expense which has triggered the rule.
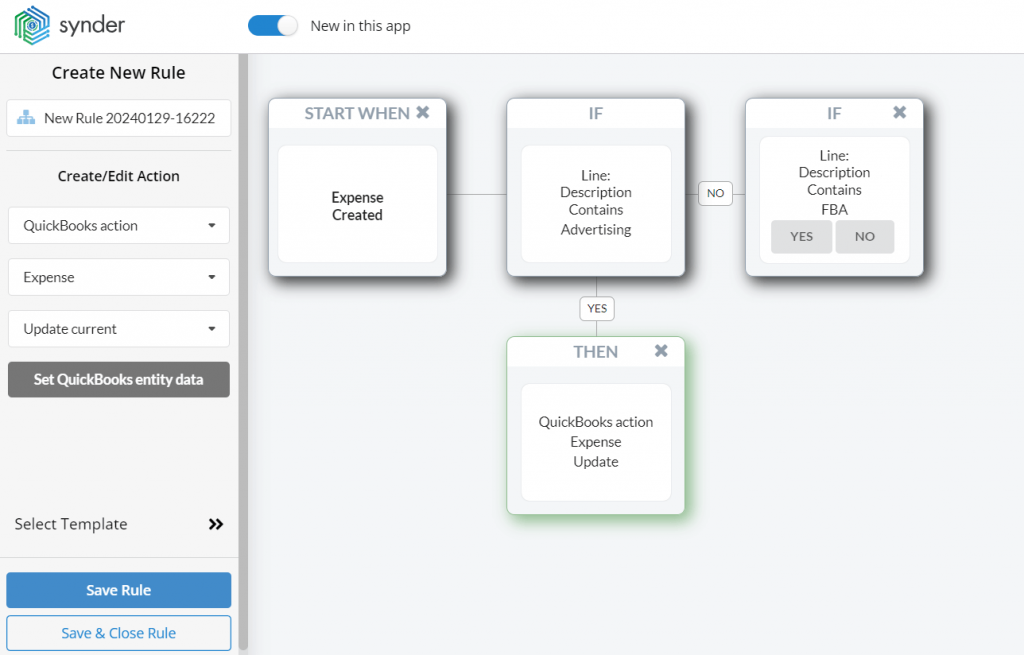
7. You’ll be provided with an expense template where you can select the category needed from QuickBooks for ‘Amazon Advertising fees‘ and ‘Amazon FBA fees‘. Press ‘Submit’.
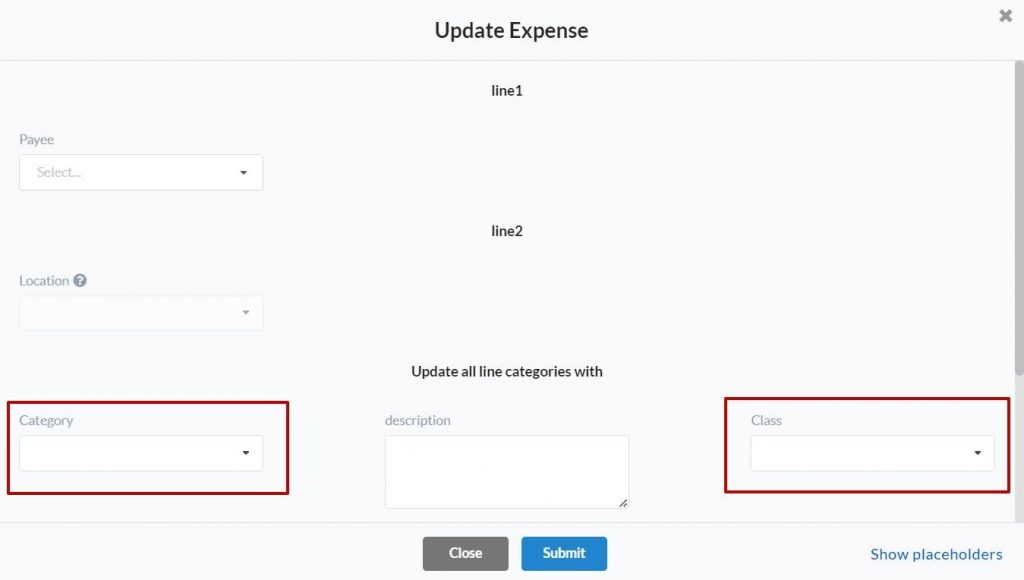
8. Save the Smart Rule.
If you’re interested in discovering how Synder Smart Rules can streamline the categorization of Amazon fees, we invite you to check out our video tutorial :
How to check the results in QuickBooks Online
Now that you’ve configured and categorized your expenses efficiently using Synder in QuickBooks Online, the next crucial step is to verify and monitor the results.
In this section, we’ll guide you through the process of checking the outcomes directly within QuickBooks Online to ensure that all your transactions align with the expected categories.
Follow the steps below to seamlessly examine the recorded transactions:
- Go to Synder’s ‘Platform Transactions’ tab.
- Search for the ‘Advertising fee’ and sale with ‘FBA fee’ → Sync it.
- Log in to your QuickBooks Online account.
- From the left menu, select ‘Reports’.
- In the search bar, type ‘Profit and Loss’ or ‘P&L’.
- Click on ‘Profit and Loss’ to open the report to make sure everything is applied to the expected categories.
- Customize the date range if needed.
Synder automatically records all the fees as expense transactions, so you’ll have expenses created for each fee.
Here’s how your P&L report in QuickBooks Online will look:
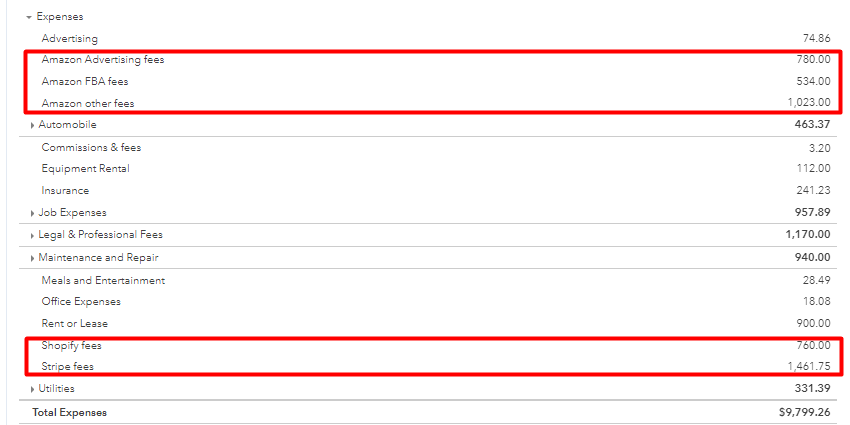
Now you’ve got your Profit & Loss in QuickBooks with Stripe fees, Shopify fees, Amazon other fees, Amazon Advertising fees, and Amazon FBA fees tracked separately. As simple as that!
Explore our article showcasing how Synder has streamlined expense and income categorization, enabling the seamless import of almost two years’ worth of data: Categorization Of Financial Transactions: How Synder Helped To Categorize Expenses and Income And Import Almost 2 Years Of Data.
How to categorize expenses in QuickBooks Online: Wrapping up
With multiple payment methods, which is typical for ecommerce, having multiple payment methods, accurate expense tracking is one of the top things to do for online businesses’ success. Being aware of the amounts you pay to each sales channel and payment platform vs. your revenue from them helps your online business gain better control over losses and spot the time when you need to react and change your strategy faster.
That’s why it’s always good to automate the fee categorization and save time on repetitive day-to-day tasks to focus on results. In this article, we’ve explained how Synder Smart Rules can simplify this process, offering benefits like clear financial insights, audit readiness, and strategic decision-making. By creating Smart Rules, businesses can categorize fees effortlessly, boosting efficiency and minimizing errors.
The guide walks you through steps for platforms like Stripe, Shopify and Amazon, ensuring precise tracking of fees. With Synder, your Profit and Loss report in QuickBooks becomes a clear map of where your money goes, setting the stage for smarter financial decisions and growth.
How to categorize transactions in QuickBooks Online: FAQs
1. How can accurate financial tracking benefit my business?
Accurate financial tracking provides a clear overview of the true cost of doing business. It helps businesses understand profit margins, make informed decisions, and optimize financial performance.
2. How to add a class in QuickBooks Online?
To add a class in QuickBooks Online, follow these steps:
- Log in to your QuickBooks Online account.
- From the left menu, select ‘Settings’ and then choose ‘Account and Settings.’
- Go to the ‘Advanced’ tab.
- In the ‘Categories’ section, find the ‘Classes’ option and turn it on.
- Click ‘Save’ to apply the changes.
Now, you can add a class to transactions by selecting the appropriate class from the dropdown menu while creating or editing a transaction.
3. How to add a class in QuickBooks Desktop?
To add a class in QuickBooks Desktop, follow these steps:
- Open QuickBooks Desktop and go to the ‘Lists’ menu.
- Choose ‘Class List.’
- Click on the ‘Class’ dropdown at the bottom left and select ‘New’ to create a new class.
- Enter the class name and any additional information.
- Click ‘OK’ to save the new class.
Now, you can assign this class to transactions in QuickBooks Desktop for better categorization and reporting.
Curious about Smart Rules for QuickBooks Desktop? Check out our comprehensive guide: Synder’s QuickBooks Desktop Smart Rules Feature: Defining the Future of Accounting.
4. How to use classes in QuickBooks Online?
To use classes in QuickBooks Online, follow these steps:
- Log in to your QuickBooks Online account.
- Go to the ‘Settings’ menu and select ‘Account and Settings.’
- Choose the ‘Advanced’ tab.
- In the ‘Categories’ section, enable the ‘Track classes’ option and click ‘Save.’
Once enabled, you can assign a class to transactions by selecting the appropriate class from the dropdown menu while creating or editing a transaction.
Using classes helps you categorize transactions and provides a clearer insight into your business’s financial performance across different segments or departments.
5. Can I customize the categorization rules for different types of transactions, not just for fees?
Yes, Synder Smart Rules allow users to create customized rules based on the if-then conditions, providing flexibility in categorizing different types of transactions (sales receipts, invoices) according to specific criteria.
6. Is there a forum/community or discussion board for Synder users to interact with each other and exchange tips on financial management?
You can share your comments right here on the Synder blog right below this post!
Share your experience
Have you used Synder Smart Rules to categorize expenses in QuickBooks Online? We’d love to hear about your experience! Whether it’s streamlining your expense tracking or any tips you’ve discovered, your insights can help others. Share your thoughts, tips, or highlights in the comments below. Your input could be a great help to fellow users!