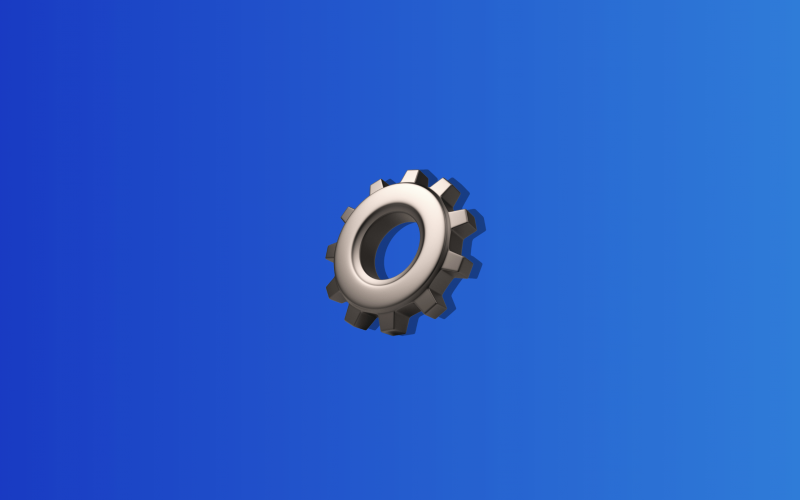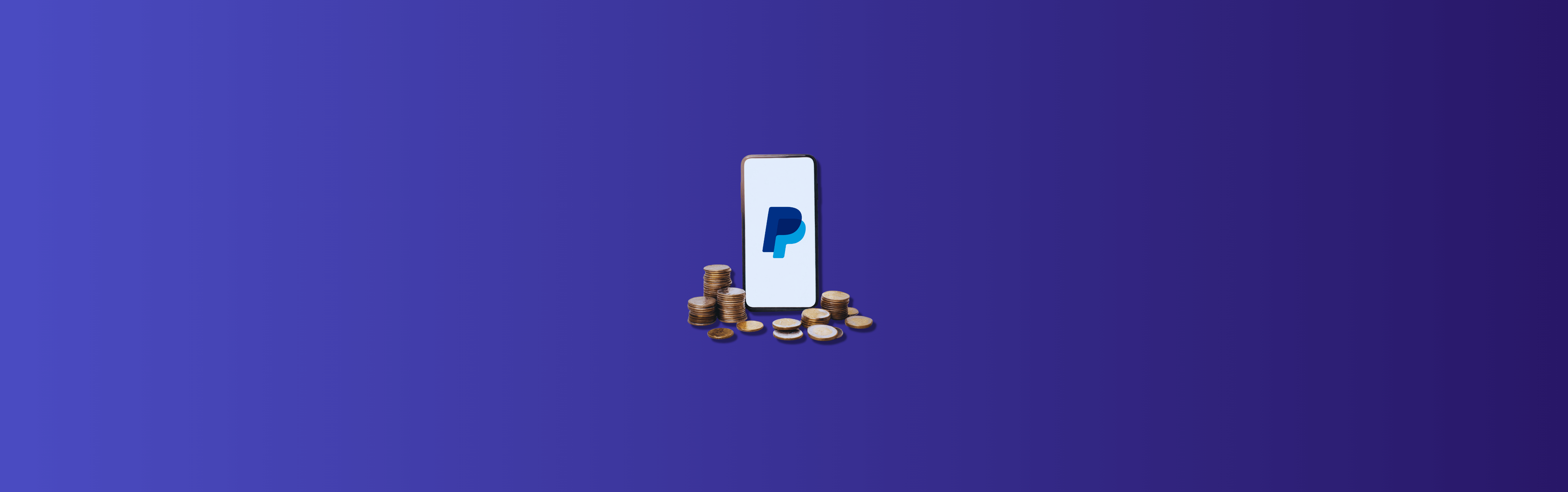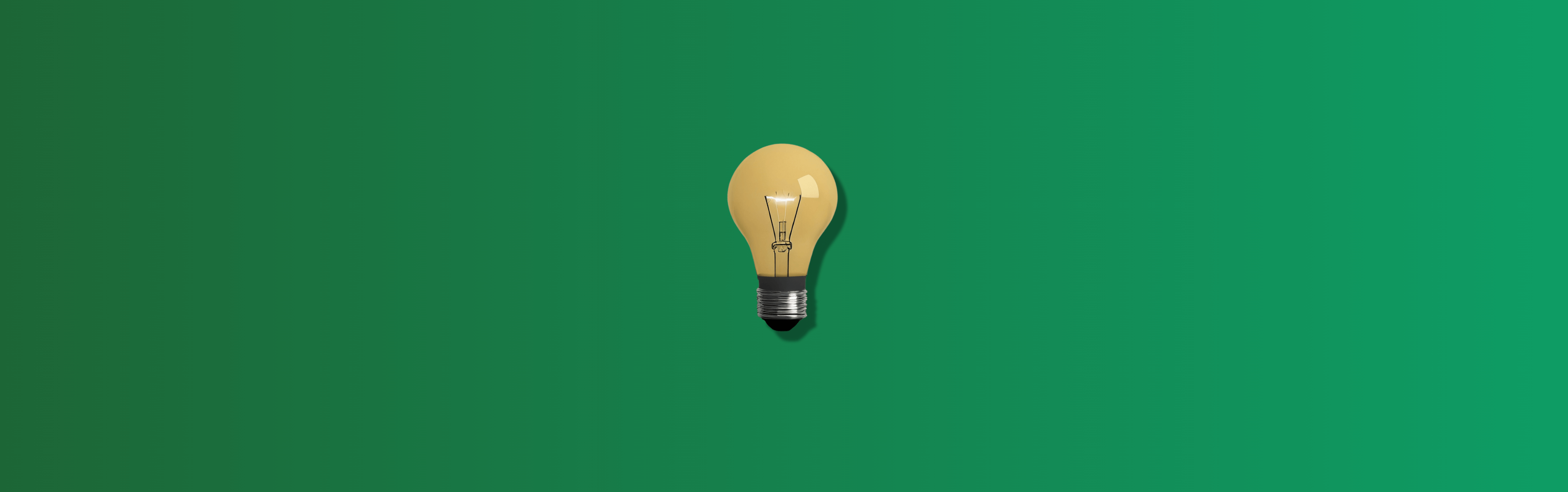Reconciliation is an important part of your accounting cycle. It allows you to make sure your accounting records match your physical bank account numbers, which means you’re doing well. Sometimes this process doesn’t go as smoothly as you planned. At this point, you need to undo the whole reconciliation process and search for errors and discrepancies. If you use an accounting software, such as QuickBooks Online, it’ll allow you to perform reconciliations and undo discrepancies much more easily.
In this article, we’ll look at what a reconciliation is, QuickBooks Online and its versions, and also share with you a guide on how to cancel or undo it.
Contents:
1. What is bank reconciliation?
2. How to undo (reverse) reconciliation in QuickBooks Online Accountant?
- How to reverse particular transactions?
- Fixing reconciliation: Why might you need to undo my actions?
3. How can Synder help me avoid reconciliation issues?
4. Conclusion
5. FAQs
Key takeaways:
- The option to undo or cancel reconciliation is crucial for your accounting process, because it ensures your financial records align with your bank transactions.
- QuickBooks Online simplifies the process of reconciliation canceling by offering tools for it and allowing you to compare transactions easily.
- Reasons to reverse reconciliation in QuickBooks include correcting mistakes, resolving discrepancies, adding missed transactions, and cleaning up entries.
How to undo reconciliation in QuickBooks Online Accountant?
Remember, that when you undo historical reconciliations in QuickBooks, this step also cancels all subsequent reconciliations. For example, if it’s April and you undo the work you did in January, you’ll also cancel the February and March reconciliations, which can lead to errors. Start with the most recent alignment and work backwards.
Don’t forget that to undo or cancel the reconciliation process, you’ll need access to QuickBooks Online Accountant.
Here’s how to reverse or undo a reconciliation:
- Go to the Accounting menu in QuickBooks.
- Select the Reconcile tab.
- Select History by account.
- Select the account you want to reconcile and date range from the dropdowns.
- Find the reconciliation on the list.
- Select View report to open the Reconciliation Report.
- Review any discrepancies and changes you want to make.
- When you’re ready, select the dropdown ▼ in the Action column, and then select Undo.
- Select Yes and then Undo to confirm.
Note: If you don’t see Undo, make sure you’re working from QuickBooks Online Accountant.
How to reverse particular transactions in QuickBooks Online?
- Go to the Accounting menu in QuickBooks Online.
- Select the Chart of Accounts.
- Find the account and select View Register.
- Filter the register to only include the last 60 days of transactions.
- Review the check column. If the transaction is reconciled, you’ll see an R.
- Select the box and click it repeatedly until it’s blank. This removes the transaction from the reconciliation.
- Select Save and close your QuickBooks Online register.
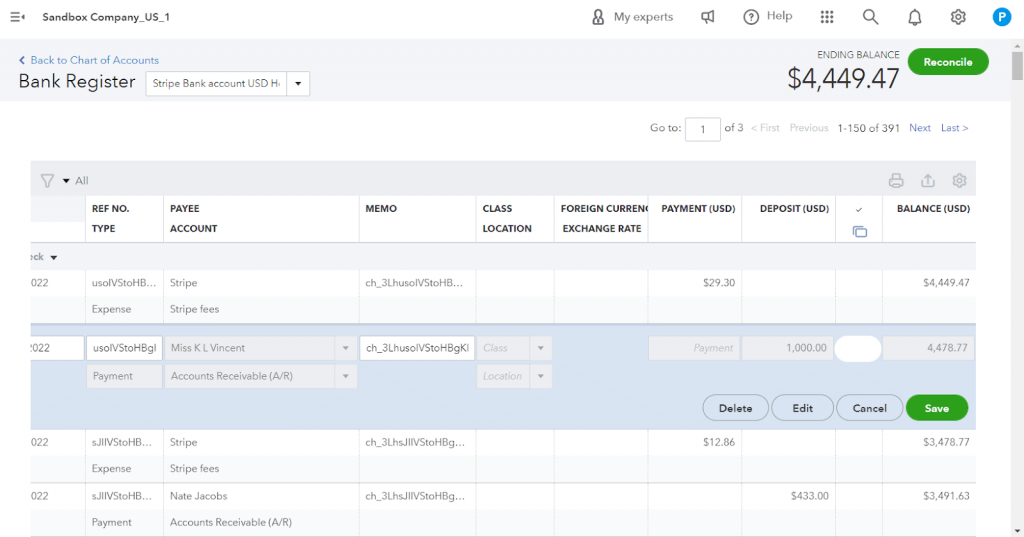
Fixing reconciliation: Why might you need to undo your actions in QuickBooks?
There can be plenty of reasons to cancel reconciliation in your QuickBooks Online. But you should be aware that undoing it may impact your financial statements. This is why you need to be careful at every step to make sure you’ll be able to successfully reconcile.
- Correcting mistakes
While reconciling, you might accidentally mark a transaction as reconciled in QuickBooks when it shouldn’t be. Reversing reconciliation lets you correct these errors.
- Resolving discrepancies
If you discover a difference between your QuickBooks records and your bank statement after reconciliation, undoing transaction reconciliation will help you fix the discrepancy.
- Adding missed transactions
If you forgot to include a transaction during reconciliation, canceling it allows you to add the missed transaction and balance your QuickBooks records accurately.
- Cleaning up entries
Maybe you’ve noticed duplicate transactions or entries that were reconciled incorrectly in QuickBooks. Canceling reconciliation will help you clean up your records and make sure you’re working with correct transactions.
- Restoring balances
If the changes you made during reconciliation affected your QuickBooks balance incorrectly, reversing them helps restore the balance in your account.
How can Synder help me avoid reconciliation issues?
Want to simplify the reconciliation process even more? Then Synder is exactly what your online business needs.
Imagine your Shopify store is linked to QuickBooks Online, and Synder replicates your money flow within the QuickBooks environment. When customers make purchases, online transactions first go through your payment processor and subsequently, the payment processor transfers the funds to your designated bank account (‘Checking’) in QuickBooks.
Synder efficiently syncs both sales and expense transactions to the ‘Clearing’ account in QuickBooks, labeled as the ‘Shopify Bank Account’.
When the payout occurs in the actual bank, the app synchronizes and generates a transfer from the ‘Clearing’ account to the ‘Checking’ one, accurately reflecting the actual money flow. You can simplify the bank reconciliation process in just a few clicks in the ‘Banking’ section, where the information automatically synced by Synder seamlessly aligns with your real money transfers.
Check out this video for a deeper dive into the process:
Apart from that, Synder can give you lots of help with smooth reconciliation, accurate financial reporting, real-time business insights and much more. By syncing with various accounting platforms and payment gateways, Synder automatically imports transactions online data from multiple sources, including bank accounts and credit cards.
Reserve your spot at Synder’s informative Weekly Public Demo or sign up for a free trial to learn more about how it can help your particular business reconcile and much more.
Conclusion
We all know that mistakes happen, especially when it comes to balancing our finances in QuickBooks Online. If you find yourself in need of reversing a reconciliation process, it’s usually because of a simple error, a transaction that went missing, or just wanting to clean up your records. But, here’s the catch – canceling a reconciliation in QuickBooks can sometimes mess up your financial statements, so it’s essential to tread carefully. Take a close look at your transactions and think twice before hitting that undo button. Step up your game, do your preparations and reconcile successfully!
FAQs
How do you edit the information in QuickBooks?
To edit the transaction info you’d like to reconcile, do the following:
- Go to the Chart of Accounts tab in QuickBooks.
- Select the account, then click View Register.
- Look for the transactions and check if you can see R in the column.
- Select the transaction and click the R status until it’s blank or unreconciled.
- Click Edit. Make the changes and then click Save.
How do you reconcile in QuickBooks?
To reconcile, make sure to complete the following steps:
- Choose the QuickBooks account to reconcile and gather your monthly bank or credit card statement.
- Access the Reconcile page in QuickBooks Online by clicking the Gear icon.
- Select the account from the drop-down menu and ensure it matches your statement.
- Start reconciliation in QuickBooks by checking the Beginning balance and entering the Ending balance and date from your statement.
- Review transactions by comparing them between your statement and QuickBooks Online.
- Mark matching transactions as reconciled.
- Complete the process when the difference between your statement and QuickBooks Online is $0.00.
- To review past reconciliations, go to Settings, then Reconcile, and choose History by account. Select the account and date range, then print or export reports if needed.
How do I view the necessary info online?
If you’d like to review the transaction info you’re going to reconcile in QuickBooks, this is what you have to do:
- Go to Reports in QuickBooks.
- Type Reconciliation Report.
- Select Reconciliation Reports.
- Select the Account for the reconciliation report you want to view.
- From the Report period drop-down arrow, choose the reconcile period.
- Select View Report.
Why won’t QuickBooks Online let me undo my actions?
If you can’t reverse reconciling in your QuickBooks Online, make sure you’ve opened your company file from QuickBooks Online Accountant. This platform provides additional functionality and permissions, including the ability to perform complex tasks and helps cancel reconciliation.
What are the common manual problems you should be aware of?
Reconciling manually entails many issues:
Issue #1. Risk of human error when entering transactions.
Many accounting professionals and business owners still manually reconcile their balance sheets using spreadsheets, which is time-consuming and frustrating. When the time to reconcile with a bank finally comes, this manual process can jeopardize deadlines, especially when combined with other financial close tasks. Plus, relying on manual methods and spreadsheets in reconciling increases the business’s risk profile, particularly when custom macros and formulas are used. More manual processes also lead to higher error rates in reporting.
Issue #2. Lack of standardization and compliance problems.
It’s not uncommon to encounter a lack of standardization in balance sheet reconciliation and the risk of non-compliance, especially in large global organizations with multiple entities. When each entity operates with its own set of account reconciliation processes, uses varying spreadsheet formats, and relies on different levels of institutional knowledge, it can lead to challenges when it’s time for final reporting.
Issue #3. Limited visibility.
Handling large volumes of transactions and related info makes it hard to keep track of changes throughout reconciliation, especially when multiple stakeholders and bank accounts are involved. Problems pop up when spreadsheets aren’t connected or emails aren’t in sync, causing delays and slowing down the whole process.
Fixing reconciliation issues: How to undo specific transactions in my books?
With Synder, you can make use of the Roll Back function, which allows you to undo a particular transaction or transactions without any trace in QuickBooks. This way, you’ll be able to resync the necessary transactions with required settings and make sure you’re working with correct transactions. Reconcile efficiently!

%20(1).png)