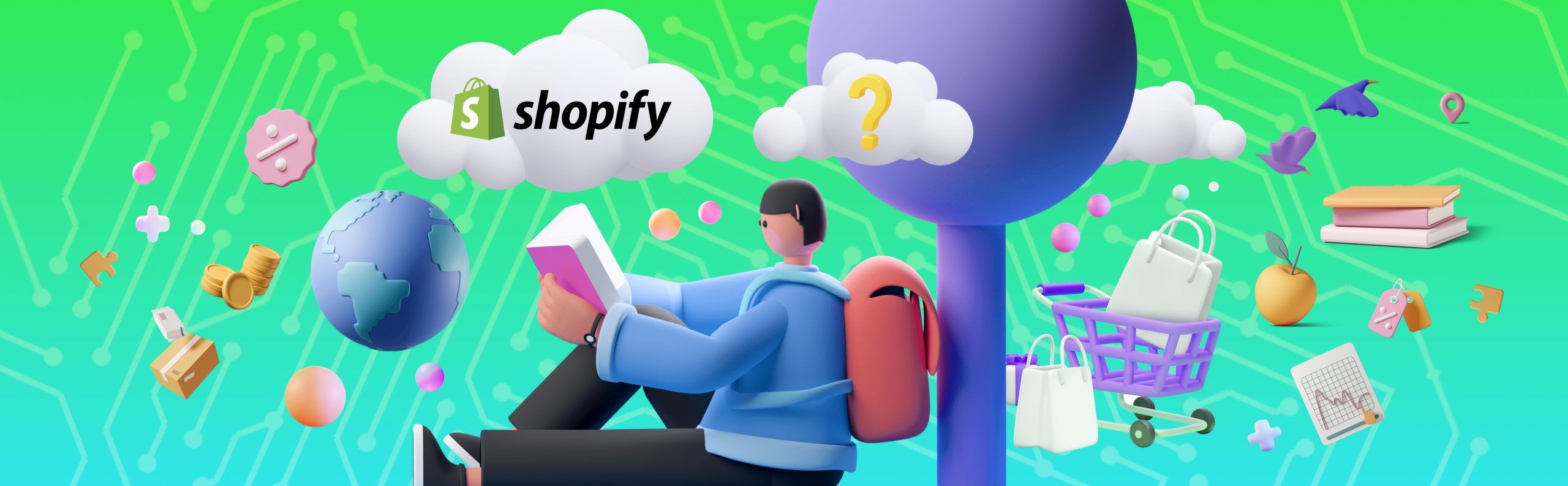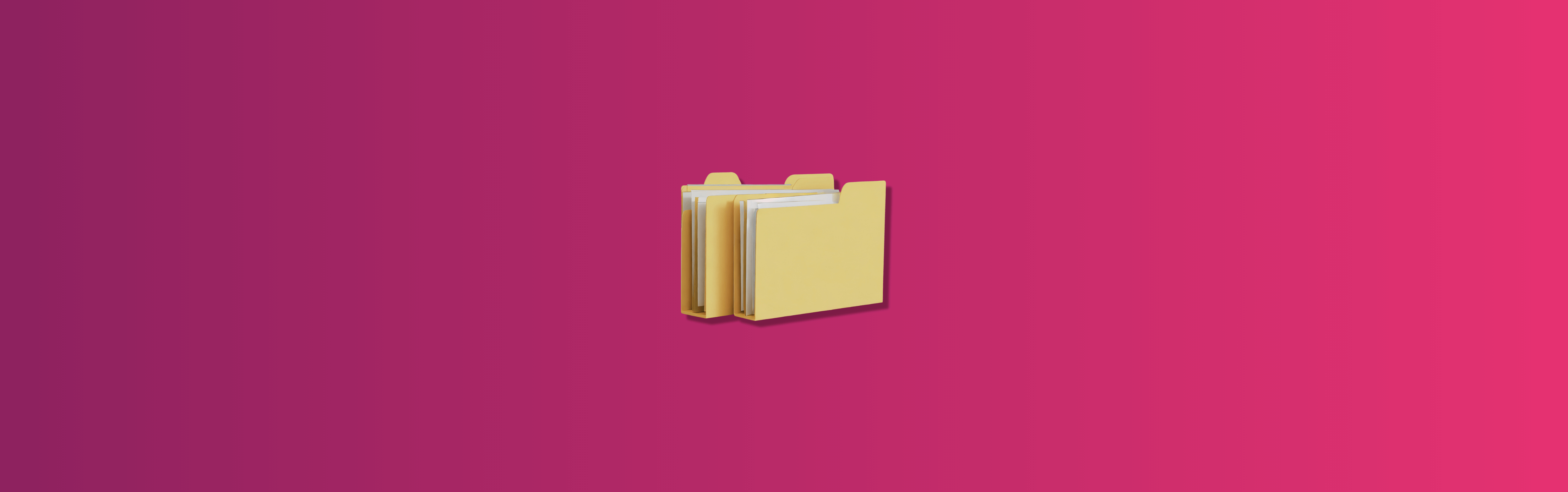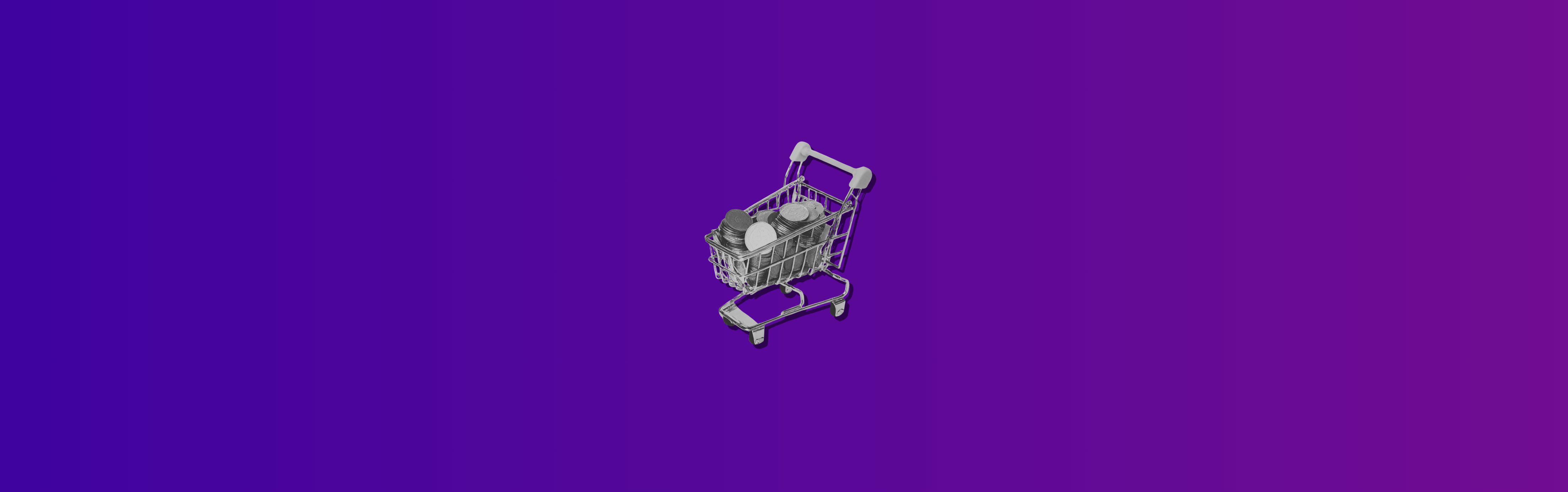QuickBooks offers a convenient platform for comprehensive accounting. Still, many businesses rely on intricate Excel spreadsheets for various financial operations. Seamless data transfer between Excel and QuickBooks becomes essential for accuracy, efficiency, and financial reporting and analysis.
Let’s explore practical steps and considerations for achieving this integration, empowering businesses to optimize their financial management workflows effectively.
Key takeaways
- QuickBooks provides a solid accounting platform with QuickBooks Online (QBO) and QuickBooks Desktop (QBD) options. QBO offers cloud-based accessibility, ideal for real-time collaboration. QBD ensures robust features and offline access essential for security and stability.
- QuickBooks integration capabilities are essential for businesses operating across platforms. They simplify financial tasks like sales tracking and expense management by connecting with various tools and platforms. Excel integration allows businesses to bridge software gaps and automate processes efficiently.
- Despite using QuickBooks, many businesses still rely on Excel due to its familiarity and flexibility. Excel helps customize financial reports, validate data, and work offline. Businesses can import diverse data types from Excel into QuickBooks, enabling accurate record-keeping and informed decision-making for growth.
What is QuickBooks?
QuickBooks is one of the leading accounting software in the US, offering businesses comprehensive bookkeeping and finance management solutions, including the use of QBM files for portable data management, through its QuickBooks Online (QBO) and QuickBooks Desktop (QBD) versions. Each version caters to distinct needs, ensuring flexibility and efficiency in financial management.
QuickBooks Online
QuickBooks Online (QBO) is a cloud-based accounting platform that provides businesses accessibility from any location with an internet connection. This feature facilitates real-time collaboration among team members and advisors, fostering seamless communication and decision-making processes. Ideal for small to medium-sized enterprises, QBO offers scalable solutions tailored to evolving business needs. From invoicing and expense tracking to bank reconciliation and financial reporting, QBO streamlines accounting tasks, freeing up valuable time for business owners to focus on growth and strategy.
QuickBooks Desktop
QuickBooks Desktop (QBD) is a desktop solution revered for its robust features and offline accessibility in professional settings, can also be an effective tool for QuickBooks for personal use, offering individuals a comprehensive solution for managing personal finances with the same level of detail and control. Designed for businesses valuing comprehensive functionality and control over their financial processes, QBD offers a myriad of tools for financial management. Its desktop-based nature ensures data security and stability, appealing to businesses operating in industries with stringent regulatory requirements or limited internet access.
Both QBO and QBD share core functionalities, including invoicing, expense tracking, payroll management, and reporting capabilities.
However, the choice between the two often boils down to factors such as business size, operational preferences, and regulatory compliance needs.
Integration capabilities of QuickBooks
Today, businesses operate across various platforms and systems. At this point, accounting integration is crucial. It ensures financial data flows smoothly between different tools and software, making financial management more accurate and efficient.
QuickBooks understands this need for integration and offers businesses connection with other business tools and platforms, like ecommerce websites or payment gateways. This means that all sales, expenses, and other financial transactions from different sources can be brought together in one place.
This way, QuickBooks integration simplifies things for businesses with multiple sales channels by accurately bringing all financial data together and automating tasks like data entry and report generation, saving time and reducing errors. It allows teams to focus on other tasks, like analyzing financial trends and making strategic decisions.
Why would a business need to import Excel data to QuickBooks?
While leveraging QuickBooks for accounting, many businesses still use Excel to handle financial data. There may be various reasons for this, so let’s break them down.
#1 – Being familiar with Excel
One primary reason is the familiarity and flexibility of Excel. Many finance professionals are well-versed in Excel and find its interface intuitive for data entry, manipulation, and analysis. For instance, a financial analyst may prefer using Excel to create complex models or perform detailed data analysis, as Excel offers multiple formula functions, pivot tables, and charting capabilities.
Related:
Financial Forecasting Explained: A Simple Guide to Financial Forecast For Businesses
#2 – Customizable financial reports
Excel allows businesses to customize financial templates and reports according to their needs and preferences. For example, a small business owner may use Excel to create custom invoices, expense trackers, or budgeting spreadsheets tailored to their unique requirements. This flexibility enables businesses to adapt to changing financial scenarios and address specific accounting challenges effectively.
#3 – Data reconciliation help
Excel serves as a supplementary tool for data validation and reconciliation. Businesses may use Excel spreadsheets to cross-check data imported from QuickBooks or other accounting software, ensuring accuracy and integrity in financial reporting. For instance, a finance team may reconcile bank statements with transaction records using Excel to identify discrepancies or errors before finalizing financial reports.
Related:
How to Reconcile in QuickBooks Online and QuickBooks Desktop: Account Reconciliations in QuickBooks
#4 – Offline accessibility
Excel offers offline accessibility, which can be convenient for businesses operating in remote or low-connectivity environments. Excel provides a reliable platform for recording financial transactions, tracking expenses, and performing essential accounting tasks offline.
#5 – Bridging the integration gap
Besides, businesses may use Excel to bridge the gap between different software systems or applications that do not offer seamless integration with QuickBooks. For example, a business may use Excel as an intermediary tool to format and consolidate data from various sources before importing it into QuickBooks for financial analysis and reporting.
What types of data can be imported from Excel into QuickBooks?
Businesses can import various types of data from Excel into QuickBooks, including transactional data such as sales invoices, purchase orders, expense receipts, banking transactions, and credit memos. Additionally, businesses can import customer and vendor information, inventory data, chart of accounts data, and budget data from Excel into QuickBooks.
Leveraging these import capabilities helps businesses maintain accurate records, track financial transactions, and make informed decisions to support growth and success.
Let’s look at those in more details.
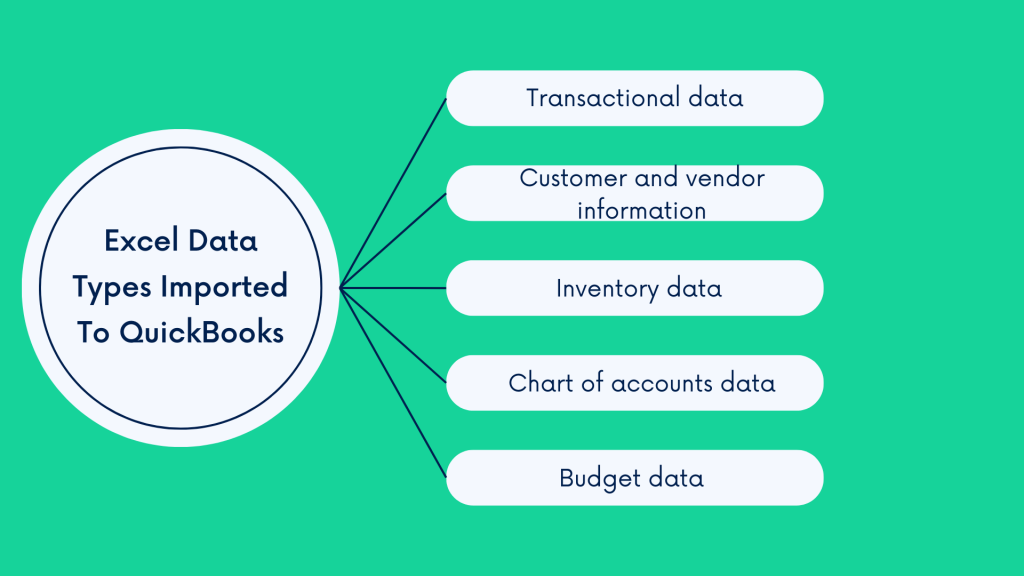
Transactional data
Among the plethora of data types, transactional data ranks prominently. These transactions form the backbone of financial records, providing insights into revenue streams, expenses, and cash flow dynamics.
- Sales invoices are records of goods or services sold to customers, including item details, quantities, prices, and total amounts.
- Purchase orders are documents on orders placed with vendors for goods or services, specifying items, quantities, prices, and delivery terms.
- Expense receipts are records of business expenses incurred, including details such as date, vendor, amount, and expense category.
- Banking transactions are records of financial transactions, including deposits, withdrawals, transfers, and payments, from business bank accounts.
- Credit memos are documents issued to customers for credits related to returned goods or services.
Customer and vendor information
Importing customer and vendor details from Excel into QuickBooks facilitates effective communication and relationship management. Contact information, payment terms, and account balances are vital components that ensure smooth transactions and financial transparency between businesses and their clients or suppliers.
- Contact details include names, physical addresses, phone numbers, email addresses, and other relevant contact information for customers and vendors.
- Payment terms are terms and conditions that specify payment terms, credit limits, and payment methods for customers and vendors.
- Account balances stand for current balances owed by customers and owed to vendors, including outstanding invoices and credits.
Inventory data
Excel-to-QuickBooks integration extends to inventory data, allowing businesses to efficiently track inventory levels, monitor product sales, and generate detailed inventory reports within QuickBooks, enhancing operational efficiency and inventory control.
- Product names are names or descriptions of products or services the business offers.
- Descriptions are detailed descriptions or specifications of products or services.
- Quantities stand for available quantities of products in inventory.
- Prices are selling prices or cost prices of products or services.
Chart of accounts data
The chart of accounts serves as the foundation for organizing financial transactions within QuickBooks. Importing charts of accounts data from Excel allows businesses to customize their financial reporting structures and ensure consistency in accounting practices.
- Financial categories are those used to classify transactions, such as revenue, expenses, assets, liabilities, equity, and cost of goods sold.
- Subcategories are those accounts within each financial category, providing further detail and organization of financial transactions.
Budget data
Effective budgeting is crucial for strategic financial planning and resource allocation. QuickBooks allows for importing budget data from Excel. This way, businesses can align budgeted amounts with revenue projections, expense forecasts, and financial goals to track performance against targets and make informed decisions to optimize outcomes.
- Budget templates are planned financial allocations for revenue, expenses, and other categories over a specified period.
- Budget categories are those used to classify budgeted amounts, such as sales revenue, marketing expenses, payroll costs, and overhead expenses.
Let’s get to importing Excel to Quickbooks: how to do it
Well, it’s time to get to how importing Excel to QuickBooks works and look at the steps it might take to bring your Excel data to QuickBooks Desktop or Online (depending on what you use).
QuickBooks allows you to import Customer, Vendor, Item, and Chart of Accounts data directly from Excel spreadsheets using several options. We’ll look at how a standard option works.
For the most up-to-date variants and more import options, please consult with the instructions provided by QuickBooks.
File formats QuickBooks supports
Before we get to importing Excel to QuickBooks, it might be useful to know what file formats QuickBooks supports for importing. Let’s look at those.
So, in general, these formats include Excel spreadsheets (XLS, XLSX), CSV (Comma-Separated Values) files, and QBO files exported from QuickBooks Online. This diversity ensures compatibility with different systems and platforms, making financial management more efficient.
Moreover, QuickBooks Desktop (QBD) supports specialized formats like IIF (Intuit Interchange Format) for handling various data types, such as lists and transactions, and QBJ (QuickBooks Journal Entry) files for importing journal entries.
Additionally, QuickBooks accepts plain text (TXT) files, simplifying the import process for specific data types. These capabilities empower users to manage their finances effectively, streamline workflows, and maintain accurate records across QuickBooks Desktop and QuickBooks Online.
Importing to QBD
Step #1 – Initiate import
- Open the File menu in QuickBooks Desktop.
- Select Utilities, then Import, and choose Excel Files.
- If prompted with the Add/Edit Multiple List Entries window, select NO.
- Follow the wizard to import your files, choosing the type of data you want to import.
Step #2 – Prepare Excel spreadsheet
- QuickBooks will open the Excel spreadsheet in a structured format.
- Input your information, save the file, and close it.
Step #4 – Add data to QuickBooks
- After saving and closing the Excel file, you’ll have the option to Add My Data Now.
- Check the results and open the data in QuickBooks.
Step #5 – Backup company file
- Before importing the chart of accounts, consider creating a backup of your company file.
Step #6 – Import chart of accounts
- Navigate to the Lists menu in QuickBooks Desktop.
- Select Chart of Accounts from the options provided.
Step #7 – Initiate import process
- Choose the Account drop-down within the Chart of Accounts window.
- Click on Import from Excel to begin the import process.
Step #9 – Select Excel file
- Browse your computer to select the Excel file you wish to import into QuickBooks.
- Once the file is selected, choose the appropriate Excel sheet containing the data you want to import.
Step #10 – Map accounts
Mapping your accounts is crucial to instruct QuickBooks on importing the data accurately.
- Match the column headings in QuickBooks with those in your Excel sheet.
- Provide a mapping name for your configuration.
- Select Account as the Import type to specify the type of data being imported.
- Match the information under QuickBooks with the column headings in your Excel sheet.
- Hit Save to preserve your mapping settings for future use.
Step #11 – Initiate import
- Click on Import to start importing the data into QuickBooks.
- If it’s your first time importing, confirm by selecting Yes.
Integrating Excel with QBO
To import Excel files into QuickBooks Online, you might want to follow the steps below.
Step #1 – Prepare your Excel spreadsheet
- Before importing, ensure that your Excel spreadsheet is properly formatted and organized.
- The data should be arranged in columns and rows, with clear headings for each column. Review and clean up your data to ensure accuracy and consistency.
Step #2 – Initiate import
- Log in to your QuickBooks Online account using your credentials.
- In the QuickBooks Online dashboard, navigate to the Gear icon in the top-right corner and select Import Data under the Tools section.
Step #3 – Select your data type
- Choose the type of data you want to import from Excel. QuickBooks Online allows you to import various data types, including customers, vendors, products, and transactions.
Step #4 – Upload your Excel file
- Click on the Browse button to upload your Excel file from your computer.
- Select the file you want to import and click Open to proceed.
Step #5 – Map your data
- QuickBooks Online will prompt you to map your data fields from the Excel spreadsheet to the corresponding fields in QuickBooks Online.
- Match the columns in your Excel file with the appropriate fields in QuickBooks Online to ensure accurate data transfer.
Step #6 – Review and import
- Once you have mapped your data fields, go with the data preview to ensure accuracy.
- Check for any errors or inconsistencies before proceeding with the import.
- After reviewing the data, click the Import button to initiate the import process. QuickBooks Online will import the data from your Excel spreadsheet into the appropriate sections of your account.
Step #7 – Verify imported data
When done with the import, you might want to verify that the imported data appears correctly in QuickBooks Online. Review your customer lists, vendor lists, product lists, and transactions to ensure accuracy and completeness.
Can I import into QuickBooks Online?
Yes, you can import a variety of data into QuickBooks Online, including bank transactions, customer and supplier details, and invoices, either through CSV files or by direct connections with your bank accounts.
Additionally, QuickBooks Online can integrate with third-party apps like Synder to import data and automate tasks not supported by its standard tools, enhancing functionality and workflow efficiency.
Curious to delve deeper into optimizing accounting for your ecommerce business? Check out our related article: Enhance Accounting Operations for E-commerce Businesses with Synder Sync.
Bottom line
To sum up, QuickBooks offers a robust accounting framework catering to various business needs. The integration capabilities inherent in QuickBooks are indispensable for businesses traversing multiple sales channels. They help streamline financial processes like sales tracking and expense management by interfacing with diverse tools and platforms.
Excel integration, often sought after due to problems with QuickBooks, is a vital link between software systems, enhancing data management and automation efficiency. So, despite the QuickBooks adoption, many businesses maintain reliance on Excel for its familiar interface and flexible customization features in financial reporting and offline operations. The ability to import diverse data types from Excel into QuickBooks empowers businesses with accurate record-keeping and informed decision-making, laying a solid groundwork for continuous growth and prosperity in financial management endeavors.
Share your thoughts
Do you need to integrate Excel files to QuickBooks? How do you handle it? Any tips, tricks, recommendations? Share your thoughts in the comments section below.

%20(1).png)