Nowadays, being able to manage finances quickly and easily is very important. This is why many businesses are moving from traditional desktop accounting software to cloud-based solutions. QuickBooks, a top choice for accounting software, has both a desktop version and an online version.
This guide will take a close look at how to switch from QuickBooks Desktop to Online, explaining why businesses are doing it, the advantages of taking this step, as well as the process and tips for a successful transition.
Key takeaways:
- Businesses move to QuickBooks Online for its remote access, collaboration, and auto-updates, supporting efficient remote financial management.
- While QuickBooks Online offers significant advantages in flexibility and integration capabilities, it may lack some specific features found in the Desktop version, requiring a careful assessment of business needs.
- The transition includes data prep, compatibility checks, and careful transfer, with costs for subscriptions, extra services, and training.
- Tools like Synder enhance QuickBooks Online by automating financial tasks and improving analytics, which mitigates some cloud migration limitations.
Contents:
1. What is the difference between QuickBooks Online and Desktop?
2. How to migrate QuickBooks Desktop to Online: Things to consider before migrating
3. Why are companies migrating QuickBooks Desktop to Online?
4. Limitations of QuickBooks Online
5. Converting from QuickBooks Desktop to QuickBooks Online: Steps to move easily
6. QuickBooks Desktop to Online conversion process checklist
7. Problems converting QuickBooks Desktop to Online
8. Tips to migrate hassle-free to QuickBooks Online
9. Costs associated with converting to QuickBooks Online
10. How to foster communication between QuickBooks Online and your sales and payment platforms
11. Wrapping up: Is transferring QuickBooks Desktop to Online worth it?
12. How to convert QuickBooks Desktop to Online: FAQs
What is the difference between QuickBooks Online and Desktop?
QuickBooks Online and Desktop differ in accessibility, features, and pricing models. QuickBooks Desktop is installed on a single computer and provides robust features tailored for industries with complex accounting needs. On the other hand, QuickBooks Online is cloud-based, allowing access from any device with an internet connection. It offers real-time data collaboration between users but has a different feature set and user interface (UI) compared to its Desktop counterpart.
What is QuickBooks Desktop?
QuickBooks Desktop is a comprehensive accounting software solution that must be installed on a desktop computer or server. It’s known for its extensive features, including inventory management, job costing, and industry-specific functionalities. The software suits businesses that require complex accounting solutions and prefer a one-time purchase or an annual subscription model.
What is QuickBooks Online?
QuickBooks Online is a cloud-based accounting software that offers the flexibility of accessing financial data from anywhere at any time. It supports multiple users simultaneously, automatic updates, and real-time collaboration. The solution is ideal for businesses looking for a subscription-based model with regular updates and easy integration with other cloud-based services.
How to migrate QuickBooks Desktop to Online: Things to consider before migrating
Before migrating from QuickBooks Desktop to QuickBooks Online, it’s crucial to take into account several factors to ensure a smooth transition and to determine if it’s the right move for your business. Here are some considerations.
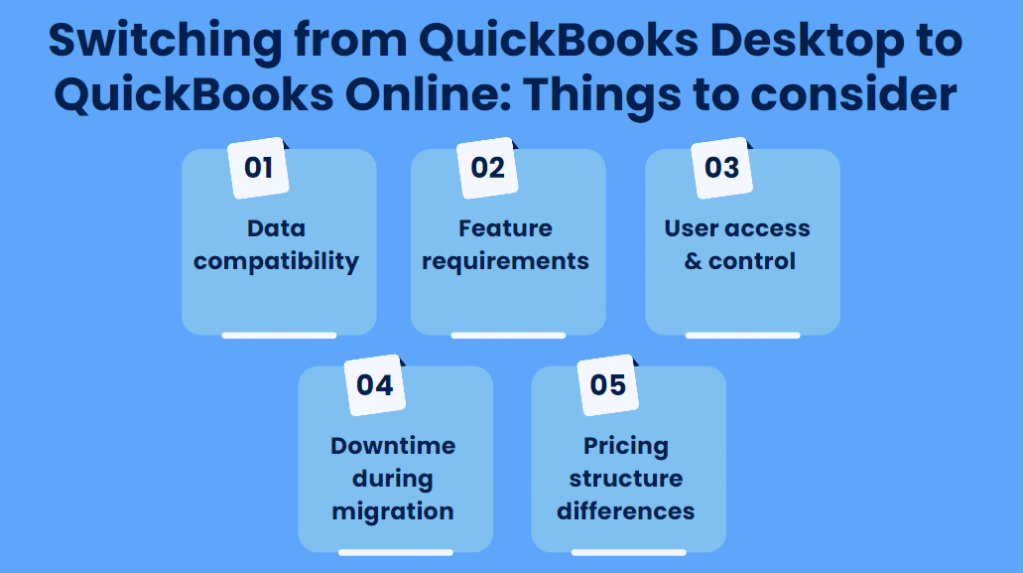
1. Data compatibility
Not all data and transactions from QuickBooks Desktop may be compatible or transferable to QuickBooks Online. It’s important to verify which data can be moved over and to understand any limitations or adjustments that may need to be made.
2. Feature requirements
QuickBooks Online and Desktop offer different sets of features. Some specific features or functionalities that your business relies on in Desktop may not be available in Online. Assess whether the online version meets your business needs or if workarounds are necessary.
3. User access & control
The way users access and interact with QuickBooks changes when moving to the online version. QuickBooks Online allows for more flexible access options, including multiple users accessing the system at the same time from different locations. However, the user roles and permissions differ between the two versions, so it’s important to understand how these changes might affect your team’s operation.
4. Downtime during migration
Migrating from QuickBooks Desktop to QuickBooks Online will require some (limited) downtime for your team. It’s essential to plan the migration during a period that is typically slower for your business to minimize disruption. Inform your team and clients about the planned downtime to manage expectations and prepare for any temporary access issues to financial data.
5. Pricing structure differences
Unlike QuickBooks Desktop’s one-time or annual purchase option, QuickBooks Online uses a monthly subscription model. This shift to recurring payments may affect your budgeting. Evaluate the ongoing costs of QuickBooks Online, such as fees for additional users or features, against the advantages of switching to a cloud-based system.
Why are companies migrating QuickBooks Desktop to Online?
Companies migrate to QuickBooks Online for various reasons, including the need for remote access, real-time data sharing among team members, and the desire for automatic software updates and backups.
Benefits of converting to QuickBooks Online
Converting to QuickBooks Online offers plenty of advantages that can significantly enhance business operations and financial management. Here are some expanded benefits.
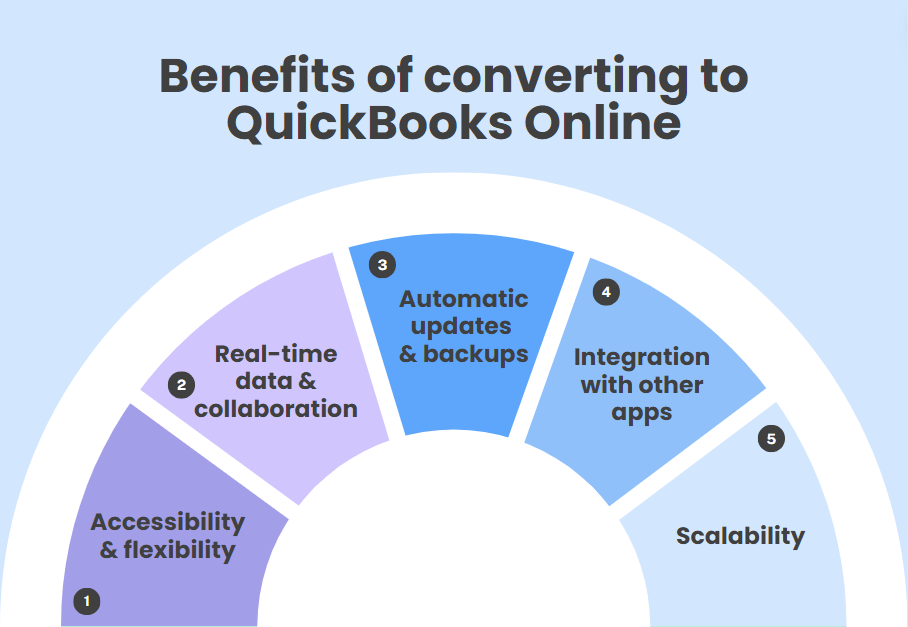
1. Accessibility & flexibility
You can access your financial data anytime, anywhere, as long as you have an internet connection. This flexibility is invaluable for businesses with remote teams or those who travel frequently.
2. Real-time data & collaboration
The cloud-based nature of QuickBooks Online allows for real-time updates and collaboration. Multiple users can work on the same file at once, ensuring that financial data is always up-to-date and accessible to all relevant parties, including accountants and financial advisors.
Explore the advantages and best practices for efficient financial management in the cloud with our guide ‘Unlocking the Power of Cloud Accounting: Benefits and Best Practices for Small Businesses.’
3. Automatic updates & backups
QuickBooks Online automatically updates to the latest version, ensuring you always have access to the newest features and security enhancements without manual intervention. It also means that your data is secure and can be easily restored, reducing the risk of data loss.
4. Integration with other apps
QuickBooks Online integrates seamlessly with a wide range of other business applications and services, such as payment processing, payroll, and CRM systems. This integration capability streamlines workflows, reduces manual data entry, and improves overall efficiency.
5. Scalability
As your business grows, QuickBooks Online can easily scale with you. You can add more users, upgrade your plan for additional features, or integrate more apps as needed, making it a flexible solution that adapts to your evolving business needs.
Limitations of QuickBooks Online
Despite its numerous benefits, QuickBooks Online has certain limitations that might impact some businesses.
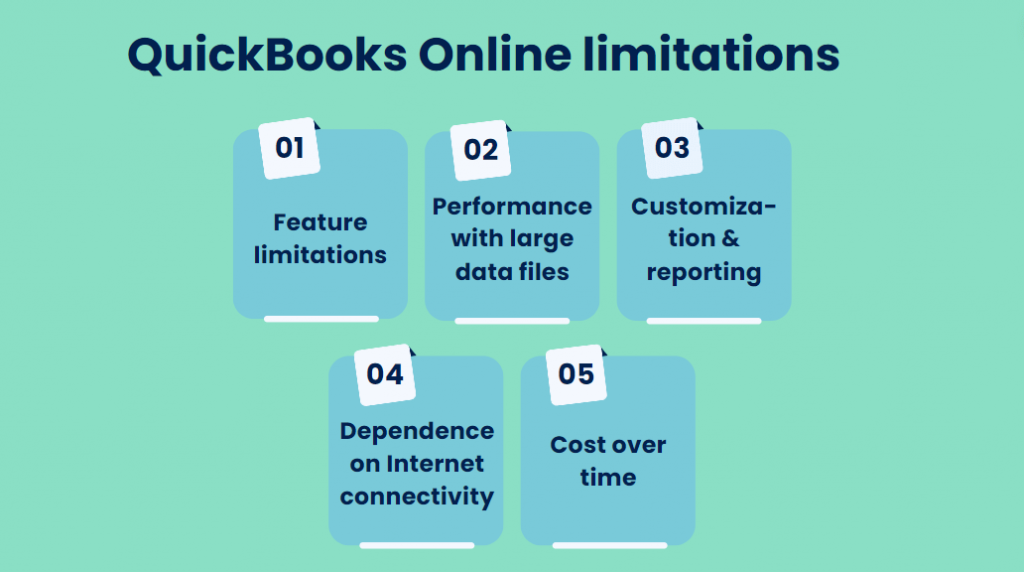
1. Feature limitations
QuickBooks Online, while robust, doesn’t include every feature available in QuickBooks Desktop. Some specialized features, particularly those tailored for specific industries like manufacturing or non-profits, may be less comprehensive or absent in the online version.
2. Performance with large data files
QuickBooks Online may perform slower than the Desktop version for businesses with very large data files or complex transactions. The online environment can sometimes limit the speed of processing large volumes of data.
3. Customization & reporting
QuickBooks Online offers customization options, but they may not be as extensive as those available in QuickBooks Desktop. Businesses that rely heavily on customized reports or have specific formatting needs might find the online version’s capabilities more restrictive.
4. Dependence on Internet connectivity
Because QuickBooks Online is cloud-based, access to your financial data depends on having an internet connection. This could be a limitation in areas with unreliable internet service or during outages.
5. Cost over time
While the subscription-based model offers the advantage of lower initial costs, over time, the ongoing monthly or annual fees for QuickBooks Online can add up, potentially making it more expensive than the one-time purchase price of QuickBooks Desktop, especially when additional services or users are factored in.
Understanding these benefits and limitations is crucial for businesses considering the switch to QuickBooks Online, as it allows for an informed decision-making process based on specific operational needs and financial considerations.
Converting from QuickBooks Desktop to QuickBooks Online: Steps to move easily
Transitioning from QuickBooks Desktop to Online is a strategic move that can enhance your business’s financial management through improved accessibility and collaboration. However, following a structured approach is important to ensure a smooth and successful conversion. Here are the detailed steps involved in the process.
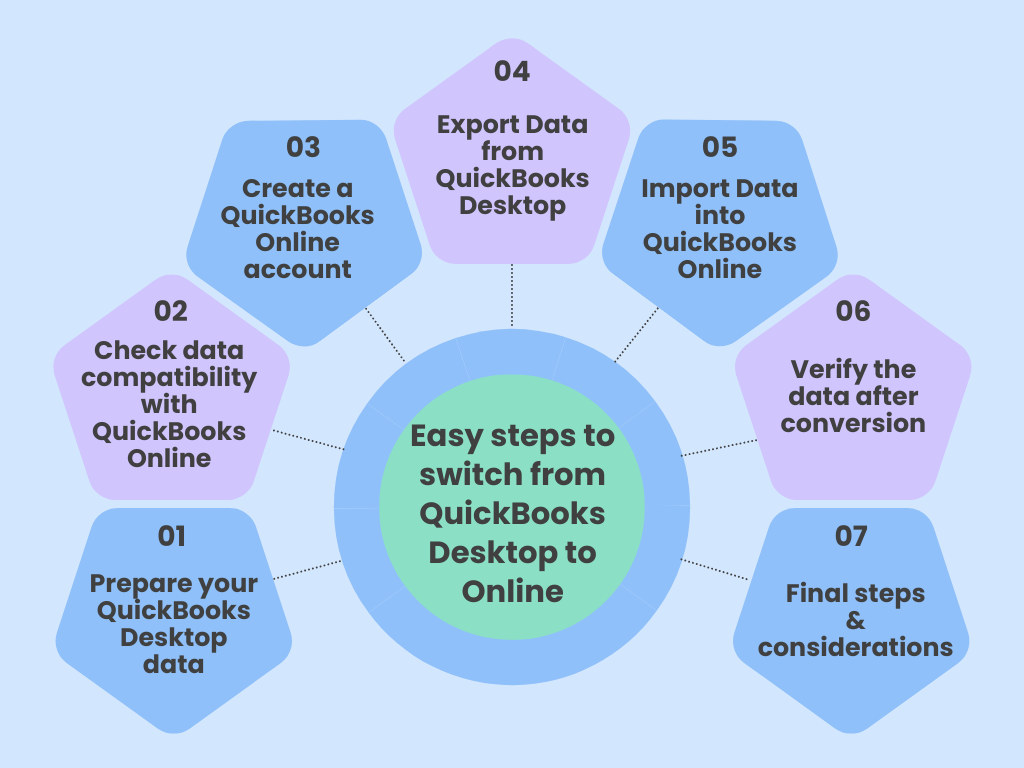
Step 1. Prepare your QuickBooks Desktop data
Make sure your QuickBooks Desktop data is up-to-date and fully backed up. This includes reconciling accounts, reviewing transactions, and cleaning up any unnecessary data.
Step 2. Check data compatibility with QuickBooks Online
Evaluate how compatible your QuickBooks Desktop data is with QuickBooks Online. Identify any data or features that might not transfer directly and plan for how to address these gaps.
Note: QuickBooks provides tools and resources to help assess data compatibility and prepare for a seamless migration.
Step 3. Create a QuickBooks Online account
If you don’t have a QuickBooks Online account, set one up by choosing a subscription plan that fits your business needs, considering the features and user access you require.
Step 4. Export Data from QuickBooks Desktop
Carefully export all essential data, including transactions and settings, following the provided guidelines.
Step 5. Import Data into QuickBooks Online
Import the exported data into QuickBooks Online, ensuring accurate transfer of all important information by following the instructions closely.
Step 6. Verify the data after conversion
After importing, compare the data in QuickBooks Online with your Desktop records to make sure everything has been transferred correctly. Look out for any discrepancies in account balances, transactions, and reports.
Step 7. Final steps & considerations
Once the data has been verified, get accustomed to the QuickBooks Online interface and explore its features. Consider any additional training for your team for a smooth move to the new system. Also, explore integration options with other business tools to maximize efficiency.
QuickBooks Desktop to Online conversion process checklist
Let’s walk through a checklist to help you switch from QuickBooks Desktop to QuickBooks Online, step by step:
- Review and clean up your QuickBooks Desktop data.
- Ensure your Desktop version is supported for direct conversion.
- Back up your Desktop file.
- Plan the timing of your conversion to minimize business disruption.
Problems converting QuickBooks Desktop to Online
When transitioning from QuickBooks Desktop to Online, you may encounter several common issues that can affect a smooth conversion process. Understanding these problems can help in preparing for and mitigating them effectively.
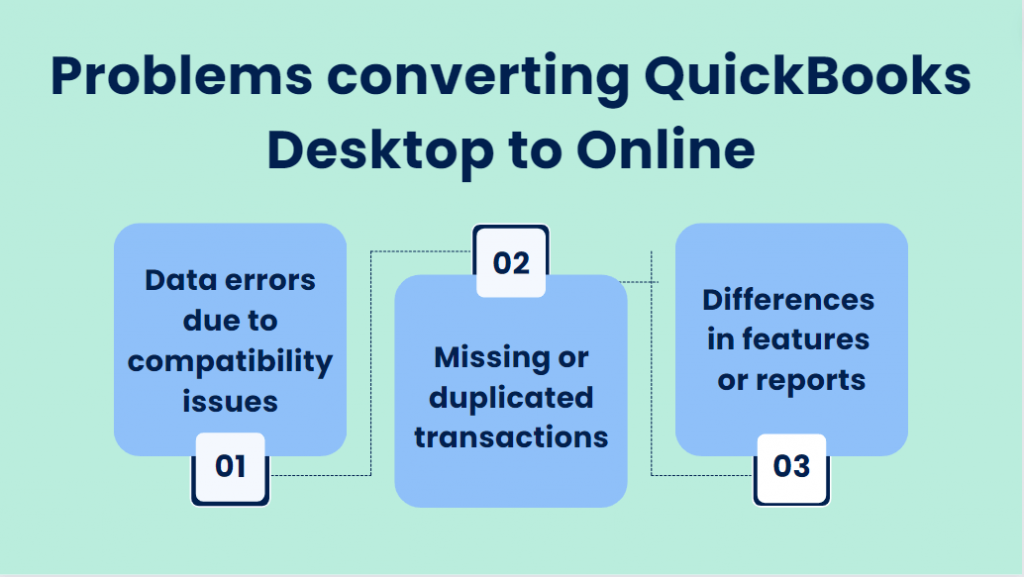
Problem 1. Data errors due to compatibility issues
Some data or features in QuickBooks Desktop don’t match directly with QuickBooks Online, leading to potential errors or inconsistencies in your data after migration.
Problem 2. Missing or duplicated transactions
The conversion process may result in missing or duplicated transactions due to differences in how transactions are processed or recorded between the two versions. This can complicate financial records and require manual corrections.
Related reading: Duplicate Payments: How to Avoid & Fix Duplicate Payments
Problem 3. Differences in features or reports
As some familiar features or reports may be missing, transitioning from the Desktop to the Online platform implies a certain learning curve. This transition requires adapting to new ways of managing tasks, as functionalities like custom reports, industry-specific tools, and personalized customization options for invoices and reports may not be available or may operate differently.
Tips to migrate hassle-free to QuickBooks Online
Ensuring a smooth transition from QuickBooks Desktop to QuickBooks Online involves careful planning and execution. Here are some specific tips to help you go through the process with minimal disruption.
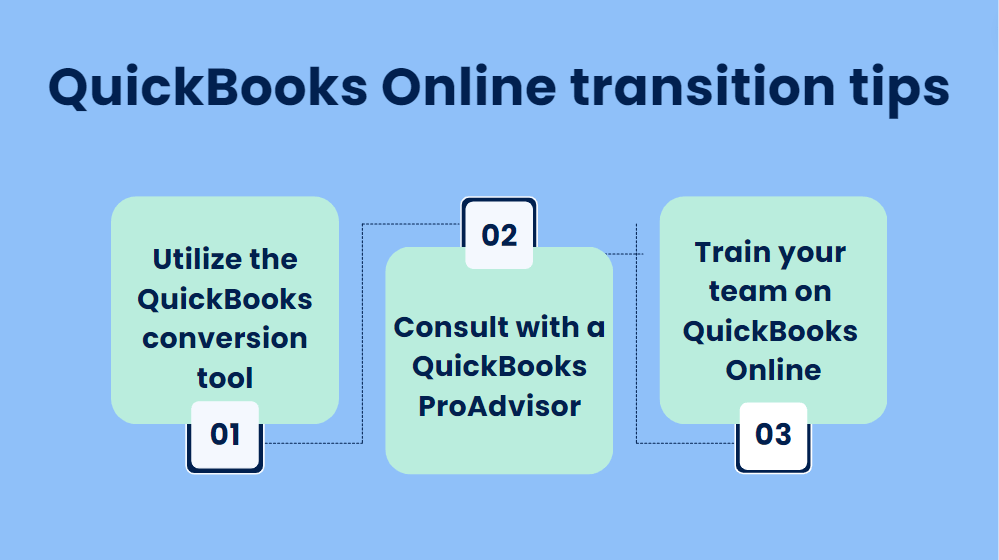
1. Utilize the QuickBooks conversion tool
Make use of QuickBooks’ built-in conversion tool for an efficient data migration. This tool simplifies the process by directly converting Desktop data to a format that’s compatible with QuickBooks Online, helping reduce errors and save time.
2. Consult with a QuickBooks ProAdvisor
Engaging a certified QuickBooks ProAdvisor can offer tailored advice and support for your migration. They can foresee potential challenges, guide you through the conversion process, and help set up QuickBooks Online to suit your business needs, making the transition smoother.
Check out our article ‘Find a ProAdvisor: Partnering with QuickBooks ProAdvisor for Financial Success’ to optimize your financial success by partnering with a QuickBooks ProAdvisor.
3. Train your team on QuickBooks Online
Prepare your team for the switch by providing training on QuickBooks Online’s functionalities. Highlight the differences they’ll encounter and how to use the new features effectively. This can be achieved through QuickBooks’ own resources or through sessions with a ProAdvisor, ensuring your team is ready to hit the ground running post-transition.
By following these tips, you can facilitate a smoother transition to QuickBooks Online, enabling your business to quickly adapt to and benefit from the cloud-based environment.
QuickBooks Online conversion costs
Switching from QuickBooks Desktop to Online entails several costs beyond the basic subscription fee. It’s important for businesses to account for them when planning the transition.
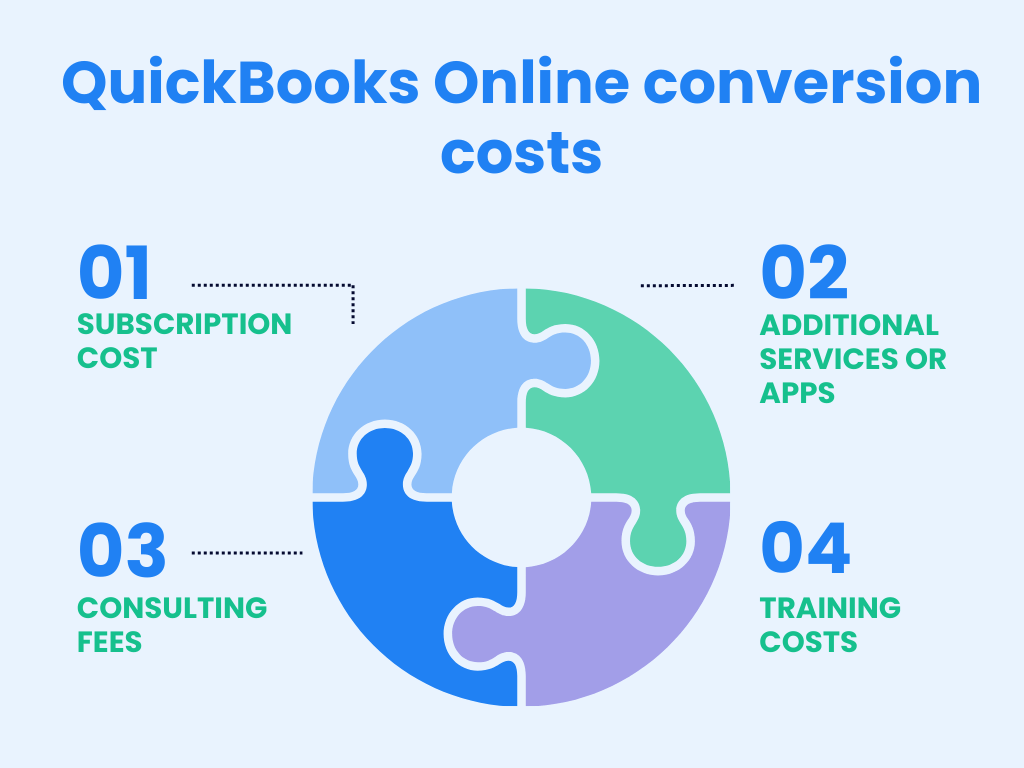
1. Subscription cost
There’s a big difference between the cost structure of QuickBooks Online and Desktop. While QuickBooks Online adopts a subscription-based approach, with a recurring fee that varies by selected plan, QuickBooks Desktop typically requires a one-time purchase or an annual subscription.
2. Additional services or apps
If QuickBooks Online doesn’t include certain Desktop features you rely on, you may need to invest in extra apps or services to fill these gaps. These could be for inventory management, specific reporting tools, or industry-specific needs, each adding to the total cost.
3. Consulting fees
The migration process can be complex. Hiring a QuickBooks ProAdvisor or consultant for assistance with the transition, data migration, and team training can incur additional costs. These fees vary based on the complexity of your setup and the extent of needed support.
4. Training costs
Moving to a new system often means your team will need training. Costs for training sessions, online courses, or webinars to familiarize your team with QuickBooks Online should be factored in.
Understanding these expenses is crucial for effective budgeting during the switch to QuickBooks Online, helping businesses weigh the costs against the benefits of moving to a cloud-based accounting solution.
How to foster communication between QuickBooks Online and your sales and payment platforms?
Even if you’re just starting your business journey and selling on a single online platform, managing all your financial details can still feel pretty intimidating. You get to check all sales, transactions, refunds, platform fees, inventory, etc., transfer the data to the books, and make sure there are no mistakes or duplicates. Seems overwhelming, right? Just imagine that one day you’ll scale, and your business will expand to several sales channels and payment gateways. To simplify this process, QuickBooks Online seamlessly integrates with Synder, providing a solution to streamline and automate your financial management tasks.
Synder is a flexible accounting solution that seamlessly blends simplicity with advanced functionality. Tailored for both small business owners and accounting professionals, Synder offers a user-friendly experience while catering to the diverse needs of financial management.
The app facilitates the integration of online sales channels and major accounting software such as QuickBooks Online/Desktop and Xero, streamlining ecommerce and SaaS accounting processes.
With a focus on automation, Synder allows users to import historical data, synchronize transactions effortlessly, and reconcile in just a couple of clicks.
Explore the functionality of syncing historical data with our article ‘Syncing Historical Data: A Feature Overview’ to enhance your data management practices.
The platform’s flexibility enables customization according to various business flows using Synder’s Smart Rules, ensuring precise and up-to-date bookkeeping.
Take a moment to explore how Smart Rules can tailor your accounting solutions to meet your unique requirements by delving into our guide, ‘Smart Rules: Make Small Business Accounting Answer Your Specific Needs.’
Synder’s unique ability to operate in auto mode ensures continuous recording of live sales and expenses, providing accurate reports and one-click reconciliation. Overall, Synder is a powerful tool for simplifying accounting tasks and enhancing efficiency for businesses of all sizes.
Learn how to improve your reconciliation process with our article ‘Reconciliation: a Short Feature Overview.’
Take advantage of the opportunity to optimize your business processes and explore Synder features with a free trial. To gain more insights and tips, book your seat on the informative Weekly Public Demo offered by Synder.
Wrapping up: Is transferring QuickBooks Desktop to Online worth it?
Thinking about switching from QuickBooks Desktop to Online? It’s all about figuring out if you need more flexibility, which features you can’t live without, and if QuickBooks Online’s cloud access and ability to work with tools like Synder (for a better ecommerce and finance setup) match what you’re looking for.
You’ll need to think about how the change might affect your day-to-day routine, how it handles big data files, and moving to another payment mode.
Synder’s magic touch can make up for some challenges of this shift by making transactions smoother and boosting your data analysis, which is pretty amazing if you’re aiming to streamline your business. Giving QuickBooks Online plus Synder a whirl could really help make things clearer, steering you towards the right choice for your business’s path ahead.
Ensure a smooth QuickBooks migration by checking out our guide, ‘QuickBooks Migration Failed Unexpectedly: How to Fix and Prevent?’
How to convert QuickBooks Desktop to Online: FAQs
1. Can I use both QuickBooks Desktop and QuickBooks Online?
Yes, it’s possible to use QuickBooks Online and Desktop at the same time, but keep in mind:
- QuickBooks Desktop and Online are separate platforms that don’t sync with each other and don’t share data automatically.
- You need to buy separate subscriptions.
- They look and work differently.
- Some apps might only connect with one version.
- Online updates itself, but the Desktop might need you to update it manually.
Using both can work, especially if you’re switching from one to the other, but it might be a bit tricky to handle.
2. Can I switch back to QuickBooks Desktop from Online?
Transitioning back to QuickBooks Desktop from Online is feasible but complex, mainly due to differences in data structure between the platforms. This may involve exporting data from Online and importing it into a Desktop, with potential format and compatibility issues. You may need professional assistance from a QuickBooks ProAdvisor to deal with these challenges effectively.
3. Will I lose any data during the conversion?
While transitioning between QuickBooks versions, most financial data transfers smoothly. However, specific customizations or unique Desktop features might not replicate exactly in the Online version, leading to potential data gaps. After conversion, a thorough data review is necessary to identify and rectify any inconsistencies or missing information.
4. How long does the conversion process take?
The time required for converting between QuickBooks Desktop and Online varies, typically ranging from a few hours to a few days, which is influenced by the size of your data and internet speed. While the technical conversion might be quick, expect to spend some extra time getting your data ready, checking it, and making any needed tweaks to make sure the switch is thorough and spot-on.
5. Can you get QuickBooks Desktop on a Mac?
Check the minimum system requirements for your Mac to make sure you can install QuickBooks.
6. How do I convert a QuickBooks desktop file to QuickBooks Online?
To convert a QuickBooks Desktop file to QuickBooks Online, follow these steps:
- Open your QuickBooks Desktop, go to the ‘Company’ menu, and select ‘Export Company File to QuickBooks Online.’
- Sign in to your QuickBooks Online account.
- Follow the prompts to upload your file.
- Once uploaded, QuickBooks will process the conversion.
- You’ll receive an email when the conversion is complete.
Ensure your QuickBooks Desktop is updated before starting for a smooth transition.


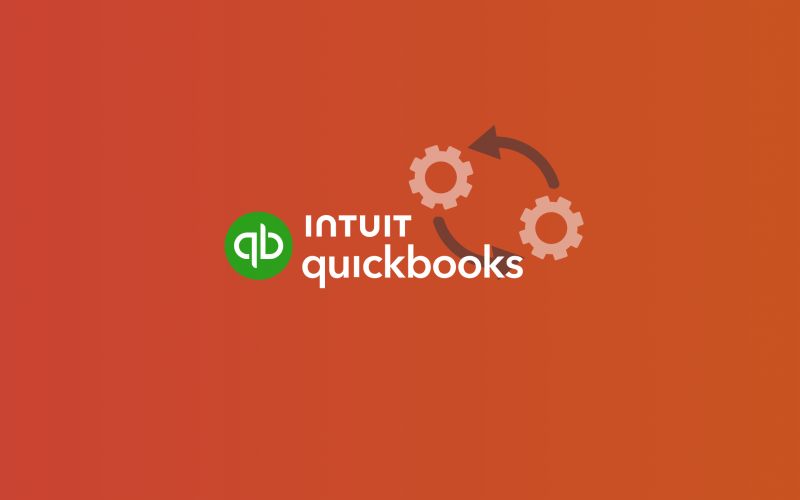

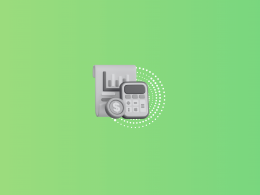


Thanks for the article!