Invoices are essential to business finances, requiring careful handling. Importing them into QuickBooks can be laborious due to manual entry and error risks. However, bulk import can streamline this process, improving efficiency and accuracy.
This article explores importing invoices into QuickBooks and practical insights, from file format compatibility to third-party tool usage, to help businesses manage invoices seamlessly in QuickBooks.
Key takeaways
- Invoices are financial paperwork for business transactions, crucial for managing cash flow and financial health. QuickBooks relies on accurate invoice data to provide insights into a company’s financial status.
- Importing invoices into QuickBooks requires careful preparation. Businesses need to ensure their invoice data is structured correctly and formatted to meet QuickBooks’ requirements. Attention to detail and validation checks can prevent errors during the import process.
- While QuickBooks offers features for invoice management, third-party tools like Synder can enhance efficiency. These tools automate data extraction, bulk processing, and reconciliation, reducing manual effort and improving accuracy.
Level up your QuickBooks experience with smart automation! Integrate financial data from all your sales channels in QuickBooks to have always accurate records ready for reporting, analysis, and taxation. See it in action with a 15-day free trial or spare a spot at our weekly public demo to have your questions answered.
Understanding the importance of importing invoices
Invoices are like the official paperwork of a business deal. They show what was bought or sold between a company and its customers or suppliers. More than just receipts, invoices are crucial for keeping track of money coming in and going out.
They help businesses manage their cash flow by showing who owes them money and who they owe money to. Keeping accurate records of invoices is super important for businesses. It helps them stay financially healthy and make smart decisions about how to spend and save their money.
QuickBooks’s a big player in accounting. It’s like the brain of a business’s finances. But for QuickBooks to work its magic, it needs accurate data, especially when it comes to invoices. QuickBooks relies on invoices to tell the story of a company’s financial health. It uses them to give insights into how well the business is doing financially and where it stands among its competitors.
So, getting those invoices right is key to making QuickBooks work effectively for a company’s financial management.
Preparing invoices for QuickBooks import
Importing invoices into QuickBooks requires attention to detail and proper data preparation to ensure smooth integration. Approaching it proactively and preparing invoice data for import can save businesses some unnecessary headaches and enhance the efficiency and accuracy of their financial management processes within QuickBooks.
Invoice format compatibility
QuickBooks supports several file formats for invoice import, such as CSV (Comma-Separated Values), Excel, and PDF. While these formats offer flexibility, not all may seamlessly integrate with QuickBooks, so businesses might want to prepare their data carefully.
Preparing data for importing
Before importing invoices, businesses need to ensure that their invoice data is structured and formatted correctly to meet QuickBooks’ import requirements. It means organizing transactions, standardizing naming conventions, and addressing any formatting inconsistencies within the data. Categorizing transactions based on QuickBooks’ specifications helps streamline the import process and ensures the data aligns accurately with the platform’s framework.
Businesses must pay close attention to data accuracy and completeness to avoid errors during the import process. Validating invoice data against source documents and conducting reconciliation checks can help identify and rectify discrepancies beforehand.
How to import invoices into QuickBooks step by step?
Now, let’s get to the importing process.
As mentioned above, the import might require some preparation, so, let’s go through it real quick, and then get to importing invoices.
So, before you start, here are some limitations to consider:
- You can import no more than 100 invoices per import and a maximum of 1,000 rows per spreadsheet.
- You can import invoices with single or multiple line items but cannot include discounts, credit memos, or negative amounts.
- Importing invoices is not possible if you’ve set up sales tax in your QuickBooks account.
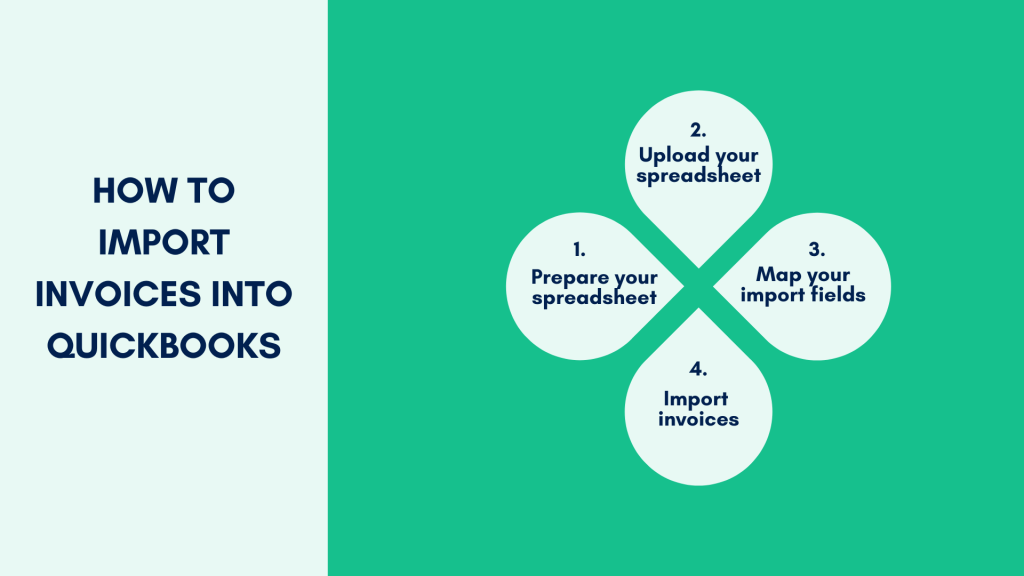
Step #1 – Prepare your spreadsheet
- Create a .csv format spreadsheet with the following columns:
- Invoice number
- Customer
- Invoice date
- Due date
- Item amount
- For invoices with multiple line items, each line entry should include the invoice number, customer, invoice date, etc.
- If your spreadsheet includes new products, services, customers, or vendors, add them to QuickBooks before importing.
Step #2 – Upload your spreadsheet
- Navigate to Settings (a gear icone) and choose Import data.
- Select Invoices and then Download sample csv to obtain a sample file or use your own.
- Check the option to add new customers if they’re not already in QuickBooks.
- Browse for your spreadsheet file and select it.
- Click Next.
Step #3 – Map your import fields
- Ensure your spreadsheet’s column headers align with QuickBooks invoice fields.
- Match column headers with invoice fields in QuickBooks, (required fields are marked with asterisk (*)).
- Use Not applicable for any fields not present in your spreadsheet.
- Select your date format (e.g., DD/MM/YYYY).
- Proceed to the next step.
Step #4 – Import invoices
- Review the summary of your import and ensure everything is accurate.
- If everything looks good, select Start import.
- After the import, choose OK if all invoices have successfully imported. If some invoices fail to import, make a note of why, then select Done.
Following these steps should enable you to successfully import your invoices into QuickBooks. But please bear in mind that with time, the processes might slightly change withing any software, QuickBooks not excluded. So check the QB guides for any updates, if the instructions doesn’t seem to work.
Practical insights for seamless invoice management
We mentioned some of these before, but it’s still worth gathering all the best practices in one place. So, let’s recall the recommendations on how to make invoice importing a smooth and convenient process.
Data validation and accuracy
Before importing invoices into QuickBooks, you might want to validate the accuracy and completeness of the data. It involves cross-referencing the information in your spreadsheet with the source documents, such as purchase orders or sales records. Ensure that all invoice numbers, customer details, dates, and amounts are correct and match the corresponding entries in your accounting system.
For example, double-check that the invoice numbers in your spreadsheet correspond to the invoices you’re importing. Any discrepancies could lead to errors in your financial records and affect your overall accounting accuracy.
Reconciliation checks
After importing invoices, it might be wise to conduct reconciliation checks to ensure that the data in QuickBooks matches your records accurately. Reconcile the imported invoices with your bank statements, purchase orders, and other financial documents to identify errors or missing entries.
For instance, compare the total amount of imported invoices in QuickBooks with the total amount recorded in your bank statements. Any discrepancies are a matter of investigation. So check and resolve them promptly to maintain the integrity of your financial data.
Workflow optimization
You might want to optimize invoice management by implementing standardized procedures and leveraging automation tools. Establish clear roles and responsibilities for each team member involved in invoicing to ensure accountability and efficiency.
For example, designate particular individuals to review and approve invoices before importing those into QuickBooks. It helps prevent errors and ensures that only accurate and authorized invoices are processed.
Leveraging your accounting software for invoice management
While third-party tools can indeed streamline the import of invoices into QuickBooks, you should know that the full potential of your accounting software can efficiently manage invoices without additional imports. QuickBooks, for instance, offers features for invoice management, eliminating the necessity for third-party import integrations in many cases.
But let’s break it down.
Using third-party tools to import invoices
Businesses may benefit from leveraging third-party tools and integrations to streamline invoice import. These solutions (there are many) often provide enhanced functionalities, such as automated data extraction, bulk invoice processing, and integration with other business systems. When selecting third-party tools, businesses should consider factors such as compatibility with QuickBooks versions, ease of integration, security features, and scalability to accommodate evolving business needs.
Using accounting software for invoice management
But, as mentioned above, in many scenarios, using accounting softare might eliminate the need of importing invoices.
QuickBooks invoicing
QuickBooks provides a comprehensive platform for invoice management, allowing businesses to create, send, and track invoices directly within the software. With QuickBooks, you no longer need to import invoices from spreadsheets, as you can manage the entire process seamlessly within the application.
- Invoice creation and sending
QuickBooks enables users to generate professional-looking invoices quickly and easily. You can customize invoice templates with your company logo, branding, and payment terms to reflect your business identity. You can input the necessary details, such as customer information, products or services, sold quantities, and prices, and QuickBooks will generate the invoice for you.
Once the invoice is created, you can send it directly to your customers from within QuickBooks. Email integration allows you to send invoices electronically, saving time and reducing the need for manual communication.
- Tracking and monitoring
After sending invoices, QuickBooks helps you track and monitor their status in real time. You can see when customers view the invoices, track payment statuses, and send reminders for overdue payments. This visibility into your invoicing process helps you stay organized and ensures timely payment collection.
Synder integration with QuickBooks
Now, let’s talk about Synder and how it complements QuickBooks for enhanced invoice management.
Synder can integrate your QuickBooks with all your sales channels (25+ including, Stripe, PayPal, Amazon, Shopify, and more), ultimately automating your accounting. It includes invoice generation and payment reconciliation processes.
- Invoice generation
Synder leverages your QuickBooks data to generate invoices directly from its interface. It pulls information such as customer details, products, and pricing directly from QuickBooks, eliminating the need for manual data entry.
- Sending invoices
Once generated, Synder allows you to send invoices to customers directly from its platform. This integrated approach simplifies the invoicing process and ensures that all communication with customers is centralized within Synder.
- Automatic payment reconciliation
One of the benefits of Synder invoicing is the automatic reconciliation of payments with open invoices in QuickBooks. When customers make payments, Synder matches them with the corresponding invoices in QuickBooks and updates the payment status accordingly. This automation eliminates manual reconciliation and ensures that your QuickBooks records are always up-to-date.
So, integrating Synder with QuickBooks might be a smart move to streamline invoicing, improve efficiency, and reduce the risk of errors associated with manual data entry and reconciliation.
What cannot be imported into QuickBooks Online?
QuickBooks Online cannot directly import custom transaction types, custom fields data, detailed historical transactions beyond certain limits, payroll data, certain types of attachment files, complex inventory data, non-standard bank and credit card statements, and data from non-supported applications without additional steps or third-party tools.
Bottom line
Long story short, importing invoices into QuickBooks is a fundamental aspect of effective financial management for businesses of all sizes. By understanding the importance of invoice management, ensuring file format compatibility and data preparation, leveraging third-party tools for enhanced functionality, and implementing practical insights for seamless invoice management, businesses can optimize their accounting processes and make informed decisions to drive growth and success.
As technology continues to evolve, embracing innovative solutions and best practices in invoice management will be crucial for businesses to stay competitive in today’s dynamic marketplace.
Continue reading: How to merge accounts in QuickBooks
Share your thoughts
Do you think invoice management in QuickBooks is convenient? How do you handle your invoices? Please share your thoughts in the comments section below!




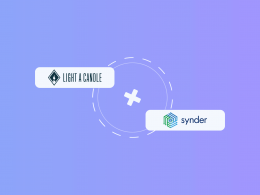


.png)
