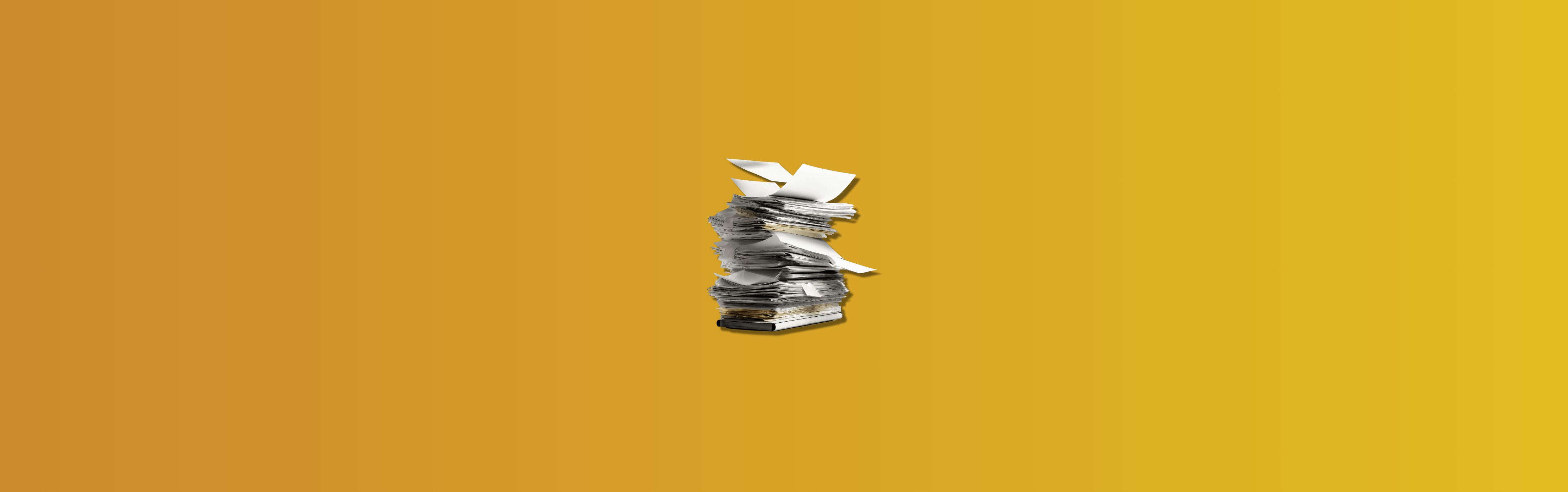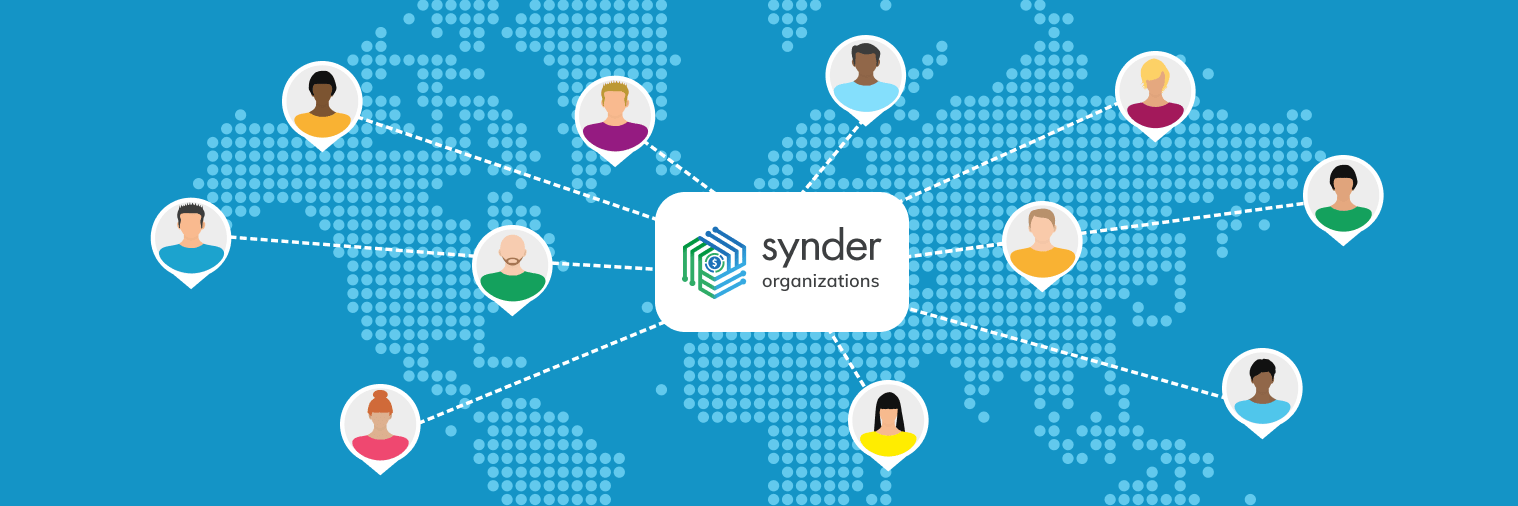The backbone of insightful analysis and informed decision-making is formed by data that is accurate, consistent, and devoid of discrepancies. One of the most common, yet often overlooked, issues marring the integrity of datasets is the presence of duplicate records. Such redundancies not only distort the true representation of the data but can also lead to wasted storage, skewed analytics, and even misguided business strategies. Whether these duplicates stem from human error, data merging, or import processes, their removal is crucial.
Journey with us as we delve deep into the art and science of Excel, offering you a comprehensive guide on how to effectively weed out those pesky duplicates and ensure your data remains pristine and reliable.
Understanding duplicate entries in Excel
We will begin our ‘How to remove duplicates in Excel’ guide by establishing the basics. Navigating the maze of Excel sheets, one must first understand what constitutes a ‘duplicate’.
Duplicates in Excel can manifest in several ways. A duplicate might represent an entire row that’s been repeated or might just be confined to a specific column or set of columns. For instance, while two rows might have the same customer name, other details like their transaction amount or date might vary.
Recognizing such nuances is crucial to effective duplicate management. But how do these duplicates creep into our sheets? More often than not, they emerge from manual user entry errors or while importing data from various sources. Sometimes, they could also result from merging datasets without proper checks. The key lies in not just addressing duplicates post-facto but also understanding their origins to prevent future occurrences.
For reliable software that lets you avoid duplicates and automate your bookkeeping, check out Synder – a financial management solution for online transactions.
How to find duplicates?
Before delving into automated tools and formulas, it’s wise to look at some manual methods to find duplicates. For starters, a simple visual scan, especially for smaller datasets, can often help spot glaring repetitions. However, for larger datasets, relying solely on visual inspection might be akin to finding a needle in a haystack. That’s where Excel’s conditional formatting shines. This feature allows users to highlight duplicate cells, making them instantly noticeable. To leverage this:
- Select the range of data you want to check.
- Navigate to the ‘Home’ tab.
- Choose ‘Conditional Formatting’ from the Excel ribbon.
- Opt for ‘Highlight Cells Rules’ and then ‘Duplicate Values’.
Voila! Excel will now highlight all the duplicate entries for your selected range. What’s more, you can even customize the highlighting options to make the duplicates stand out in a way that’s most noticeable to you.
By understanding these foundational concepts and techniques, users can be better equipped to maintain the sanctity and accuracy of their data in Excel.
‘Remove Duplicates’ feature in Excel
Venturing further into Excel’s toolkit, the ‘Remove Duplicates’ feature emerges as a champion for many who seek a direct approach to purging duplicates. But, like any tool, it has its strengths and weaknesses.
While this feature lets you delete duplicate data in a few clicks and allows you to define columns for checking, the dupliacte removal is permanent. Once completed, this step cannot be undone unless you’ve saved a backup. Also, it might require multiple passes for complex datasets.
How to remove duplicates?
Let’s look at how to use the ‘Remove Duplicates’ feature:
- Begin by selecting the range of data or the entire table. Navigate to the ‘Data’ tab on the Excel ribbon and choose ‘Remove Duplicates’.
- A dialog box will appear, displaying all columns in your range. Here, you can choose which columns to check for duplicates. Remember, if you select multiple columns, Excel will treat rows as duplicates only if all the selected columns have matching data.
- Once you’ve made your column selections, click ‘OK’. Excel will promptly remove the duplicates and provide a summary of its actions.

Beyond duplicate remover solutions: Advanced filtering for duplicate detection in Excel
While removing duplicates in Excel can be straightforward, there might be times when you’d prefer to just filter duplicate values and view unique records without actually deleting anything. Enter Excel’s advanced filtering.
To utilize this non-destructive approach you need to:
- Highlight the range of data you wish to filter in your Excel file.
- Head to the ‘Data’ tab and select ‘Advanced’ from the ‘Sort & Filter’ group.
- In the dialog box, ensure the ‘Filter the list, in-place’ option is selected.
- Check the ‘Unique records only’ box and click ‘OK’.
Using formulas to identify duplicates
Beyond Excel’s in-built features, formulas can be your trusted allies in the quest against duplicates. Let’s look at some of those formulas.
The COUNTIF formula counts the number of cells within a range that meet a single condition. In the context of duplicates, it can identify how many times a particular value appears. Imagine you have a list of names in column A and you want to identify duplicates. In column B, next to your first name, enter =COUNTIF(A:A, A1). If the result is greater than 1, the name in A1 appears more than once.
Also, the combination of MATCH and ISNUMBER can be used to determine if a value appears more than once in a range, helping you with duplicate detection. Whereas CONCATENATE or TEXTJOIN can be employed to join values from multiple columns, aiding in identifying duplicates across several columns.
Want to know more about Excel? Read our guide to the essential Excel formulas for accounting.
Using PivotTables to spot and analyze duplicates
PivotTables are among the most powerful tools in Excel’s analytical arsenal. They allow you to summarize, analyze, and present your data in concise, interactive reports. This condensation process inherently brings identical data points together. As a result, repetitions become evident, allowing users to not only spot these duplicates but also gauge their frequency by counting their occurrences.
Steps to create a PivotTable and use it to identify duplicates:
- Highlight your data range.
- Navigate to the ‘Insert’ tab and click on ‘PivotTable’.
- Choose where you want the PivotTable report to be placed.
- Drag the fields in which you suspect duplicates to the “Rows” area. This will group identical items together.
- Drag the same field(s) to the “Values” area and set the aggregation to “Count”. This will show how many times each item appears, thus helping spot duplicates.
Removing duplicates with Power Query
Power Query, an Excel add-in, transforms and reshapes data from diverse sources into a polished, workable format within Excel. Power Query is designed to connect, combine, and refine data. Its intuitive interface lets you perform complex data transformations with ease.
It’s particularly adept at handling large datasets and offers a ‘Remove Duplicates’ function that’s both powerful and user-friendly.
How to remove duplicate values with Power Query?
Steps to remove duplicates with Power Query:
- Navigate to the ‘Data’ tab. Choose ‘Get Data’ and select your data source.
- Once your data is loaded into the Power Query editor, you can perform a multitude of transformations.
- To use the ‘Remove Duplicates’ function in Power Query select the columns where you want to remove duplicates. Right-click and choose ‘Remove Duplicates’.
Leveraging third-party Excel add-ins and other tools
For those who manage extensive datasets, third-party tools can offer advanced functionalities that go beyond Excel’s native capabilities.
Popular add-ins for managing duplicates include tools like Kutools for Excel and Ablebits’ Duplicate Remover. These solutions offer enhanced functionalities that are tailored to complex datasets.
If you’re looking for a solution that can automate not only duplicate detection but bookkeeping as such, try Synder – an advanced online tool used for accounting automation. It integrates with platforms like Shopify, PayPal, Stripe, Square, and many more as well as with accounting software like QuickBooks or Xero to provide a single view of all your transactions.
Here’s how Synder can help detect and manage duplicates.
Duplicate detection and prevention
First and foremost, Synder has a skip duplicate feature that, if enabled, will not let duplicate transactions sync into your books. It matches incoming data with existing records and prevents the same transaction from being added more than once. It applies to the reference number of the transaction, customer name, amount, and date.
If Synder detects any anomalies, such as potential duplicates, it can notify users. This allows businesses to address and rectify issues promptly.
Data syncing
Synder automatically syncs sales, taxes, and fees from the platforms it supports into accounting software. This real-time synchronization ensures data accuracy and minimizes the chances of manual duplicate entries.
For businesses that have a high volume of transactions, Synder can group transactions made on the same day into a single record. This not only prevents duplicates but also declutters the accounting software.
If you decide to import historical data, Synder will review existing records and ensure that it doesn’t introduce duplicates from past transactions.
Reconciliation assistance
By ensuring that your online sales and expenses data match your bank statements and public accounting records, Synder aids in the reconciliation process. An accurate reconciliation process can further help in identifying and rectifying duplicates.
Best practices to prevent duplicates
Prevention, they say, is better than cure. This adage rings especially true for data management.
Use Excel’s data validation tool to restrict the type of data or the values that can be entered into a cell. For instance, tools like drop-down lists can ensure consistent and accurate data input, preventing potential discrepancies.
Make it a routine to periodically review datasets for discrepancies. The earlier you spot a duplicate, the easier it is to address. Also, as human error is a primary source of duplicates, training your team on consistent data entry practices and utilizing automation tools can significantly reduce these errors.
Frequently Asked Questions (FAQs)
Can Excel highlight duplicates in real-time?
Yes, Excel can highlight duplicates in real-time through the use of conditional formatting. Once set up, any duplicate values entered will be automatically highlighted. However, this requires the conditional formatting rule to be active and properly configured.
How do I ensure I don’t delete the wrong duplicate?
Before using any method to eliminate duplicates, always make a backup of your data. When using the ‘Remove Duplicates’ feature, you’re actually removing subsequent occurrences, keeping the first instance by default. It’s crucial to review your data and determine which entry should be considered the “original” before proceeding. If in doubt, rather than deleting, use filtering methods to review duplicates side by side.
Are there any risks involved in removing duplicates?
Unfortunately, yes. Deleting duplicates without reviewing them can lead to the loss of vital data. It’s possible to mistakenly identify unique entries as duplicates, especially if only specific columns are considered. Additionally, once deleted, unless you’ve saved a backup or undo the action immediately, the data cannot be easily recovered.
How to remove duplicates in Excel: Conclusion
Throughout our deep dive into the realm of Excel, we’ve journeyed through a plethora of methods, tools, and best practices designed to combat the ubiquitous challenge of duplicates. From the manual vigilance of visual scans to the dynamic capabilities of Power Query, third-party add-ins, and financial tools, the solutions are as varied as they are potent.
But beneath these techniques lies a foundational truth – the sheer importance of maintaining clean, duplicate-free data. By mastering the art and science of managing duplicates, we’re not just refining rows and columns on a spreadsheet; we’re enhancing the accuracy, credibility, and potency of every insight we derive from them.
May your data always be clean, insightful, and free from unwanted repetitions!
Learn about What is TIE Ratio?

%20(1).png)