Searching for a way to create a drop-down list? Then you’ve come to the right place! In this article we’ll describe all the steps of how to add a drop-down list in your Excel.
As business owners, having tools that can streamline processes, especially when handling vast amounts of data, can be a game-changer. One such tool, often underutilized in Excel, is the drop-down list. This feature can significantly enhance data integrity, ease of use, and overall user experience.
If you’ve ever faced the tedious task of manually entering data into a spreadsheet or experienced errors due to inconsistent data entries, then you understand the need for more efficient methods. Excel, a mainstay in many businesses, offers a solution: drop-down list. With this, not only is data entry more straightforward, but you also ensure consistent and error-free inputs.
Why business owners need drop-down lists in Excel
Drop-down lists in Excel are not just features for added flair; they offer a wide range of benefits tailored to the unique needs of business owners.
Data integrity
Consistent and accurate data is at the heart of informed business decision-making. Drop-down lists ensure that entries into a cell or range of cells are limited to pre-defined options. This reduces the risk of errors or inconsistencies, which can skew analyses or reports.
Efficiency in data entry
Time is a valuable resource in business. Drop-down list speeds up data entry processes by providing a list of options to select from rather than typing manually. This is particularly useful for frequently used terms or phrases.
Standardization
If a spreadsheet is used across departments or teams, drop-down lists ensure that everyone uses the same terminology or format. This is vital for consistency, especially when compiling data from different sources.
Reduced errors
Manual data entry is prone to human error, be it typos, slight variations in spelling, or entering data that’s out of the expected range. Drop-down lists mitigate these risks, ensuring cleaner, more reliable data.
Try implementing an automated software solution to enhance financial management and avoid manual data entry errors and loss – give Synder a try.
Enhanced reporting and analysis
With consistent data entry, business owners can seamlessly generate reports, create pivot tables, charts, and other visualisations without cleaning or adjusting the data beforehand.
Data validation and control
Business owners can have greater control over what gets entered into their spreadsheets. By setting up drop-down list, you’re ensuring that only specific and valid data gets inputted, which is crucial for maintaining the quality of your datasets.
Professionalism
A well-structured spreadsheet that utilizes features like drop-down lists exhibits professionalism. If you’re presenting data or sharing your spreadsheets with external parties, such features can leave a positive impression about your business’s attention to detail.
Dynamic and flexible
With advanced Excel features, business owners can create dynamic drop-down lists that adjust based on other data in the spreadsheet. For example, selecting a country from one list can populate another list with its respective cities.
Check our helpful article to get the answer to the question “How to freeze cells in Excel?” – check it now.
Guide to creating a drop-down list in Excel
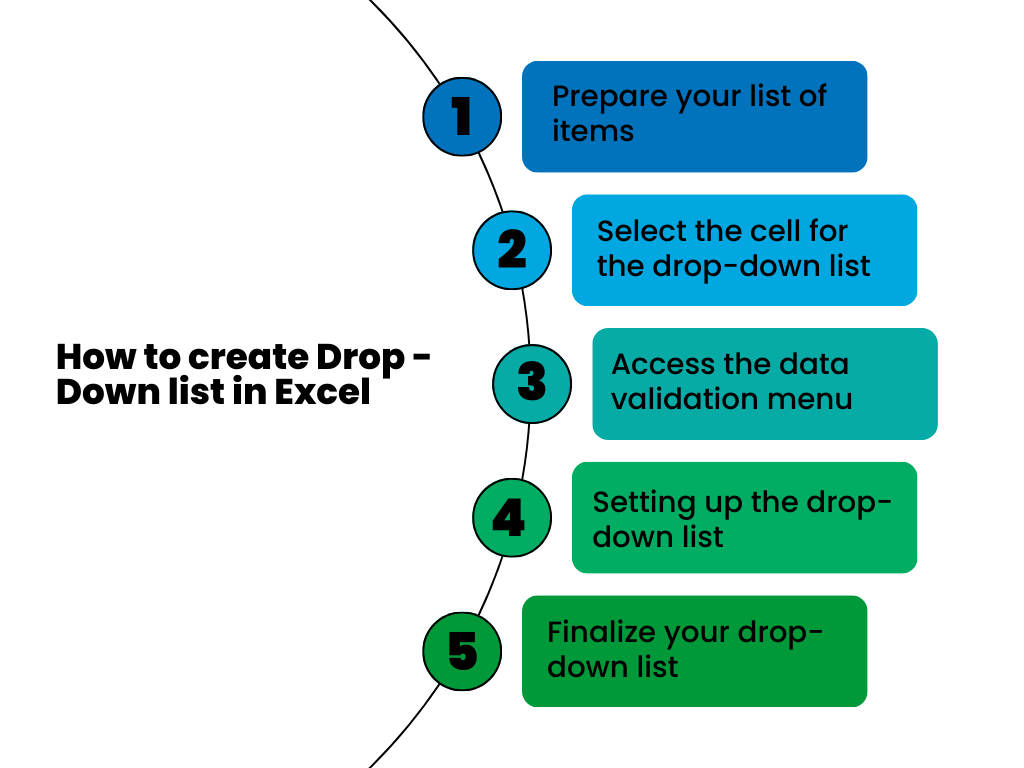
1. Prepare your list of items
The first step: Before you set up the drop-down list in Excel, you’ll need to add a list of items from which users can select. This can be on the same worksheet or a different one. For example, if you want a list of fruits, type them in cells A1 to A5.
2. Select the cell for the drop-down list
Select data and choose where you want the drop-down list to appear. This can be a single cell or a range of cells.
3. Access the data validation menu
Go to the Data tab on the Excel ribbon. Find and click the Data Validation button in the Data Tools group.
4. Setting up the drop-down list
In the Data Validation dialog box, go to the Settings tab. From the Allow box, select List, so it’ll be:
Data Validation → Settings → Allow box → Select List
In the Source box, you have two primary methods to define your list:
- Direct Entry: If your list is short, you can manually type items here separated by commas, e.g., Apple, Banana, Cherry, Date, Fig.
- Using a Range: If you’ve typed your items in cells, click the small grid icon on the right of the source box, then select the cells containing your list (e.g., A1:A5). After selection, press Enter or click the grid icon again.
5. Finalize your drop-down list
To create a drop-down list, click OK in the Data Validation dialog box.
When you click on the cell you selected in step 2, a drop-down arrow will appear, allowing users to choose from the options you’ve defined.
Optional enhancements
- Input message: You can set up a message that appears when someone selects the cell. This can be done under the Input Message tab in the Data Validation dialog box. It’s useful for providing instructions or information about the expected input.
- Error alert: Under the Error Alert tab, you can craft a specific message that will display if someone tries to enter something not in your list, ensuring data consistency.
Tips for business owners using drop-down lists in Excel
Anticipate growth
If you think the list of options might grow (e.g., a list of suppliers or products), place your list in an area of the sheet where it can expand without disrupting other data.
Use named ranges
Name the cell range containing your list items. This makes it easier to reference, and if you use dynamic named ranges, the drop-down will automatically adjust as you add or remove items from the list.
Dynamic drop-down lists
Use functions like OFFSET and COUNTA to make your drop-down list dynamic. This means that as you add items to a list, the drop-down automatically includes the new additions without the need to adjust the range.
Cascading drop-down lists
If relevant, create a dependent drop-down list. For example, the choice in a “Country” drop-down can determine the options in a subsequent “City” drop-down.
Validation and error messages
Use Excel’s Data Validation features to guide users. Input messages can instruct users, and error messages can alert them to incorrect entries.
Limit length
While drop-down lists are useful, a list that’s too long can become cumbersome. Consider breaking down a very long list into categories or using a search and filter function instead.
Link to external data sources
If your business data (like product list) is stored in an external database, consider linking your Excel file to that database. This way, the drop-down can reflect real-time data from the database.
Use tables
Convert your list range into a table. When you add new items to the table, the drop-down list automatically gets updated without needing to adjust the source range.
Learn the essential Excel formulas for accounting – read the article.
Is a drop-down list in Excel the same as data filtering?
No, a drop-down list in Excel and data filtering serve different purposes, but they both offer ways to manage and interact with data.
- Drop-down list: A drop-down list is used to restrict data entry to specific values. When you create a drop-down list, users can only select from the list of options you’ve provided, which helps to ensure accuracy and consistency. It’s implemented using Excel’s Data Validation feature. You can define a range of cells as the source for the list or input specific values manually. This is especially helpful in scenarios like forms or data entry sheets where you want users to select from a specific list of options.
- Data filtering: Data filtering allows you to view specific rows in a dataset that meet certain criteria. For instance, if you have a large list of products, you can use data filtering to only display products of a specific category. It’s applied using the Filter tool which is typically found under the “Data” tab in Excel. When applied, drop-down arrows appear in the header row, and you can select which values or criteria you want to filter by. This is useful when analyzing large datasets and you need to focus on specific subsets of data.
Wrapping up, while both features utilize drop-down menus in their interface, their core functionalities and purposes differ.
Conclusion
Understanding how to create a drop-down list in Excel is essential for business owners keen on optimising their operations. This tool enhances data accuracy, professionalism and streamlines collaboration. With this guide in your arsenal, you’re well on your way to mastering one of Excel’s most beneficial features.

%20(1).png)





