In the vast world of data analysis, Excel remains a stalwart companion to many – a trusted tool for handling numbers, charts, and tables. Yet, buried within its myriad of functions lies a gem often overlooked by casual users but revered by data enthusiasts: the pivot table. More than just a mere table, the pivot table feature is a powerful conduit to clarity, turning heaps of data into comprehensible insights.
For anyone drowning in numbers and seeking to find patterns, relationships, or just a summarized view, pivot tables come to the rescue. But how do we move from raw data to these insightful tables? How to create Excel pivot tables? Let’s dive into this topic!
What is a pivot table?
A pivot table in Excel is a dynamic and versatile data processing tool designed to transform extensive and intricate datasets into a more digestible and structured format. By sifting through vast amounts of information, it lets users efficiently summarize, analyze, and interpret data, facilitating the extraction of key insights and patterns. The beauty of a pivot table lies in its ability to pivot or rotate data, providing different perspectives and views without modifying the original dataset. This capability makes it an invaluable asset for individuals aiming to make informed decisions based on their data or simply trying to understand the underlying trends and relationships within it.
What are pivot tables used for?
Pivot tables are used for a variety of purposes, mainly revolving around data analysis and reporting. Here are some of the primary uses of pivot tables.
Data summarization
Pivot table can quickly aggregate large datasets, summarizing data by summing, counting, averaging, or performing other calculations on a selected data set.
Learn how to calculate IRR with the help of Excel.
Data exploration and analysis
Users can delve deeper into datasets to extract meaningful patterns, compare data points, and identify trends or anomalies.
Grouping and segmenting
Pivot tables can categorize data based on common attributes. For instance, sales data can be grouped by region, product type, or month.
Cross-tabulation
They allow for the creation of multidimensional tables, helping in comparing data across two or more criteria. For example, examining sales of different products across various regions.
Data filtering and sorting in Excel
Users can focus on specific data segments by applying filters. This pivot table feature helps in analyzing subsets of data without altering the original dataset.
Interactive dashboards and reports
With features like slicers and timelines, pivot tables can create dynamic and interactive reports, allowing stakeholders to extract the information they need at a glance.
Data visualization
When paired with Pivot Charts, pivot tables enable users to visually represent their summarized data in the form of bar graphs, pie charts, histograms, and more.
Multi-source data analysis
Pivot tables can combine data from various sources, allowing users to analyze information consolidated from different datasets.
Comparison
They can help in side-by-side data comparison, like comparing sales performance between different quarters or years.
Decision making
By providing a clearer view of large datasets and highlighting critical information, pivot tables support informed decision-making in various fields, from business and finance to research and academics.
How to create a pivot table in Excel
Creating a pivot table in Excel can be broken down into a series of steps. Here’s a basic guide to help you get started.
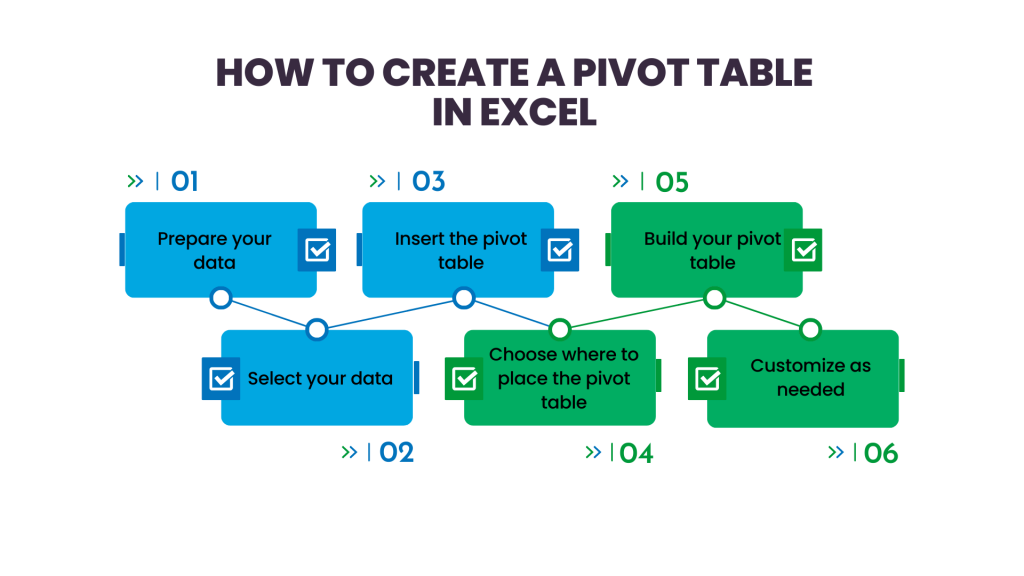
1. Prepare your data
Before you create a pivot table, ensure your data is well-organized. This means:
- No blank rows or columns;
- Each column should have a clear header;
- The dataset should be in a tabular format.
2. Select your data
Click anywhere in the data you want for your pivot table. If your data is extensive, make sure you’ve selected all the rows and columns you need.
3. Insert the pivot table
To create a pivot table go to the “Insert” tab on the Excel ribbon → Click on the “PivotTable” button.
Excel will automatically select the range of cells for your table, but you can adjust this if necessary.
4. Choose where to place the pivot table
A dialog box called “Create PivotTable” will appear. Here, you’ll be prompted to choose whether you want the PivotTable report to be placed in a new worksheet or an existing one. After choosing, click “OK” to create pivot table..
5. Build your pivot table
After clicking “OK”, a new worksheet might open (based on your previous choice), and you’ll see an empty PivotTable on the left and the PivotTable Fields pane on the right. Now, in the PivotTable Fields pane, you’ll see the column headers from your original data. Drag these headers into one of the four areas below: Filters, Columns, Rows, and Values.
- Rows. These are your primary categories. For instance, if analyzing orders/particular product, you might drag ‘Product’ into this area.
- Columns. These often act as sub-categories or ways to break down the row data further.
- Values. This area typically contains the data you want to analyze, like sales figures. By default, Excel will sum or count the items in this area.
- Filters. These allow you to filter out specific data from the entire table. For instance, you could filter sales data to only view a specific month.
6. Customize as needed
Once your basic pivot table is created, you can:
- Sort or filter data. Right-click on the data points in the table.
- Change calculation methods. By default, Excel might sum the data in the Values area, but you can change this to other calculations like count, average, etc., by right-clicking.
- Group data. Right-click on data points in the table to group dates, numbers, or select text items.
- Format the table. Apply borders, shading, and other formatting to make your pivot table easier to read.
Remember, pivot tables are dynamic. You can always adjust, filter, or modify them as your data analysis needs change. Once you get the hang of them, you’ll find them to be one of Excel’s most powerful tools for data analysis.
Excel tips for creating pivot tables
Here are some tips to keep in mind when creating a pivot table.
Avoid using entire columns
When creating a pivot table, do not select multiple columns in a spreadsheet (e.g., A:A), select only the range with data. This prevents Excel from processing blank cells and potentially slowing down.
Convert data into a table
By converting your data range into a table (Insert → Table), your pivot table will automatically adjust if you add or remove data from the table.
Regularly refresh the pivot table
If your source data changes, your created pivot table doesn’t automatically update. Remember to refresh your pivot table by right-clicking on it and selecting “Refresh”.
Use “Show values as” feature
When creating table in Excel, instead of just seeing raw numbers in a pivot table, you can use this option (found in the value field settings) to display data as a percentage, running total, difference from a previous month, and more.
Leverage the “Group” feature
Especially useful for dates and numbers, you can group data into intervals like months, quarters, age ranges, etc.
Use slicers for interactive filtering
Slicer is a visual tool in Excel table that allows you to filter your pivot table in a more intuitive way, perfect for dashboards and presentations.
Utilize calculated fields and items
You can add custom calculations based on pivot table data without modifying your source data.
Keep raw data intact
Avoid manually entering or changing data in a pivot table. Instead, make changes in your data source and refresh the pivot table.
Format with caution
Be cautious when applying formatting directly to a pivot table because it can get reset when you refresh or modify the table. Instead, use pivot table styles or conditional formatting, which remain consistent.
Protect your data
If sharing your pivot table with others, consider protecting your worksheet to prevent unintentional changes to your pivot table or underlying data.
Keep an eye on file size
Pivot tables can substantially increase your Excel file size, especially if using data from external sources. Regularly save backup versions and consider using Excel’s “Remove Duplicates” feature or Power Query to manage data size.
Link to external data sources
Instead of importing large datasets into Excel when you create a pivot table, you can connect your pivot table directly to external data sources like SQL Server, making it easier to handle and analyze large datasets.
Understand GETPIVOTDATA function
When referencing a cell within a pivot table, Excel might use the GETPIVOTDATA function. This can be confusing for new users. Familiarize yourself with its use or turn it off in PivotTable options if it’s not needed.
The GETPIVOTDATA function in Excel is a specialized function that retrieves data from a pivot table. When you reference a specific cell in a pivot table, instead of getting a usual cell reference like =A10, Excel may generate a GETPIVOTDATA function that references a specific piece of data in the pivot table rather than the cell itself.
Conclusion
Pivot tables, once mastered, can be your ally in data interpretation. By understanding how you can create a pivot table in Excel and Excel tips, you equip yourself with a skill that’s both efficient and highly valuable in today’s digital age.





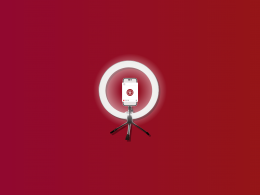

.png)
