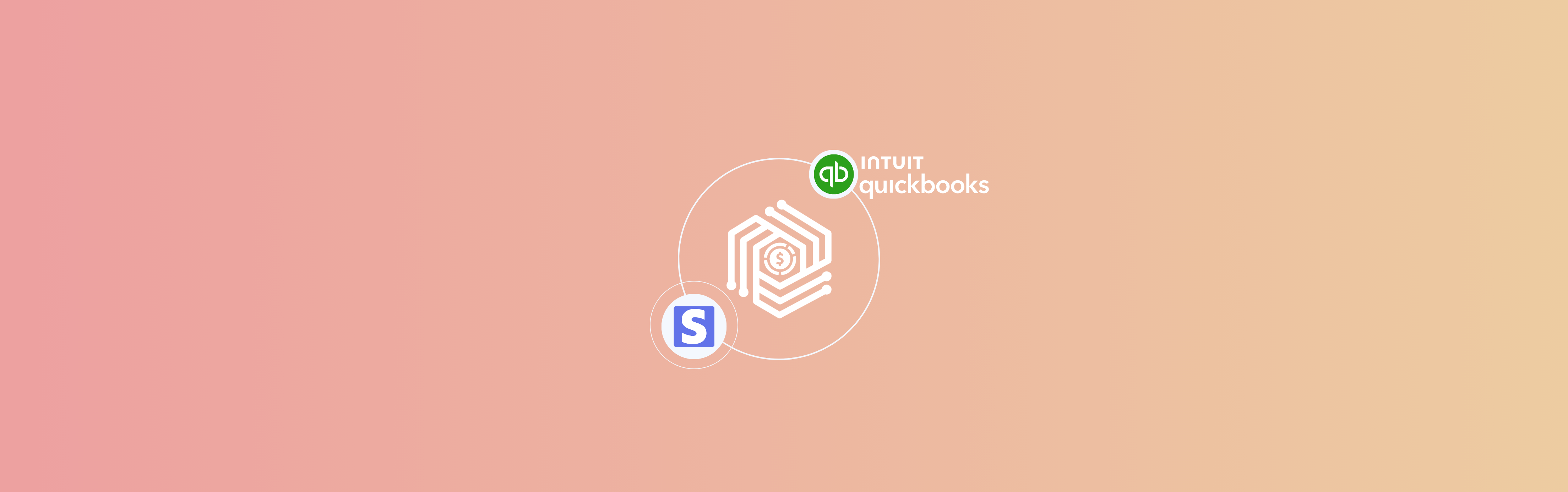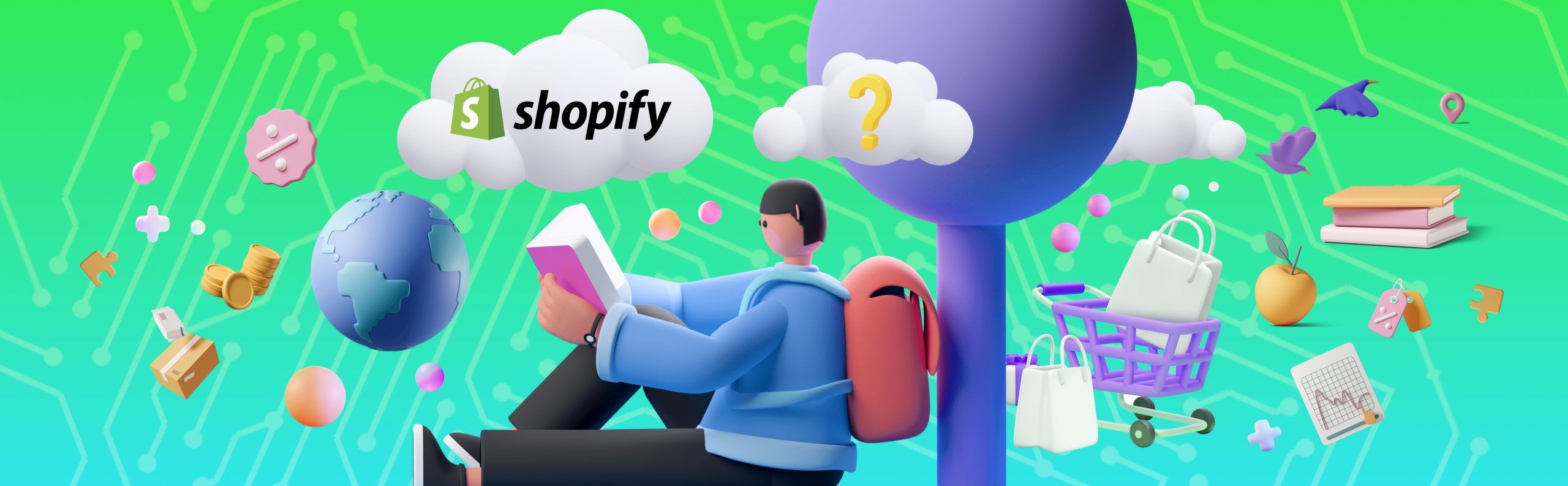There is a crucial metric that every savvy business owner, investor, and financial analyst frequently grapples with the Internal Rate of Return (IRR). It’s a benchmark that gauges the potential of investments, steering pivotal financial decisions. But while the importance of IRR is universally acknowledged, the process of calculating it can often seem daunting. That’s when Microsoft Excel comes into play, the unsung hero for many financial computations.
This article is set to uncover the intricate process of determining IRR, guiding you step-by-step through the world of Excel functions and financial forecasting. Join us on this insightful journey, as we delve deep into the nuances of IRR, all through the user-friendly lens of Excel.
Try implementing an automated software solution to enhance financial management and avoid manual data entry errors and loss – give Synder a try.
IRR in Excel: The heart of financial analysis
What is IRR?
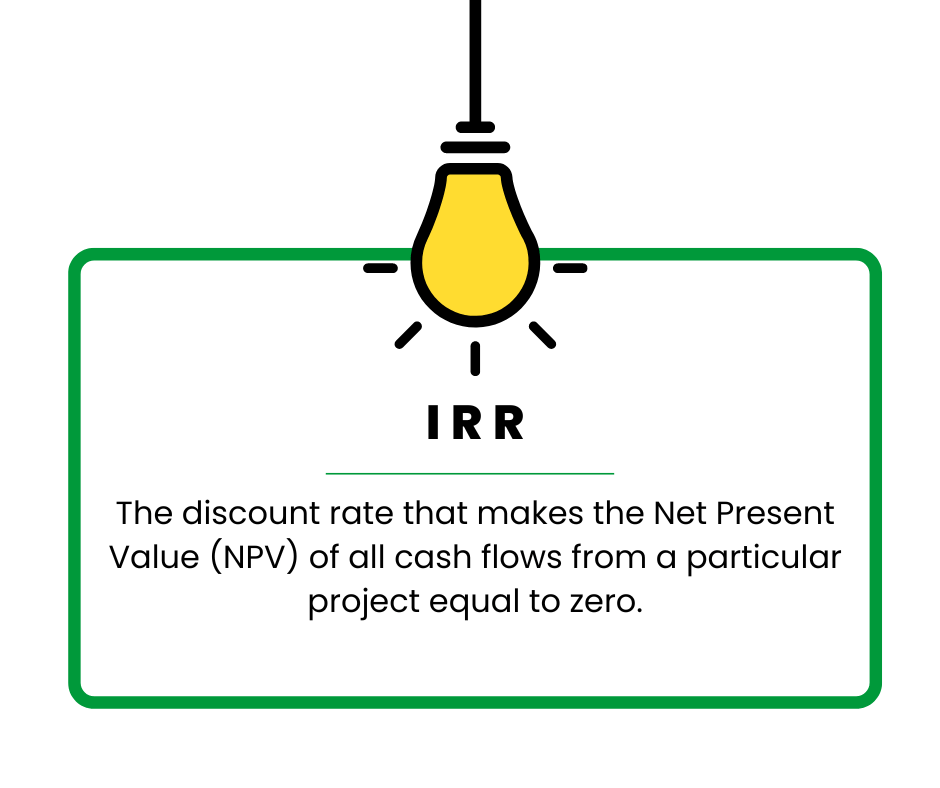
IRR, or Internal Rate of Return, is a fundamental concept in finance and investment. It is the discount rate that makes the Net Present Value (NPV) of all cash flows from a particular project equal to zero. In other words, it’s the rate at which an investment breaks even in terms of NPV.
Here’s a simpler way to understand it:
Imagine you’re considering investing in a project, and you want to know what rate of return you can expect from it. The IRR gives you this rate. It helps you understand the potential growth of your investment over time and assists in comparing the profitability of different investments.
IRR key points
Decision-making tool
IRR serves as a benchmark to evaluate the attractiveness of a project or investment. If the IRR exceeds the required rate of return (often referred to as the hurdle rate or cost of capital), the project is typically considered favorable.
Comparison of investments
IRR can be used to compare the potential profitability of different investments. The one with a higher IRR is generally viewed as more favorable, assuming other factors are equal.
Reinvestment assumption
One of the limitations of IRR is that it assumes all future cash inflows are reinvested at the IRR itself, which may not always be a realistic scenario.
Multiple IRRs
For some cash flow patterns, especially those where cash flows move from negative to positive more than once, there can be multiple IRRs. This can make decision-making ambiguous.
Dependence on cash flows
The accuracy and relevance of IRR are heavily dependent on the accuracy of projected cash flows. Incorrect or overly optimistic projections can lead to misleading IRR values.
Alternative metrics
While IRR is a valuable tool, it’s often used alongside other financial metrics like Net Present Value (NPV) and Payback Period for a more comprehensive investment evaluation.
Why Excel is the go-to tool for IRR calculation
Excel is a popular choice for calculating IRR (Internal Rate of Return) for several reasons. Here’s why many professionals and business owners choose Excel when working with IRR:
Built-in functionality
Excel comes equipped with an IRR function, allowing for straightforward calculation without needing to compute it manually. The function also supports an initial guess to improve the accuracy of the calculation.
Flexibility
Excel allows for the adjustment and modification of input values (like cash flows) easily. This flexibility means you can quickly recalculate IRR if projections or actual figures change.
XIRR for irregular intervals
Beyond the regular IRR function, Excel offers the XIRR function, which calculates the Internal Rate of Return for cash flows that do not occur at regular intervals, giving it an advantage over other tools that may not support such complex calculations.
Learn the essential Excel formulas for accounting – read the article.
Integrated financial analysis
Given the vast array of financial functions in Excel, users can perform other related analyses (like NPV, Payback Period, etc.) alongside IRR in the same workbook. This integrated approach offers a more holistic view of an investment’s financial implications.
Customization
Excel allows for custom formulas, macros, and VBA scripting. If you have a specific or more complex method of computing or analyzing IRR, Excel provides the tools to customize your calculations.
Data storage and management
With Excel, you can keep all your financial data, including cash flow projections, historical data, and calculated IRR values, in one place. This centralized data management makes future analyses, reviews, and audits more straightforward.
Cost-effective
For businesses that already use Microsoft Office Suite, using Excel for IRR calculations doesn’t incur additional software costs. Moreover, the utility offered by Excel in various business functions makes it a cost-effective tool.
How to calculate IRR: Excel Guide
Using the IRR function
1. Prepare Your Data
- Create a new Excel spreadsheet or open an existing one.
- In the first column, list the periods or years for your cash flows. Typically, year 0 represents the initial investment.
- In the adjacent column, list the corresponding cash flows for each period or year. Note that cash outflows (like expenses or investments) should be represented as negative values, while cash inflows (like revenues or returns) should be positive.
2. Use the IRR Function:
- Click on an empty cell where you want to display the IRR.
- Enter the formula: =IRR(
- Now, highlight the range of cells that contain the cash flows.
- Close the parenthesis and press Enter.
3. Read the Result
The result will be displayed in the format of a decimal, e.g., 0.15, which represents an IRR of 15%.
Using the XIRR function (for irregular intervals)
If your cash flows don’t occur at regular intervals, you’d use the XIRR function.
1. Prepare Your Data:
- In the first column, input the exact dates of each cash flow.
- In the adjacent column, input the corresponding cash flows.
2. Use the XIRR Function:
- Select an empty cell where you want the result.
- Enter the formula: =XIRR(
- First, highlight the range of cells with the cash flow values, then add a comma, and next, highlight the range of cells containing the dates.
- Close the parenthesis and press Enter.
3. Interpret the Result
Just as with the IRR function, the result will be displayed as a decimal, which you can convert to a percentage for a clearer understanding.
Additional Notes:
1. If the IRR function doesn’t immediately produce a result, you might need to provide an optional “guess” rate. A common guess is 0.1 (or 10%). The function would then look like: =IRR(range, 0.1).
2. Ensure that your cash flow data starts with a negative value (the initial investment) for the IRR function to work correctly.
3. It’s always a good idea to review the IRR result in the context of your project or investment, understanding that while IRR provides valuable insight, it’s just one of many metrics to consider in investment decision-making.
Enhancing your Excel efficiency: Tips for business owners calculating IRR in Excel
For business owners calculating IRR in Excel, understanding the Internal Rate of Return (IRR) can offer pivotal insights into the potential profitability of various investments or projects. Using Excel to calculate IRR is efficient and effective, but some pointers can enhance the accuracy and utility of this financial metric. Here are tips tailored specifically for business owners:
Organize cash flows chronologically
Ensure your cash flows are listed in chronological order, starting with the initial investment (usually a negative number) and followed by expected cash inflows.
Ensure data accuracy
Garbage in equals garbage out. The accuracy of your IRR calculation will heavily depend on the reliability of your projected cash flows. It’s essential to base your estimates on thorough research and realistic expectations.
Consider irregular cash flows
If cash flows don’t occur at regular yearly or monthly intervals, consider using the XIRR function instead of the traditional IRR function in Excel. This allows for cash flows at irregular intervals by assigning specific dates to each.
Initial guess value
Sometimes, the IRR function may require a “guess” value to start. If you’re not provided with one, using a guess of 10% (or 0.1) generally works well.
Visualize the results
Utilize Excel’s charting tools to plot cash flows and IRR. Visual representations can provide a more intuitive understanding and are also handy when presenting to stakeholders.
Pair with other metrics
While IRR is a valuable tool, it shouldn’t be the sole metric you rely on. Pair it with other financial metrics like Net Present Value (NPV), Payback Period, and Profitability Index for a more comprehensive analysis.
Wrapping up
Understanding how to calculate IRR in Excel transcends mere number-crunching. It’s about equipping yourself with insights, guiding you in steering your business ship in profitable waters. In the vast ocean of financial metrics, IRR stands as a reliable compass, and Excel, with its user-friendly interface and powerful functions, acts as the skilled navigator guiding business owners towards informed decisions.
Read our guides How to create a pivot table in Excel, How to calculate ROI in Excel and How to copy formula in Excel.

%20(1).png)