Return on Investment (ROI) is a key performance metric used to evaluate the profitability of an investment. ROI can help businesses determine whether or not a particular investment is worth pursuing, and can help individuals make better decisions about their finances. You can calculate ROI in various ways. In this article, we will walk you through the steps to calculate ROI in Excel.
Understanding ROI
Before we dive into how to calculate ROI in Excel, let’s take a moment to understand what ROI is and why it is important. ROI is a financial metric that measures the return generated by an investment relative to its cost. It is calculated by dividing the net profit of an investment by its cost and expressing the result as a percentage.
The formula for calculation ROI looks as follows:
ROI = (Net Profit / Cost of Investment) x 100%
For example, if you invest $10,000 and generate $12,000 in revenue, and the total cost associated with the investment is $2,000, the net profit would be $10,000 ($12,000 – $2,000). The ROI would be:
ROI = ($10,000 / $10,000) x 100% = 100%
In this example, the ROI is 100%, which means that for every dollar invested, $1 was earned in profit.
As you can see, it’s a little bit too general, so let’s break it down to see what you might need to define before you could calculate your ROI.
Determine the net profit and cost of investment
To calculate the net profit accurately, it’s essential to include all relevant costs and expenses associated with the investment. This will provide a more accurate picture of the actual profitability of the investment. In other words, the net profit includes all revenue generated by the investment minus all costs and expenses incurred in connection with the investment. This can include factors such as:
- Sales revenue generated from the investment
- Any additional income generated by the investment, such as rental income or interest earned
- Any costs associated with maintaining or managing the investment, such as property taxes, maintenance expenses, or management fees
- Any depreciation or amortization expenses associated with the investment
So, if we consider everything mentioned above, we might get an extended formula for ROI to comprise a breakdown of the net profit:
ROI = ((Total Revenue – Cost of Goods Sold) – Operating Expenses – Taxes) / (Cost of Goods Sold + Operating Expenses + Taxes) x 100%
Let’s look at what’s included in more detail:
- Total Revenue refers to the total income generated by the investment, including all sales, rental income, interest earned, or any other sources of revenue.
- Cost of Goods Sold refers to the direct costs associated with producing or delivering the goods or services related to the investment. This can include the cost of raw materials, production costs, or any other costs directly related to delivering the product or service.
- Operating Expenses include all indirect expenses associated with operating the investment, such as rent, utilities, salaries, and other administrative costs.
- Taxes refer to any taxes paid by the investment, including income taxes, property taxes, or any other taxes associated with the investment.
This formula takes into account all relevant costs and expenses associated with the investment. It gives you a clearer picture of the actual profitability of the investment, and helps you make more informed investment decisions.
Setting up the Spreadsheet
If you have all the necessary information at hand, you can calculate the ROI. Doing it manually might not be the best option, considering all the elements you need to deal with. At this point, Excel can be the simplest tool to automate such calculations.
Basically, if you track all the elements needed for ROI calculation in Excel, you might only need to add a column with the necessary formula to get the neat result.
So, the first step to calculating ROI in Excel is to create a table that will hold the input values for your calculation.
- Open a new Excel spreadsheet and create a table with the following columns: Total Revenue, Cost of Goods Sold, Operating Expenses, and Taxes.
- Input the appropriate data into each column. For example, if you are calculating the ROI for a rental property investment, you might enter the following values:
Total Revenue: $25,000
Cost of Goods Sold: $0 (since there are no direct costs associated with renting a property)
Operating Expenses: $10,000 (including property management fees, maintenance costs, and other expenses related to operating the property)
Taxes: $5,000 (including property taxes and income taxes paid on rental income)
Calculating ROI in Excel
Once you have your table set up and your input values identified, you can start to calculate ROI in Excel.
- In a separate cell, use the following formula to calculate the net profit:
= (Total Revenue – Cost of Goods Sold – Operating Expenses – Taxes)
For example, if you entered the values above, the formula would look like this:
= ($25,000 – $0 – $10,000 – $5,000) = $10,000
This means that the net profit from the rental property investment is $10,000.
- In another separate cell, use the following formula to calculate the ROI:
= (Net Profit / Total Investment) x 100%
To get the total investment, add up the Cost of Goods Sold, Operating Expenses, and Taxes.
For example, if you entered the values above, the formula would look like this:
= ($10,000 / ($0 + $10,000 + $5,000)) x 100% = 66.67%
This means that the ROI for the rental property investment is 66.67%.
Note that you can use this same formula for any investment, as long as you input the appropriate values for Total Revenue, Cost of Goods Sold, Operating Expenses, and Taxes. This will give you a more accurate picture of the profitability of your investment, and help you make more informed decisions about future investments.
Read more guides about How to add data analysis in Excel and How to calculate IRR in Excel.
Applying the formula to the table
To apply the formula to the rest of the table, you can simply copy and paste the formula into the other cells in the ROI column. Excel will automatically adjust the formula to take into account the new input values in each row, as well as this works with pivol tables in Excel.
Formatting the ROI value
It’s quite usual to reflect ROI as percentage to read and interpret it easier. That’s why we utilize this multiplication by 100% in the formula. However, if you’ve omitted this multiplication to have figures instead of percentage, you still can format the corresponding cells as a percentage. To do this, simply select the cells that contain the ROI values, right-click, and select Format Cells. In the Format Cells dialog box, select Percentage from the Category list, and choose the number of decimal places that you want to display.
Interpreting ROI
Now that you know how to calculate ROI in Excel, it’s important to understand how to interpret the ROI value. A positive ROI value indicates that your investment has generated a profit, while a negative ROI value indicates that your investment has lost money.
It’s also important to compare your ROI value to the ROI values of other investments. This will help you to determine which investments are the most profitable and worth pursuing.
Conclusion
Calculating ROI is an essential process for any business or individual looking to make informed investment decisions. By calculating ROI, you can determine the profitability of an investment, and make comparisons between different investment opportunities. This can help you to make more informed decisions about where to invest your time, resources, and money.
However, it’s also essential to track other critical financial and business performance metrics to gain a comprehensive understanding of your business’s overall performance. These metrics can include sales revenue, net profit margin, cash flow, and inventory turnover, among others.
Tracking these metrics can be a time-consuming process, especially if you’re using semi-manual methods such as Excel spreadsheets. Fortunately, many accounting software solutions can simplify this task by automating many processes involved in tracking financial and business performance metrics, allowing you to gain real-time insights into your business’s performance.


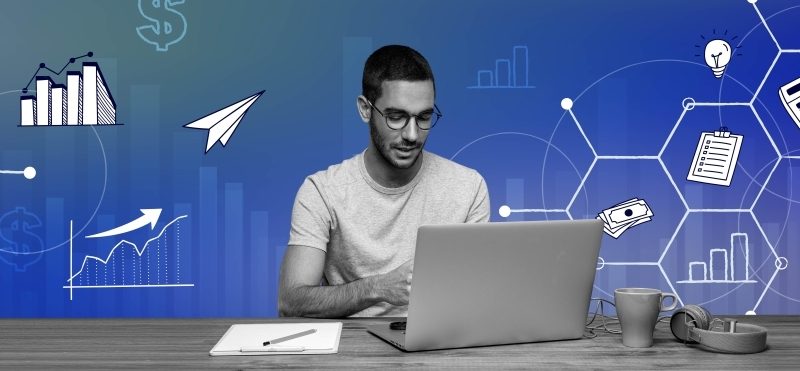
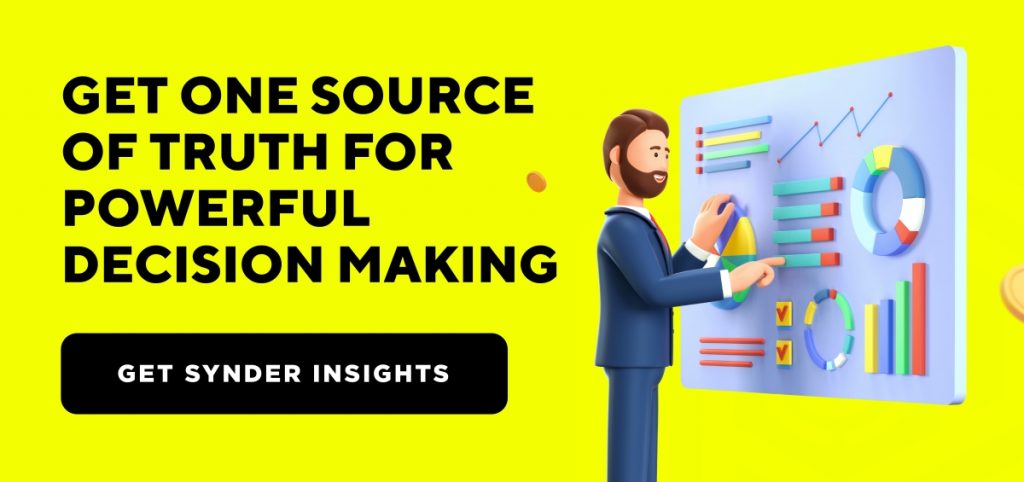




.png)
