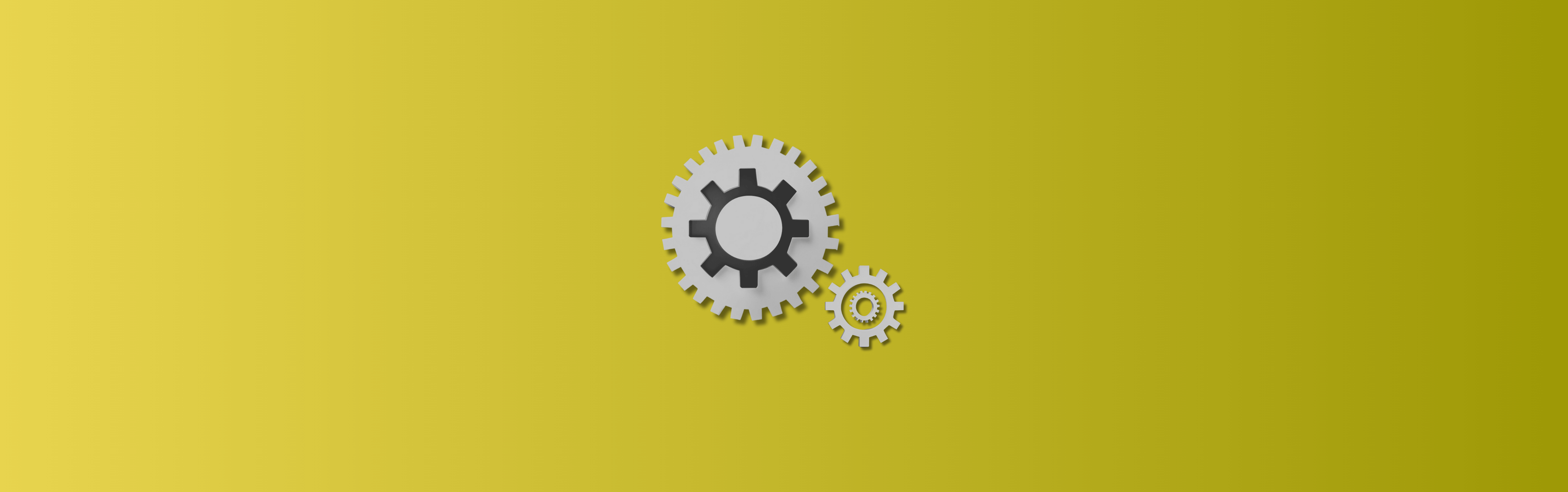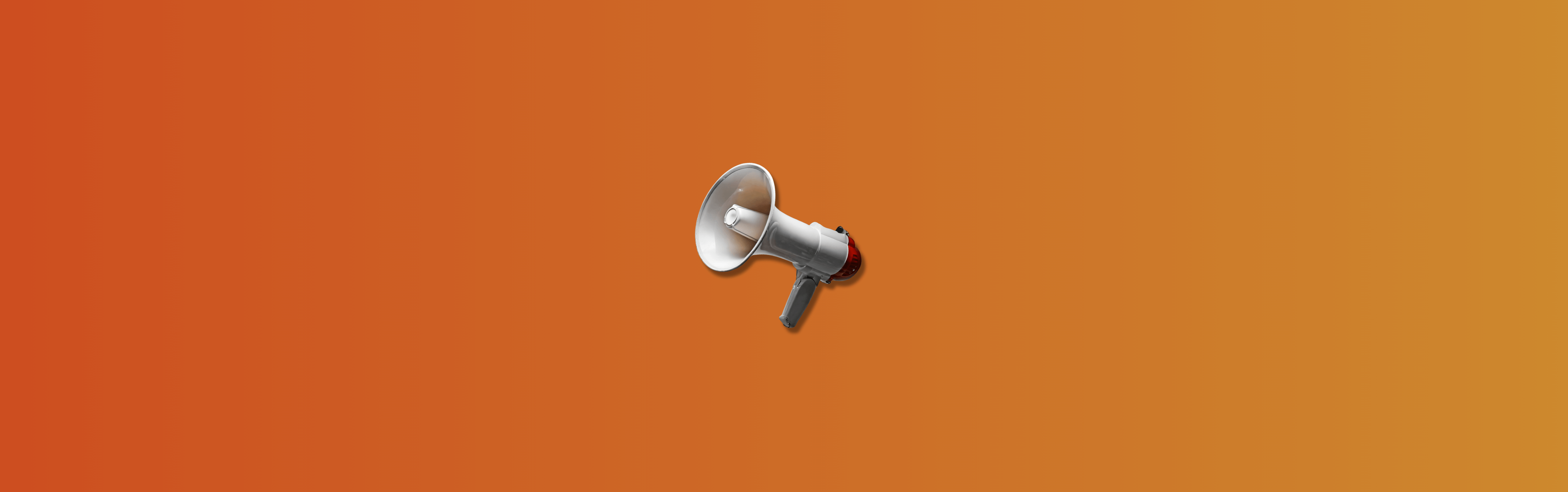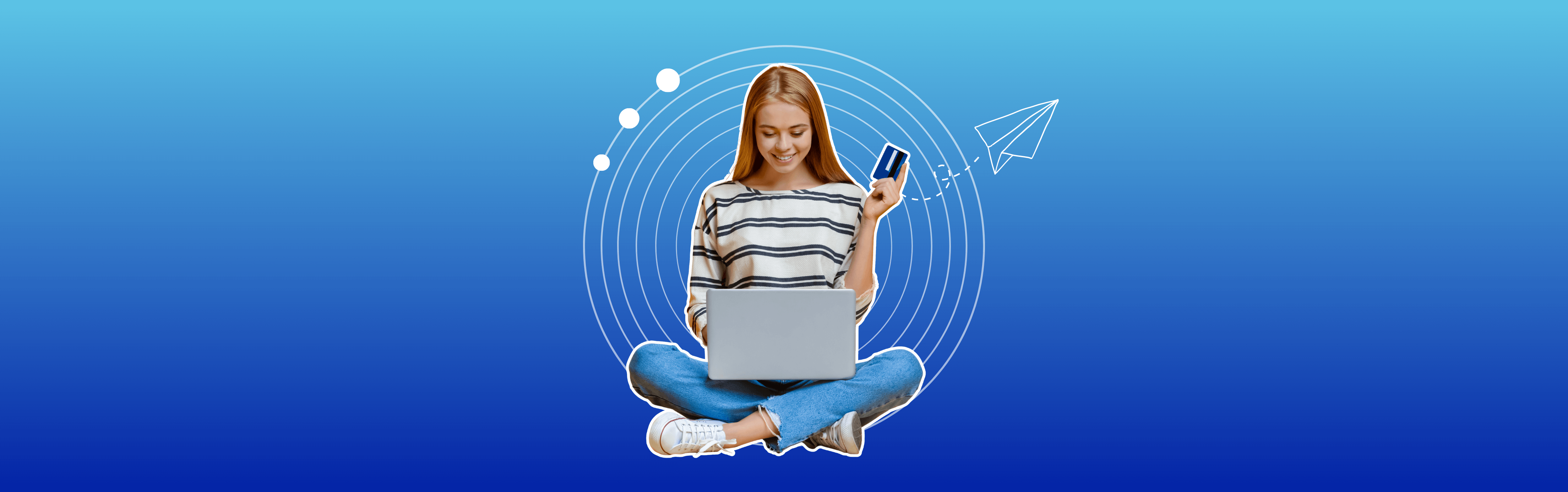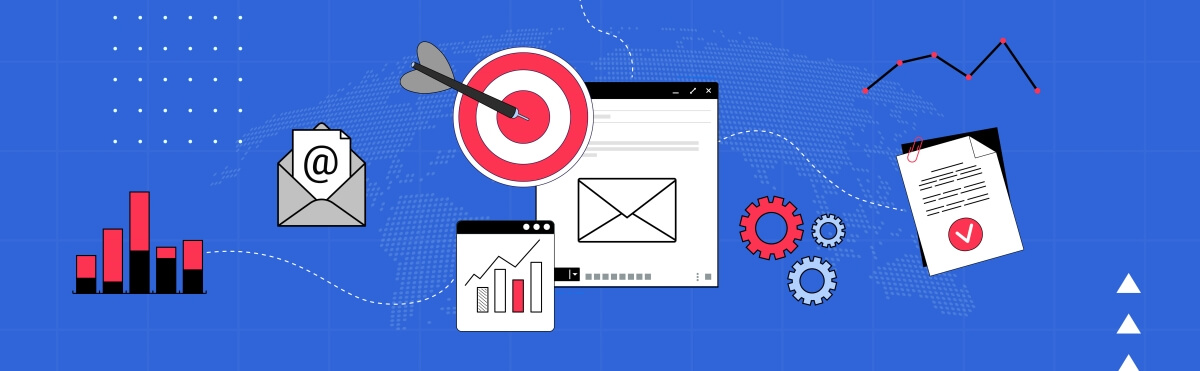Microsoft Excel stands as an indispensable tool for data handling and presentation. Whether you’re a financial analyst, student, marketer, or someone trying to organize personal data, the need to merge cells often arises. Understanding how to merge your cells in Excel effectively can greatly enhance the appearance and clarity of your spreadsheets. In this article, we will dive deep into the nuances of this feature, showing you the steps of how to merge and unmerge cells in Excel seamlessly.
Why you might need to merge cells in Excel
Financial reporting
When creating financial reports in Excel such as income statements, balance sheets, or cash flow statements, you might want to merge cells in Excel to label and separate different sections clearly. For example, under “Operating Expenses,” you might merge cells to create a single header, ensuring clarity.
Inventory tracking
When you merge cells in Excel for tracking inventory across different branches or time periods, it can help label each section, providing a clearer view of stock levels, sales, or returns over specific durations or locations.
Employee scheduling
When creating a weekly or monthly work schedule, combining cells in Excel can help you block out multiple days or hours that an employee might be on leave or scheduled for a specific task.
Invoices and receipts
By merging the cells in Excel, you can even ease the flow of generating invoices or receipts since such cells can be used to create titles, labels, or even a space for business logos, making your Excel document look professional and organized.
Marketing analysis
When you merge cells in Excel, it can help group data by campaign type, month, quarter, or other relevant categorizations, aiding in clearer visualization and interpretation of results.
Project management
If you’re tracking projects or tasks in Excel, merge cells can be beneficial for labeling phases, milestones, or project names, especially in Gantt chart-like representations.
Client proposals
If you’re drafting client proposals or quotations in Excel, merged cells can help clearly define sections, add titles, or create a space for terms & conditions or notes.
Branding and aesthetics
Presentation matters in business. Whether you’re sharing data with stakeholders, employees, or clients, merging cells in Excel can enhance the visual appeal of your documents, aligning with your business branding or desired aesthetics.
Board and stakeholder presentations
Merging cells can help in creating summarized dashboard views, KPI summaries, or other visual data representations, ensuring your presentations are crisp and immediately comprehensible.
Aggregated views
For business owners who want to view aggregated data, like annual sales or total quarterly expenses in Excel, merged cells can assist in creating a summary view of detailed data.
Precautions before merging cells in Excel
Before diving into the way to merge cells in Excel, it’s vital to recognize potential pitfalls.
Data loss risk in merged sells
When you merge multiple cells, only the content of the upper-left-most cell is retained, while the content in all other cells will be discarded. Always ensure you’re not unintentionally deleting vital data that could affect your business decisions.
Impact on sorting and filtering
Merged cells can create complications when you want to sort or filter data. Excel will not allow the sorting of ranges containing merged cells, which can be problematic, especially if you’re working with large datasets.
Cell referencing in formulas
Formulas that reference a range with merged cells can result in errors or unexpected outcomes. If you frequently use Excel formulas to perform business calculations, ensure that merging cells won’t disrupt these operations and you will be able to succesfully copy formulas in Excel.
Complications with data import/export
If you’re importing or exporting data from/to another software, Excel merged cells can cause misalignment or errors in data parsing. Always check compatibility with other systems when using merged cells.
Formatting consistency
If you’re sharing Excel spreadsheets within a team or with stakeholders, ensure that everyone understands the reasoning behind merged cells. Consistency in formatting ensures that multiple users can edit or update the document without confusion.
Print layout issues
Combined cells can sometimes disrupt the print layout of a spreadsheet. If you’re planning to print the Excel document, always preview it first to ensure that the formatting looks right on paper.
Try an automated software solution for financial management to avoid manual data entry errors and loss – give Synder a try.
How to merge cells in Excel
Let’s check the options of how to merge cells in rows and columns.
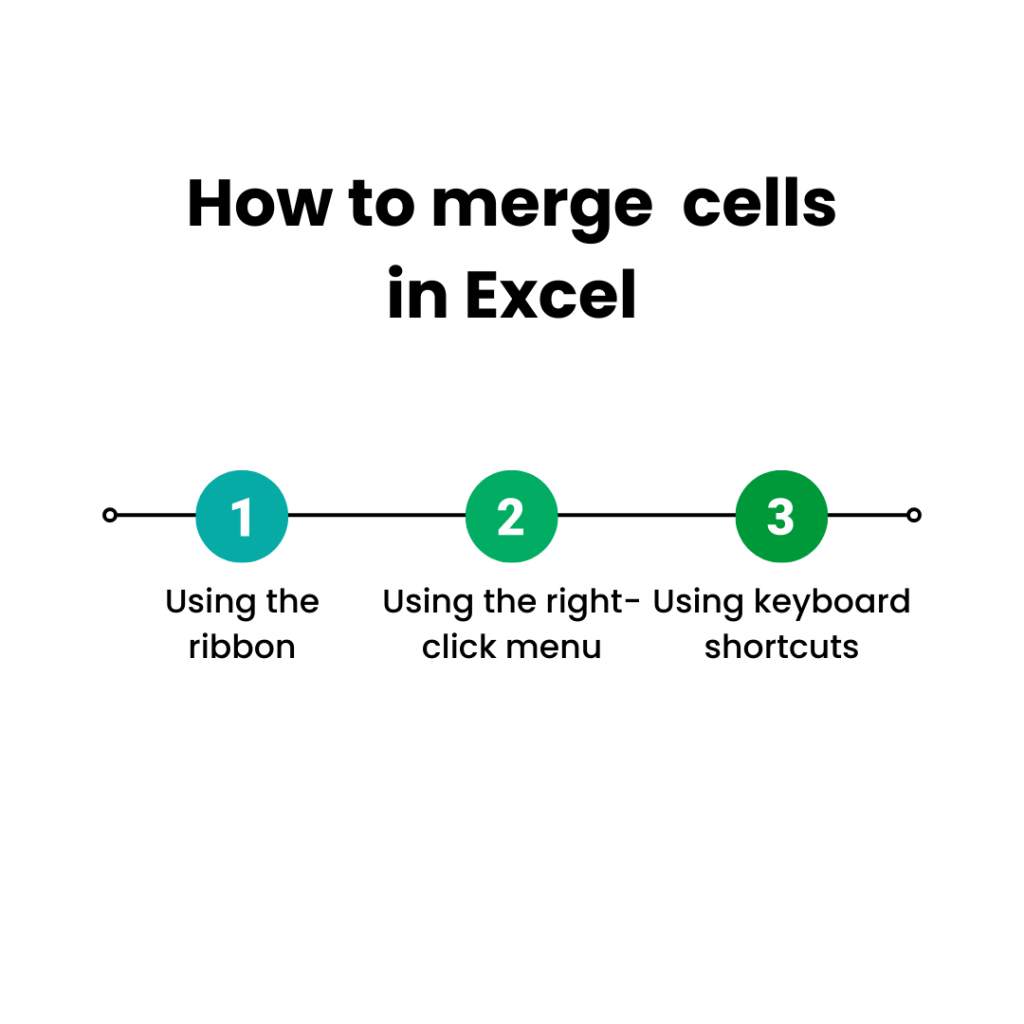
1. Using the ribbon to merge cells:
1. Open your Excel workbook and navigate to the worksheet where you want to merge your cells.
2. Select cells you wish to merge. Click on the first cell in Excel, then drag your cursor to the last cell you want to include, highlighting all the cells in between.
3. Go to the “Home” tab on the ribbon at the top of Excel.
4. In the Alignment group, you’ll see a “Merge & Center” button. Clicking on this button will merge the selected cells and center the content. However, if you click the drop-down arrow next to this button, you’ll see additional merge options:
- Merge & Center: Will merge the selected cells into one and centers the content.
- Merge Across: Will merge cells in selected rows but not the entire selection.
- Merge Cells: Will merge the selected cells into one but does not center the content.
- Unmerge Cells: Will revert any merged cells in the selection back to their original state.
5. Select the appropriate merge option for your needs.
2. Using the right-click menu to merge cells:
- Select the cells you wish to merge.
- Right-click on the highlighted area.
- Choose Format Cells from the context menu.
- Go to the Alignment tab in the pop-up window.
- Under the Text Control section, check the box for “Merge cells.”
- Click OK to merge your cells.
3. Using keyboard shortcuts to merge cells:
While there isn’t a direct default keyboard shortcut for merging cells, you can use a combination to merge cells:
- After selecting the cells you want to merge, press Alt + H (this will take you to the Home tab of the ribbon).
- Then press M followed by C to choose the “Merge & Center” option.
Note: When merging cells, the upper-left-most cell’s content will be what’s displayed in the merged cell, and the content of all other cells will be deleted. Make sure you’re not unintentionally erasing crucial data.
How to unmerge cells in Excel
Unmerging cells in Excel is just as straightforward as merging them. If you’ve merged cells and need to revert them to their original state, here’s how to do it:
1. Using the ribbon:
- Open your Excel workbook and navigate to the worksheet containing the merged cells you want to unmerge.
- Select the merged cell or cells. If you’re unsure which cells are merged, clicking on any single cell within the merged area will select the entire merged region.
- Go to the “Home” tab on the ribbon at the top of Excel.
- In the Alignment group, you’ll find the “Merge & Center” button. Click the drop-down arrow next to this button to reveal additional options.
- From the dropdown options, click “Unmerge Cells.” This action will unmerge your selected cells.
2. Using the right-click menu:
- Select the merged cell or cells.
- Right-click on the highlighted merged area.
- Choose Format Cells from the context menu.
- Go to the Alignment tab in the pop-up window.
- Under the Text Control section, you’ll see a checked box for “Merge cells.” Uncheck this box.
- Click OK.
3. Using keyboard shortcuts:
While there isn’t a default direct keyboard shortcut for unmerging cells, you can use a combination to achieve this:
- After selecting the merged cells, you want to unmerge, press Alt + H (this will take you to the Home tab of the ribbon).
- Then press M followed by U to choose the “Unmerge Cells” option.
Learn the essential Excel formulas for accounting – read the article.
Best practices when merging cells
Backup before merging
The first tip for merging cells in rows and columns is always to make a backup before making significant changes, like merging cells, especially in large or important spreadsheets. This ensures that if something goes wrong, you can revert to the original data.
Avoid merging with crucial data
When you merge cells in rows and columns, only the content of the upper-left-most cell is retained. The content of all other cells will be deleted. Ensure you aren’t unintentionally erasing vital data.
Consider cell referencing
Merging cells can disrupt formulas that reference the affected cells. Before merging, ensure no essential formulas will be affected. After merging, it’s a good idea to check the workbook for any errors, especially if you’re working on a large sheet with numerous formulas.
Limit merging in tables
If you’re working with Excel tables, be cautious about merging, as this can disrupt the table’s functionality, including sorting, filtering, and using structured references.
Avoid overuse
While merging Excel cells can enhance the look of a spreadsheet, overdoing it can lead to confusion and reduced functionality. Use merging judiciously to ensure your spreadsheet remains user-friendly.
Use alternatives when appropriate
Instead of merging your cells for visual clarity in Excel, consider using other formatting options like cell borders or background colors to differentiate or emphasize sections of your spreadsheet.
Document your changes
Especially in collaborative environments, it’s helpful to make a note (maybe in a separate sheet or as a cell comment) explaining why cells were merged. This can help other users understand the structure of your cells and intent.
Conclusion
Knowing how to merge cells in Excel is pivotal for anyone keen on mastering this powerful software. While it offers aesthetic and organizational benefits for cells, it’s essential to merge mindfully, considering potential pitfalls.
Read our guides about How to create a pivot table in Excel and How to freeze a row in Excel.

%20(1).png)