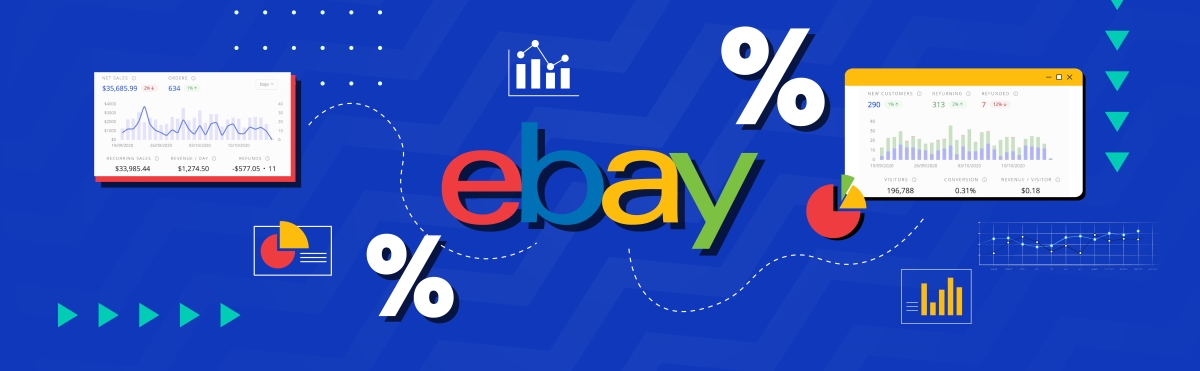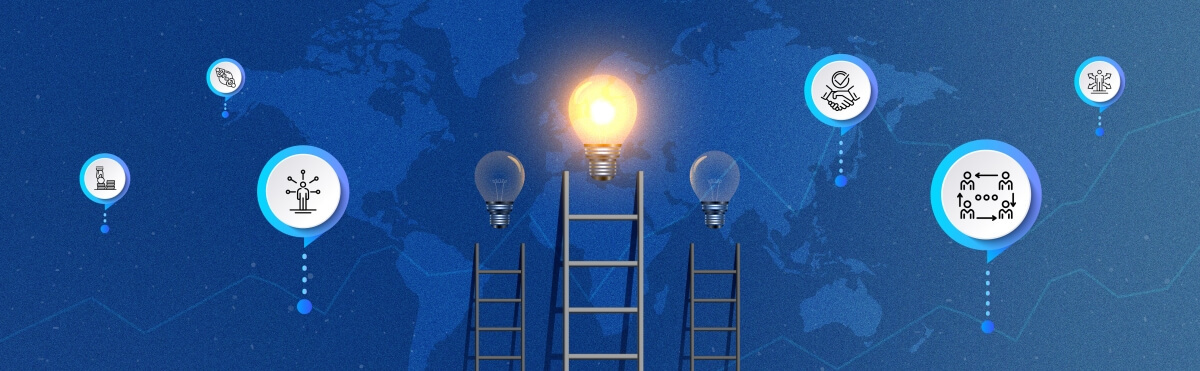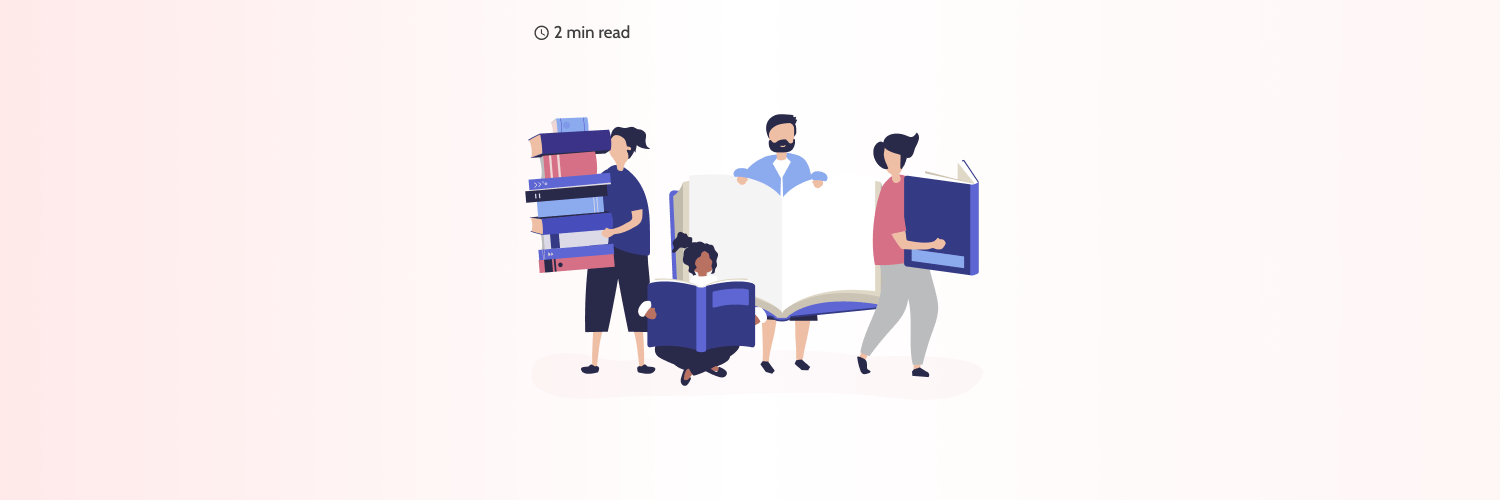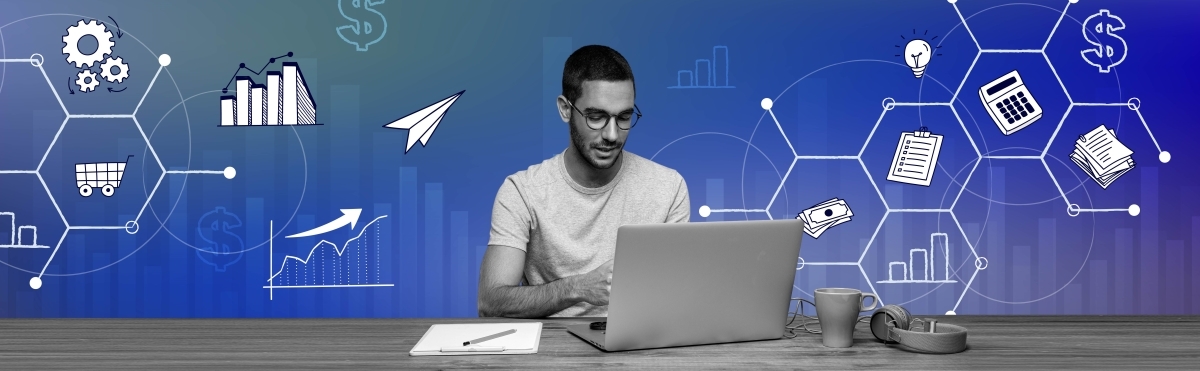QuickBooks Desktop has long been a staple for financial management within businesses, offering robust features for bookkeeping. However, the rising need for remote access and cloud-based functionality has made QuickBooks Online a more attractive option for many. This guide explores the benefits and the step-by-step process to migrate from QuickBooks Desktop to QuickBooks Online.
Learn how Synder Sync can optimize your workflow with both QuickBooks Online and Desktop by becoming a strong bridge between the payment gateway and/or online store and the accounting system. Check Synder’s capabilities.
Contents:
1. Is it possible to migrate from QuickBooks Desktop to QuickBooks Online?
2. When to consider migration from desktop version to online
3. Do accountants prefer QuickBooks Desktop or QuickBooks Online?
5. How to migrate from QuickBooks Desktop to QuickBooks Online
6. Common issues when moving from QuickBooks Desktop to QBO
7. Comparing QB Online with Desktop
8. Other QuickBooks Desktop alternatives
Is it possible to migrate from QuickBooks Desktop to QuickBooks Online?
Yes, it is possible to migrate from QuickBooks Desktop to QuickBooks Online. Intuit provides a process to move your data from the desktop version to the online version, which involves preparing your QuickBooks Desktop file, checking the size limits, exporting your data, and then importing it into QuickBooks Online.
However, it’s essential to note that not all data may transfer, and some information may need to be entered manually after the migration to QuickBooks Online.
When to consider migration from desktop version to online
Need for cloud access
If your business requires remote access to financial data, or if you have a team that needs to access the data from multiple locations, then moving to QuickBooks Online, a cloud-based solution, would be beneficial.
Business growth and scalability
As your business grows, you might need a more scalable solution. QuickBooks Online offers different subscription levels and can be easily upgraded as your business needs change.
Integration with other cloud services
If your business relies heavily on other cloud-based services (like CRM, ecommerce platforms such as Amazon, etc.), QuickBooks Online might offer better integration options than QuickBooks Desktop.
Note: To connect all the channels successfully, it’s important to understand which payment options are accepted on the ecommerce platform. Learn about Amazon and Apple Pay.
Simplification and streamlining
QuickBooks Online might be a better option if you’re looking to simplify your accounting processes with a more user-friendly interface and less complex features.
Automatic updates and file backups
QuickBooks Online provides automatic updates and backups, reducing the need for manual interventions and ensuring your data is always up-to-date and secure.
Feature requirements
Assess whether the features you rely on in QuickBooks Desktop are available and adequate in QuickBooks Online. For some businesses, QuickBooks Online might lack specific advanced features available in QuickBooks Desktop.
End of Life (EOL) for your QuickBooks Desktop version
If your current version of QuickBooks Desktop is approaching or has reached its End of Life, and you need to upgrade, it might be a good time to consider switching to QuickBooks Online.
It’s important to carefully evaluate these factors in the context of your business needs. Consulting with an accounting professional or a QuickBooks consultant can also provide valuable insights tailored to your specific situation. Remember, the decision to migrate should align with your overall business strategy and operational needs.
Do accountants prefer QuickBooks Desktop or QuickBooks Online?
Accountants’ preference between QuickBooks Desktop and QuickBooks Online varies based on specific business needs, functionality requirements, and personal comfort with the software.
QuickBooks Desktop is often favored for its advanced features in inventory management and job costing, making it suitable for businesses with complex accounting needs.
On the other hand, QuickBooks Online is preferred for its accessibility, ease of collaboration, and automatic updates, catering well to accountants managing multiple clients or those who appreciate the flexibility of cloud-based software.
Pre-migration checklist
The pre-migration tips before converting to QuickBooks Online includes several critical steps to ensure a smooth transition:
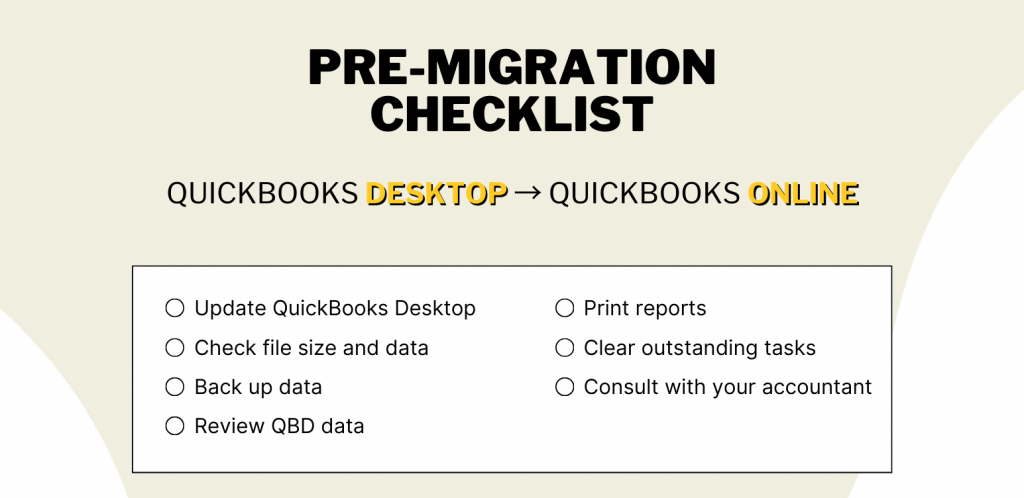
- Update QuickBooks Desktop. Before migrating to QuickBooks Online, make sure QuickBooks Desktop is up to date with the latest release to ensure compatibility. Check the version by pressing F2 or Ctrl+1 to open the Product Information window.
- Check file size and data. QuickBooks Online has a target limit when you import data. Press Ctrl+1 to check that the Total Targets are less than 750,000. If the file is too large, you may need to condense your file or opt for a partial import.
- Back up data. Create and save a backup of your QuickBooks Desktop company file to prevent any data loss after the migration to QuickBooks Online.
- Review QBD data. Examine the data for any potential issues that could complicate the migration to QuickBooks Online, like list limits or damaged data.
- Print reports. Print out your balance sheet, profit and loss, and any other essential reports for comparison after migration to QuickBooks Online.
- Clear outstanding tasks. Complete any pending tasks in QuickBooks Desktop, such as bank reconciliations or inventory adjustments, before migrating to QuickBooks Online.
- Consult with your accountant. Discuss the migration to QuickBooks Online with your accountant or financial advisor to ensure that all financial data transitions correctly.
Learn how to import journal entries into QuickBooks Online.
How to migrate from QuickBooks Desktop to QuickBooks Online
Step #1. Export your data
To import QuickBooks Desktop data, firstly, you must log in as the admin to the QuickBooks Desktop company file you wish to migrate.
Go to the ‘Company‘ → ‘Export Company File to QuickBooks Online‘ → Select ‘Start your export‘ on the pop-up that appears.
Step #2. QuickBooks Online account
Sign into QuickBooks Online as the admin. When migrating QuickBooks Desktop to Online, you’ll be prompted to select the QuickBooks Online company you want to import your data into. Choose carefully, as this will overwrite the existing Online company file.
Step #3. Decide on inventory
If you use inventory tracking in QuickBooks Desktop, you’ll need to choose whether to import your current inventory into QuickBooks Online.
- Select ‘Yes’ to import, and specify the ‘as of date‘. It’s often recommended to use the first day after your last tax filing period for this date.
- If you prefer not to import inventory, select ‘No‘. You can then set up new items later in QuickBooks Online.
Step #4. Confirmation
When converting QuickBooks Desktop to Online, enter ‘Agree’ to confirm that you understand the data will replace the existing QuickBooks Online company file.
Select ‘Yes, go ahead and replace the data’ → ‘Replace‘ to start the migration.
Step #5. Review and adjust
Conduct a thorough review of your financial reports in QuickBooks Online, such as the balance sheet, profit & loss, and trial balance, to ensure they match with your QuickBooks Desktop reports as of the migration date. Check the accuracy of customer and vendor lists, employee details, and other data.
Step #6. Reconnect bank accounts
Re-establish the connection to your bank and credit card accounts for automatic transaction downloads. Verify that the beginning balance in QuickBooks Online matches the final bank reconciliation from QuickBooks Desktop.
Step #7. Finalize settings
Customize your invoice templates in QuickBooks Online, set up sales tax rates and rules, and adjust other settings to mirror the workflow you had in QuickBooks Desktop. If you use payroll, complete the setup and ensure that all employee information is correct and up-to-date.
Step #8. Monitor your company transactions and reporting
For the first few weeks, monitor transaction processing and reporting closely to catch any discrepancies early. Establish a new routine for daily, weekly, and monthly bookkeeping tasks.
Disclaimer: Get familiar with the new interface and features. QuickBooks Online may function differently than Desktop, so training for you and your staff might be necessary. Each business will have unique needs during migration, and some might encounter specific issues that require individual attention. Always consult with a professional or contact QuickBooks support for assistance with complex situations.
Common issues when moving from QuickBooks Desktop to QBO
Common issues when migrating from QB Desktop to QuickBooks Online (QBO) include:
Data conversion limitations
Some data from QuickBooks Desktop may not convert or transfer correctly to QuickBooks Online. This includes certain types of transactions, payroll data, and custom reports. Users should review the conversion chart provided by Intuit to understand what data will and will not convert.
Feature differences
QuickBooks Online and QuickBooks Desktop have different features and functionalities. Users might find that some features they are accustomed to in QuickBooks Desktop are not available or are implemented differently in QuickBooks Online. This can affect workflows and business processes.
Historical data access
In some cases, not all historical data will be transferred to QuickBooks Online. Users should ensure they have a backup of their QuickBooks Desktop file and understand what historical data will be available in QuickBooks Online.
Third-party integrations
If the business uses third-party applications integrated with QuickBooks Desktop, it’s important to check if these integrations are compatible with QuickBooks Online or if alternative solutions are needed.
Internet dependence
Unlike QuickBooks Desktop, QuickBooks Online is cloud-based and requires a stable internet connection. This might be a challenge in areas with poor connectivity.
Subscription costs
While QuickBooks Desktop is a one-time purchase, QuickBooks Online operates on a subscription model. Such QuickBooks migration could result in higher long-term costs for some businesses.
Are you a loyal Intuit QBD or QBO user? Learn how to overcome these challenges by implementing Synder in your general workflow without changing an accounting system. Visit Synder’s Weekly Product Demo to learn more about the QuickBooks integration advantages and find the best solution for your business.
Comparing QB Online with Desktop
Comparing QuickBooks Online (QBO) and QuickBooks Desktop (QBD) involves looking at various aspects such as functionality, usability, cost, and the specific needs of your business. Here’s a detailed comparison that you might want to consider before QuickBooks Desktop to Online migration:
Accessibility and mobility
QuickBooks Online: Being cloud-based, it’s accessible from anywhere with an internet connection. It’s ideal for businesses requiring remote access and mobility.
QuickBooks Desktop: It’s installed on a local computer and is accessible only from that machine or through a network, limiting mobility.
User interface and ease of use
QuickBooks Online: Generally considered more user-friendly with a simpler interface. It’s designed for users with basic accounting knowledge.
QuickBooks Desktop: Has a more complex interface with advanced features. Suitable for users with a strong accounting background.
Features and functionality
QuickBooks Online: Offers essential accounting functions suitable for small to medium-sized businesses. It includes features like invoicing, expense tracking, and basic inventory management.
QuickBooks Desktop: Provides more comprehensive and advanced features like complex inventory tracking, industry-specific features, and customizable reporting. It’s more robust for complex accounting needs.
Cost
QuickBooks Online: Operates on a subscription model with monthly or annual fees. This ongoing cost can add up over time but includes regular updates and cloud storage.
QuickBooks Desktop: Involves a one-time purchase or a yearly subscription (for the Plus version), with occasional costs for upgrades. It can be more cost-effective in the long run for some businesses.
Data security and backup
QuickBooks Online: Data is stored in the cloud with automatic backups and updates. Intuit manages security, reducing the need for in-house IT maintenance.
QuickBooks Desktop: Requires manual backups. Data security is the responsibility of the user, which can necessitate additional IT resources.
Customization and reporting
QuickBooks Online: Offers a range of customizable reports and dashboards but is generally less flexible than QBD in terms of in-depth customization.
QuickBooks Desktop: Known for its extensive reporting capabilities and advanced customization options, suitable for businesses with complex reporting needs.
Integration and add-ons
QuickBooks Online: Provides better integration with other cloud-based services and has a large ecosystem of add-ons and apps.
QuickBooks Desktop: Offers integrations as well, but they are often more desktop-based and may not be as extensive as QuickBooks Online offerings.
Scalability
QuickBooks Online: More scalable for businesses that are growing or have fluctuating needs, with easy plans upgrading.
QuickBooks Desktop: Scalability can be more limited and might require upgrading to a more advanced version or purchasing additional user licenses.
Performance
QuickBooks Online: Performance is dependent on internet speed and can be slower for users with large data files or complex accounting needs.
QuickBooks Desktop: Generally faster in processing large amounts of data as it’s locally installed.
Use case reference
QuickBooks Online: Ideal for businesses that value remote access, require frequent traveling, or have multiple locations.
QuickBooks Desktop: Better suited for businesses with complex accounting needs, require advanced inventory management, or prefer a one-time purchase software.
Check a comprehensive QuickBooks Desktop and QuickBooks Online comparison.
Other QuickBooks Desktop alternatives
If you want to convert QuickBooks Desktop to Online, there are probably some issues that you’ve faced when working with QBD, or you just want to try something new. Here are some other alternatives to QBD, each suited for different business needs:
Xero
Xero is a cloud-based accounting software known for its ease of use and extensive app integration, with over 1,000 apps supported. It’s particularly appealing for its affordability and for not charging extra for additional users. This makes Xero a strong option for growing businesses. Key features across its plans include robust reporting tools, basic inventory tracking, and a capable mobile app. The software is easy to use, with a simple layout and a customizable dashboard.
Zoho Books
Zoho Books is a versatile and affordable accounting software that caters to a wide range of business sizes and needs. It stands out for its comprehensive feature set that includes inventory management, invoicing, and bank rules, similar to what QuickBooks offers but often at a more affordable price point. One of its unique strengths is the customizable workflow rules that allow for enhanced email alerts and client interaction on timesheets. For businesses already using Zoho’s suite of products, Zoho Books offers smooth integration, making it a cohesive choice for those invested in the Zoho ecosystem.
Wave
Wave is a free accounting software ideal for micro-businesses and self-employed individuals. It provides essential accounting functionalities such as expense tracking, invoice management, and income tracking, without requiring expensive add-ons. This makes Wave an excellent choice for businesses with simple financial needs and those operating on a tight budget. However, it’s important to note that Wave may not be the best fit for businesses planning significant scaling or expansion, as it is tailored more towards straightforward financial management.
NetSuite
Designed for large businesses or rapidly growing companies, NetSuite offers a cloud-based enterprise-level accounting solution. Unlike QuickBooks, which requires additional fees for cloud access, NetSuite’s cloud-based nature allows for real-time access to financial data from anywhere. Beyond core accounting features, it also offers CRM and HR solutions, including payroll, enabling businesses to consolidate their software needs under one platform. NetSuite is best suited for organizations that require a comprehensive, scalable, and integrated enterprise solution.
Conclusion
In conclusion, migrating from QuickBooks Desktop to QuickBooks Online can be a strategic move for businesses seeking to leverage cloud-based accounting solutions for better accessibility, real-time QuickBooks data tracking, and enhanced collaboration. While the process may seem daunting, proper planning and thorough data preparation can streamline the transition. Following best practices, addressing common migration challenges proactively, and ensuring your team is well-trained on the new platform are key to a successful migration. By taking these steps, businesses can transition smoothly to QuickBooks Online, setting the stage for improved financial management and growth.

%20(1).png)