Managing sales transactions on eBay and accurately recording them in QuickBooks can be quite the challenge for many sellers, wouldn’t you agree? The array of transaction types, coupled with tax obligations, shipping, and fees, can easily overwhelm even the most seasoned merchants.
As their eBay sales surge, the volume of transactions to report only increases, adding to the complexity of bookkeeping. Actually, bookkeeping turns out to be the most confusing and time-consuming part of doing business on eBay, and one of the most significant ones. Many merchants find themselves buried in manual data entry, spending countless hours to ensure their records are up-to-date and accurate.
Why waste this time while any eBay seller can save substantial time and effort by integrating their QuickBooks Online with eBay via a reliable automation tool? In this article, we’ll look at how to make such integration work its best for your business.
Contents:
1. Why should you connect eBay and QuickBooks Online?
2. Recording eBay transactions in QuickBooks Online: Key points of concern
- Understand eBay tax obligations which need to be recorded
- Enter an eBay refund in QuickBooks Online
- Include eBay fees when tracking expenses
3. Why integrate QBO and eBay via Synder?
- Easy multi-channel reconciliation: Synchronize orders into QuickBooks Online
- What objects are created in QuickBooks Online after synchronization?
- eBay transactions categorization in QuickBooks
- eBay tax tracking
- Inventory tracking
- Multicurrency management
- Rollback, even on a free trial
- Detailed P&L and Balance Sheet reports in QuickBooks
4. Setting up the connection between QuickBooks Online and eBay via Synder
- Create your account with Synder
- Set up the organization
- Select eBay
- Select QuickBooks Online as your accounting platform
- Choose the sync mode for transaction data
- Finalize the connection
Why should you connect eBay and QuickBooks Online?
There’s a popular misconception that an Excel spreadsheet is the only thing you need to know how your business is going. But if only it was true. While manually recording eBay sales usually works perfectly fine for you at the beginning, it most likely will be a nightmare in the future when your business has grown to hundreds of daily transactions. That’s why optimizing the online sales accounting process is so relevant for every seller with more than one transaction per day.
Many eBay sellers start doing their accounting in QuickBooks Online with hopes that they need to press one button and it will be done. But miracles happen only to those who know how to use platforms’ integration to the fullest.
Such integration could become a game changer for busy eBay sellers. Just imagine the scheduled action where QuickBooks automatically records eBay transactions with high accuracy and every detail. The most demanding thing in terms of time and accuracy can be handled in the background.
Why is it a big thing if you have an eBay store or help to manage one? For starters, you won’t ever be frustrated by finding a product SKU field empty and searching through your products and items for it to add to your accounting system looming over you.
That’s not the only benefit of connecting these two platforms sellers enjoy. As you’re probably aware, QuickBooks Online generates financial statements, which accountants analyze to offer advice to business owners. With eBay and QuickBooks Online accounts integrated, these reports are based on the most accurate financial information, making the job more efficient for accountants and giving sellers a more comprehensive overview of their financial health.
So, as businesses and accounting pros consider linking eBay and QuickBooks Online together for their financial records management, they’re not just getting a neat integration. They gain access to tools that enhance their accounting practices. This connected experience allows them to receive precise reports on their eBay sales, establish efficient categorization processes, and ensure seamless reconciliation of QuickBooks Online with their business bank accounts.
Sounds promising? Let’s look at how to leverage the eBay integration with QuickBooks efficiently.
Recording eBay transactions in QuickBooks Online: Key points of concern
When it comes to recording your eBay sales in your accounting platform, accuracy is the matter of utmost importance. You need to make sure you’re recording each sale meticulously, synchronizing all the transaction details like shipping, fees, sales tax, etc. Each of these elements has its own nuances. Take sales tax, for example—with eBay’s worldwide reach, sellers face the challenge of sales tax compliance. There are 3 major points of concern you need to be aware of.
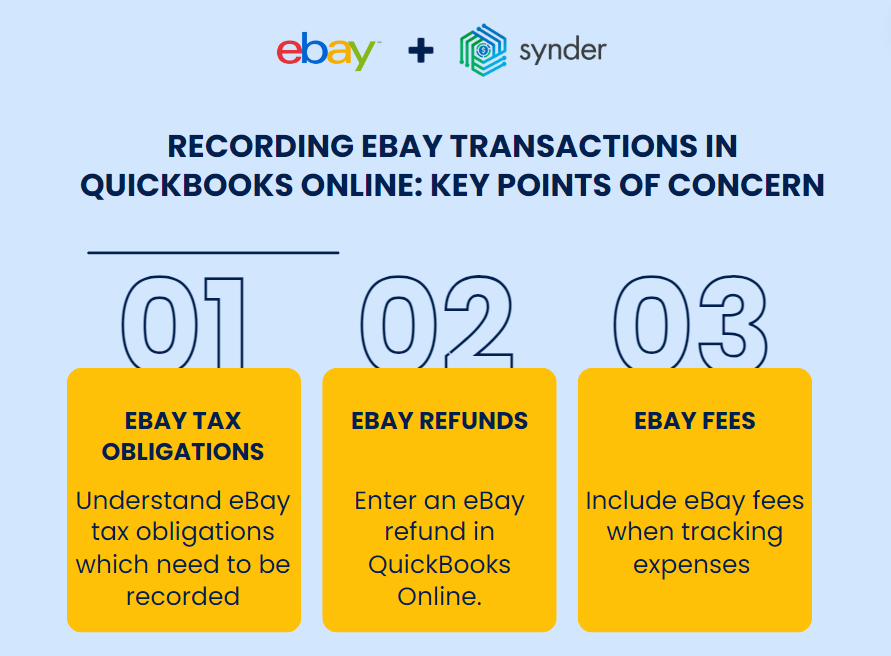
Point 1. Understand eBay tax obligations which need to be recorded
If you’re selling on popular marketplaces, you should pay attention to the responsibility you have for paying taxes. Every seller should comply with all applicable tax laws and, ideally, should inform overseas buyers about the import charges they pay when receiving the item. Depending on where your customer is located, your tax responsibilities could include things like applicable sales taxes, Goods and Services Tax (GST), Value Added Tax (VAT), and more.
Since April 1, 2020, around forty jurisdictions have stipulated the collection of Internet sales tax. In these cases, eBay handles the collection and remittance of Internet Sales Tax on behalf of sellers. That’s why it’s very important to keep a thorough track of the tax part of the sale in your reports.
Point 2. Enter an eBay refund in QuickBooks Online
If the buyer requires a refund and the sales tax was collected on the original eBay Managed Payments transaction, the platform will refund the sales tax to the buyer. However, if you process refunds through the Stripe platform, the seller is responsible to refund the full amount paid by the buyer at checkout, including any paid Internet Sales Tax. After refunding the buyer, the platform will credit the seller with the amounts of any taxes refunded. These financial operations, including the customer refund info, should be recorded to QuickBooks Online.
Learn more about a credit memo in QuickBooks.
Point 3. Include eBay fees when tracking expenses
Any eBay fees associated with the sale of the item also should be recorded. There are several types of such fees:
- The fee the platform automatically takes from each sales transaction;
- Insertion Fees;
- Final Value Fees;
- Listing Upgrades;
- Fees in Select Categories, etc.
All these fees should be synced to your QuickBooks, which will give you the opportunity to correctly reflect the gross and the net amount of the sale.
Manually inputting all sales data into your accounting system can be a real time drain. Thankfully, QuickBooks marketplace offers a solution that streamlines the process by allowing you to seamlessly import “fully packaged” online sales data to your accounting system.
In this article, we’re exploring Synder, comprehensive accounting software that facilitates online sales bookkeeping. Not only does it automate and support the recording of eBay transactions, but it also handles refunds, taxes, discounts, and transaction fees flawlessly. This means you can breeze through account reconciliation with ease. And the best part? It all happens automatically once you integrate eBay with QuickBooks via Synder in just a few clicks. Let’s uncover the magic behind this process.
Why integrate QBO and eBay via Synder?
Why do you need to go with Synder for your eBay accounting in the first place? Well, there are 7 key benefits that make Synder’s eBay QuickBooks integration stand out.
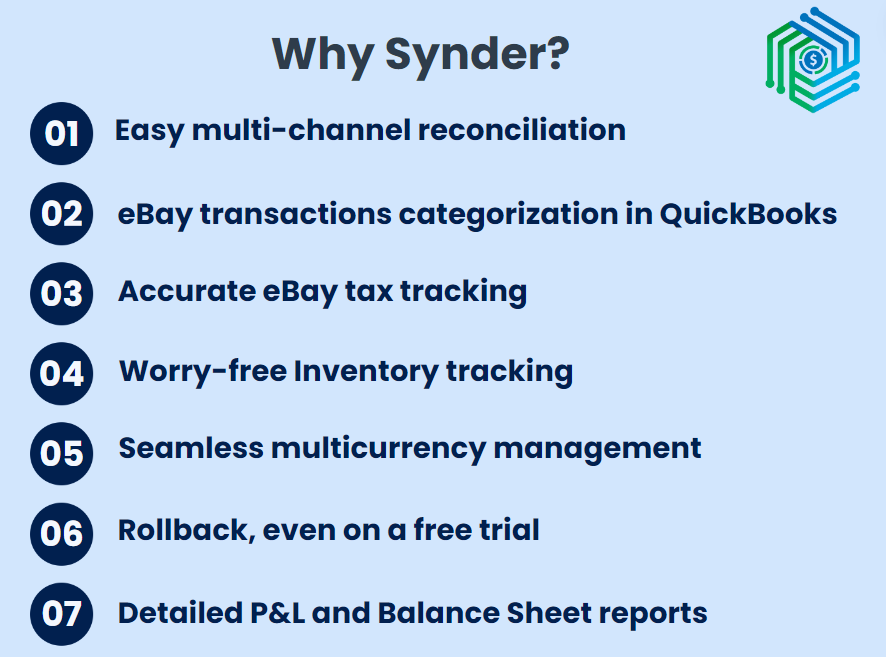
1. Easy multi-channel reconciliation: Synchronize orders into QuickBooks Online
As someone running an eBay business, you should stay on top of your transaction reporting. It’s not just about profitability, but also making sure your books are clean and spotting areas where you can do better. Reconciliation is a big part of keeping everything in check because it ensures your financial records match what’s actually in your bank account.
With Synder, you can synchronize sales info from multiple systems to your accounting platform. What does this mean? The app lets you perform multi-source reconciliation in just a few clicks. It takes all the transaction info from your eBay and payment system(s) connected to it and transfers it into QuickBooks Online. No manual entry involved.
In simple words, the software generates a Sales Receipt+Expense(s) for each sales transaction from an eBay listing. It also handles expenses/deposits/refunds/transfers – for any other type of transaction (adjustment, payout, dispute, etc.). Synder automatically syncs individual payouts in the background while you’re focusing on growing and expanding.
Note: Make sure you enable the Payouts feature within the Synder settings to sync them alongside your regular transactions. Payouts won’t duplicate your bank feed records.
What objects are created in QuickBooks Online after synchronization?
Let’s take a look at the objects generated in QuickBooks Online after syncing eBay Managed Payments transactions. The objects created vary depending on the type of transaction synced, as Synder generates:
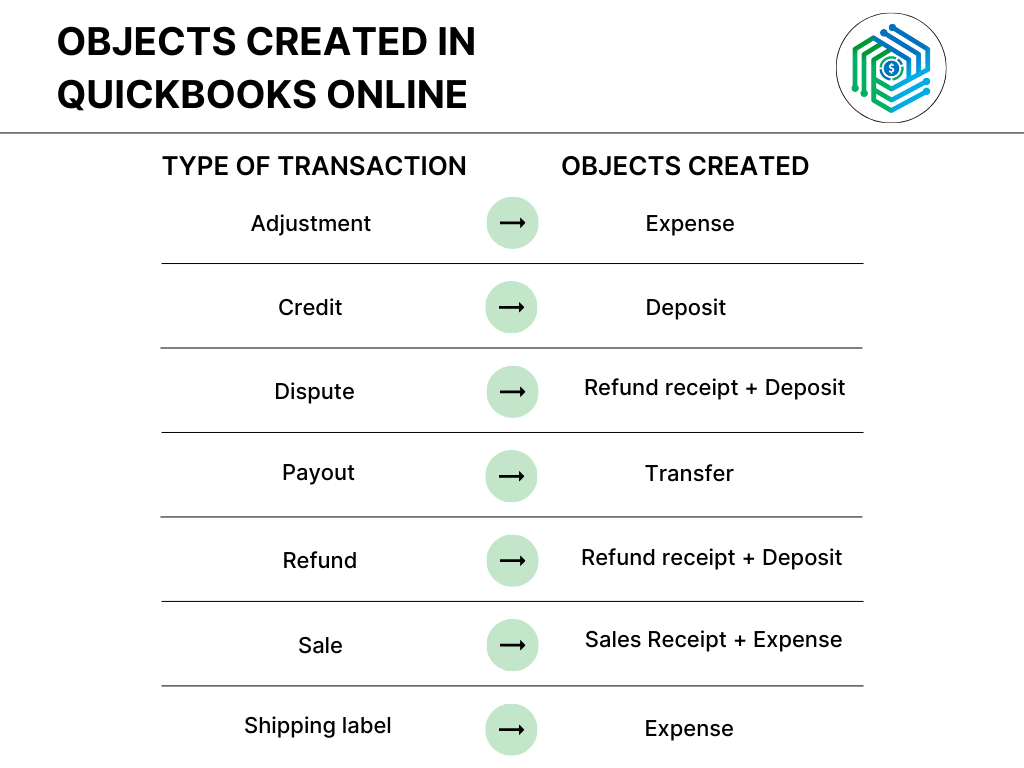
2. eBay transactions categorization in QuickBooks
Keeping things organized is important, whether it’s arranging items on supermarket shelves or managing your eBay business. Mess in the supermarket might just give the manager a headache, but when it comes to your online venture, messy books can really put a dent in things. Luckily, with Synder, you can automate income categorization for your eBay transactions.
If a product name in your transaction matches the one in your QuickBooks, Synder sorts everything out for you – applying the transaction to the right product and income account, and categorizing all the information automatically. But if the names don’t match, you can either create a new product name or tweak the categorization based on specific details using Synder’s Product Mapping feature.
The categorization feature doesn’t just tidy things up, it also ensures you’re always on top of your reports, including the all-important Profit and Loss report, greatly facilitating account reconciliation.
3. eBay tax tracking
Taxes are probably one of the trickiest parts of running a business. And Synder offers a comprehensive solution tailored to handling taxes associated with both sales and expenses, especially in the context of online marketplaces such as eBay.
Here’s a breakdown of how Synder tackles tax management:
- Marketplace facilitator tax: eBay collects and remits sales tax on behalf of third-party sellers. Even though this tax is paid by the platform, sellers still have to reflect it in their books. Synder automates the recording of sales tax collected and remitted by these platforms, making life easier for sellers.
- Generic and default tax code settings: Synder offers the flexibility to set up generic tax rates and default tax codes. Generic tax codes represent standard rates applicable to most transactions, streamlining tax calculations and saving sellers valuable time as they don’t have to apply them manually to each transaction. Default tax codes serve as backup options in cases where specific tax details are unavailable for a transaction.
- Expense tax settings: Beyond sales taxes, Synder also assists in managing taxes related to expenses. Users have the ability to establish different tax rates for various expense categories, ensuring accuracy in financial records and compliance with tax regulations.
Find out more about how Synder helps to manage eBay income tax.
4. Inventory tracking
Synder organizes items by their names (titles), SKUs, and item numbers sourced from eBay. This info plays a key role in configuring inventory and COGS tracking. As a result, the software categorizes income based on the product income accounts you’ve specified in your accounting records. Such functionality proves particularly beneficial for businesses, enhancing stock management efficiency and minimizing the risks of overstocking or inventory shortages.
When SKUs match between eBay and QuickBooks Online, they’re automatically identified as identical. However, when they differ, the product mapping feature can be used to optimize the workflow.
5. Multicurrency management
If you receive transactions in currencies different from your home currency, Synder logs the amount to your QuickBooks account in its original currency and your home currency. The software takes the conversion rate from eBay or the payment system through which the transaction occurred and stores two records in your QuickBooks multicurrency wallet. The multicurrrency issue is solved with Synder’s support!
6. Rollback, even on a free trial
If you happen to spot any errors in your synchronized data, you have the option to effortlessly reverse the syncs without risking any damage to your accounting records. Once an eBay transaction entry is deleted, you can make the necessary adjustments to your settings or apply automated categorization rules. Then, you can smoothly resync the accurate information back to your books. This rollback feature can be applied to a single transaction or multiple transaction records simultaneously. Even if you mess up, you can easily restore your books to their previous state.
Note: Rollback doesn’t restore the number of syncs available.
7. Detailed P&L and Balance Sheet reports in QuickBooks
When you’re linking the two platforms using Synder, you’re setting yourself up for meticulous transaction tracking. You can generate detailed Profit and Loss or Balance Sheet reports for any chosen period, allowing for a comprehensive view of your financial situation. This integration ensures precise synchronization of all eBay orders and transaction info across connected platforms, providing accurate insights about your overall financial status.
These 7 benefits make Synder an ideal app that allows for effortless handling of various aspects of eBay accounting in QuickBooks, making it a single source for all your transaction info.
Check the full range of Synder’s functionality for your accounting by signing up for our 15-day free trial (no credit card required), or book a slot at our Weekly Public Demo to explore the software with a specialist. Automated accounting is just one step away!
Setting up the connection between QuickBooks Online and eBay via Synder
Connecting eBay and QuickBooks via Synder is swift, typically requiring only a few minutes of your time. Let’s explore the process in more detail so you know what to expect.
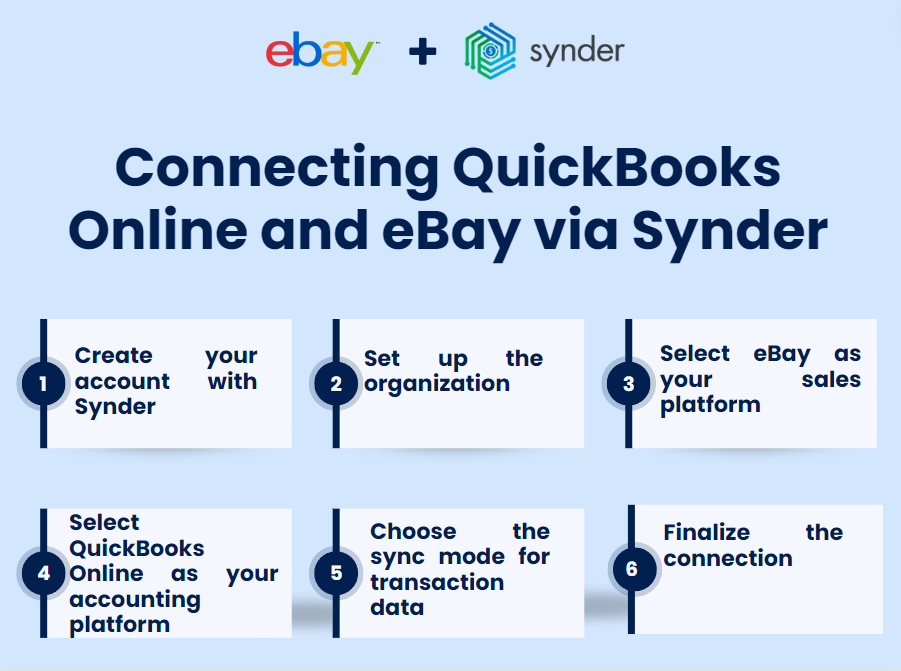
Step 1: Create your account with Synder
First things first, select the product or products that best suit your needs:
- Synder Sync;
- Synder Insights;
- Or both of them for perfect control of your business.
Synder Sync: This handy tool consolidates transaction data from connected sales channels and payment gateways in QuickBooks Online/Desktop, Xero, or Synder Books, and turns them into a single source of truth. Here, Synder acts as a kind of an eBay connector that brings your transaction information under one roof and offers a host of additional functionality.
Synder Insights: If you’re looking for deeper insights, Synder Insights is the way to go. It gathers transaction details from all your sales channels and payment gateways, giving you instant access to the most important metrics like product performance, customer behavior, and financial health indicators, such as total sales, average order value, and more. Plus, updates are provided every hour, allowing for timely adjustments and truly data-based decision-making.
Feel free to pick one or both—whatever works best for you to take control of your business.
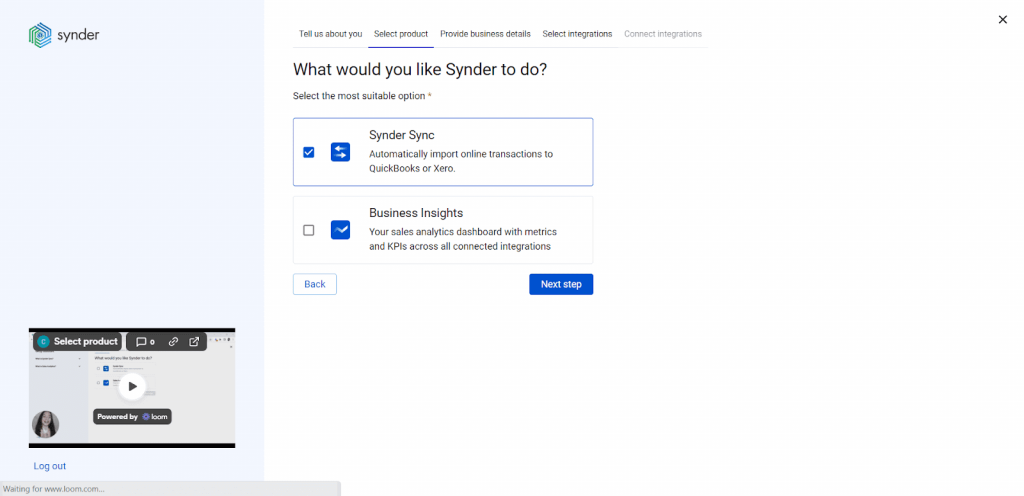
Step 2: Set up the organization
Now, you can proceed to creating your first Organization with Synder.
All you need to do is fill out your business details, such as your business name, the country you’re operating in, and some other bits of information that’ll help us set up your account correctly.
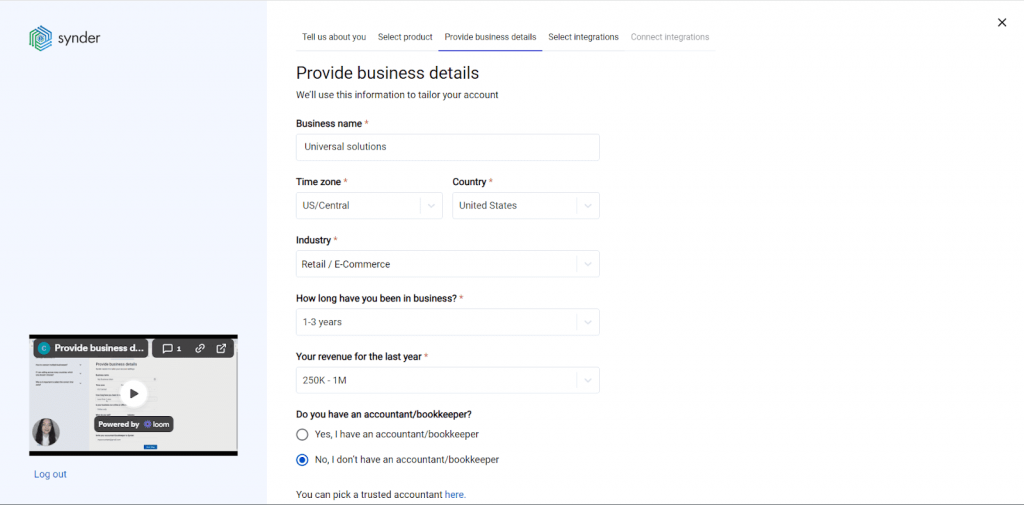
Hit the Next step button when you’re done.
Step 3: Select eBay
At this step, you’re selecting the platforms to be linked to Synder.
Select eBay by clicking on their logo.
Note: If your store uses payment gateways other than eBay Managed Payments, it’s highly advisable to add these accounts to Synder. This ensures seamless data recording from all sources, resulting in more comprehensive reports. Click ‘View all integrations’ to see all the platforms available for integration.
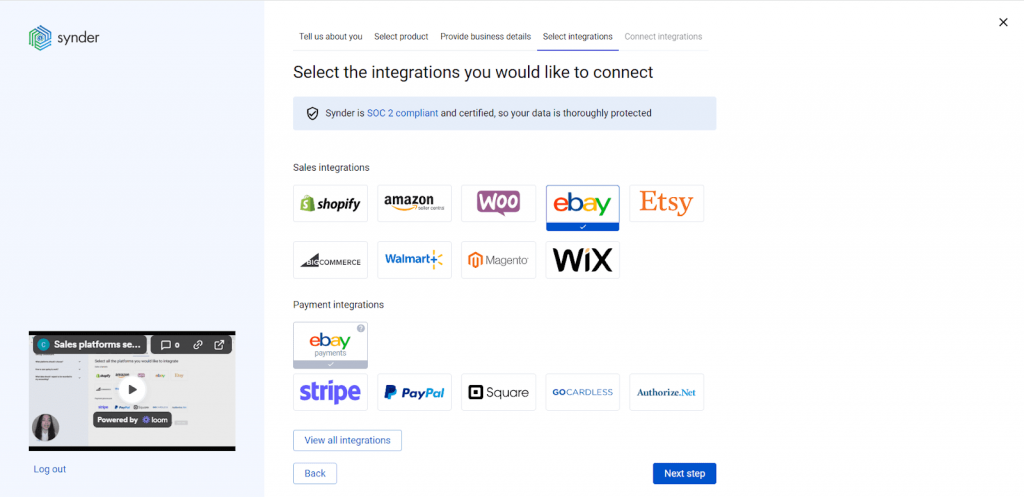
Step 4: Select QuickBooks Online as your accounting platform
Pick QuickBooks Online as your accounting platform by selecting it from the list of accounting solutions available for integration.
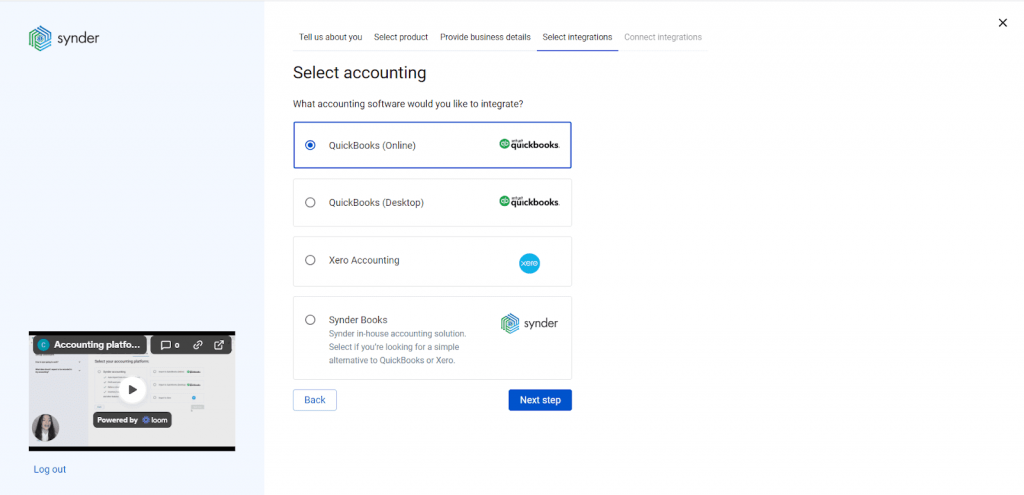
Synder has integrations with QuickBooks Desktop, Xero and its own accounting software – Synder Books.
Click the Next button to get to the next step.
Step 5: Choose the sync mode for transaction data
In this step, you can choose the data syncing mode: Per Transaction or Summary Sync on a daily basis.
Choose the mode depending on your needs:
- Per Transaction: Detailed transaction records from all the connected platforms, ideal for comprehensive reports.
- Summary Sync: Less detailed records suitable for high transaction volumes. Note that no customer details transfer to your QuickBooks with this option.
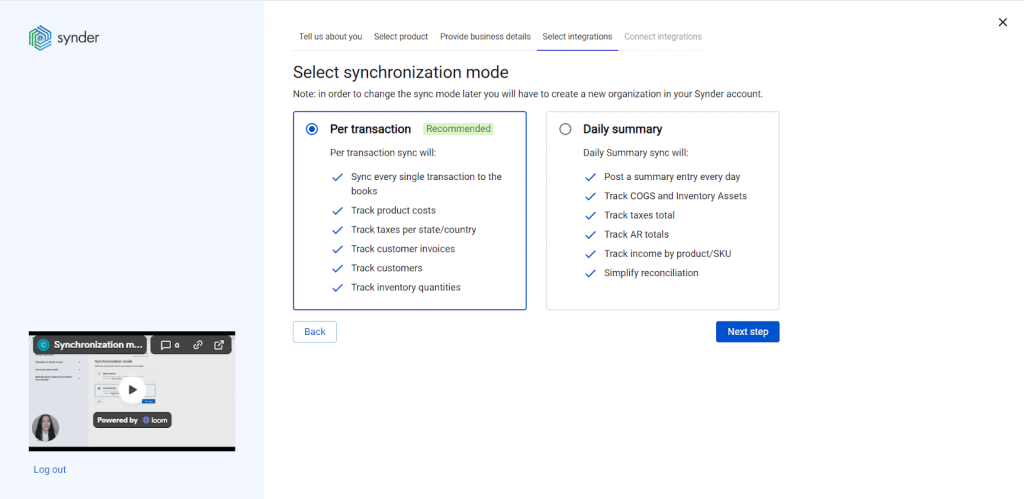
Don’t know which one to choose? Check out our guide to learn more about the workflow and benefits of both modes.
Step 6: Finalize the connection
Now, you need to finalize your integration by connecting eBay and any other selected platforms to Synder and granting the necessary permissions.
To complete the setup for the eBay integration, choose an account for payouts (usually, your Checking account) that will allow for smooth reconciliation of your transactions in one click.
Hit Continue to complete the setup.
Basically, that’s it.
However, if you already have a Synder account and want to add eBay (or any other sales platform or payment processor) integration, the process will differ:
- Log into your account, go to Settings on the left menu (there’s a gear icon), and click Add payment platform on the settings page;
- Choose eBay from the drop-down menu and click Connect;
- Finalize the setup by choosing an account for payouts and clicking Continue.
Important note: Your eBay store can get disconnected from the Synder account if the eBay account undergoes some changes. If you’ve changed your password or nickname on the eBay side, you’ll need to reconnect your store to Synder Sync.
Connect eBay QuickBooks Online: Conclusion
Synder is an accounting automation solution that provides seamless eBay QuickBooks Online integration and helps you automatically manage your finances. As a result, you’ll have accurate details in the accounting system, correct tax and product reports, and easy account reconciliation.
With Synder, users can maximize the capabilities of QuickBooks and facilitate reconciliation by preventing discrepancies and eliminating the need for manual data check. What online business owners appreciate about the app is that it doesn’t require having special technical skills to set up and operate. Once configured, Synder works automatically in the background.
Synder is your next step on the way to simplifying ecommerce accounting and enhancing financial management. Try Synder today to experience accurate data, streamlined reporting, and effortless account reconciliation. Start optimizing your online business now!
Share your opinion
What’s your experience with connecting eBay and QuickBooks? What app are you using? Share your experience in the comments section below!


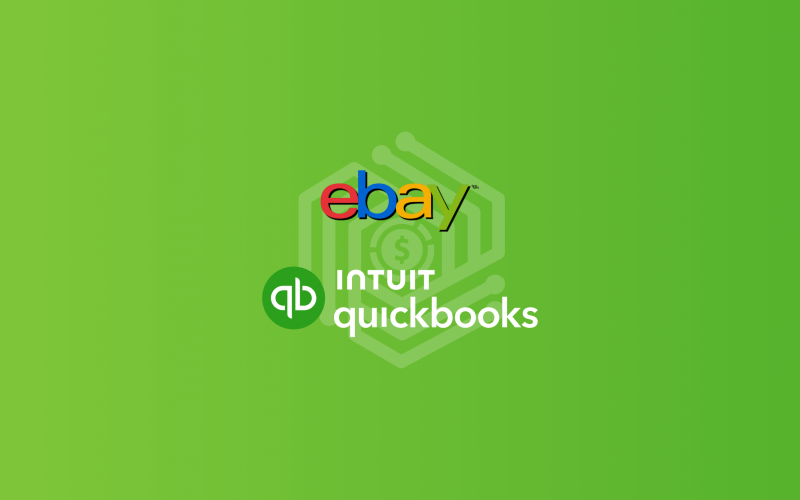


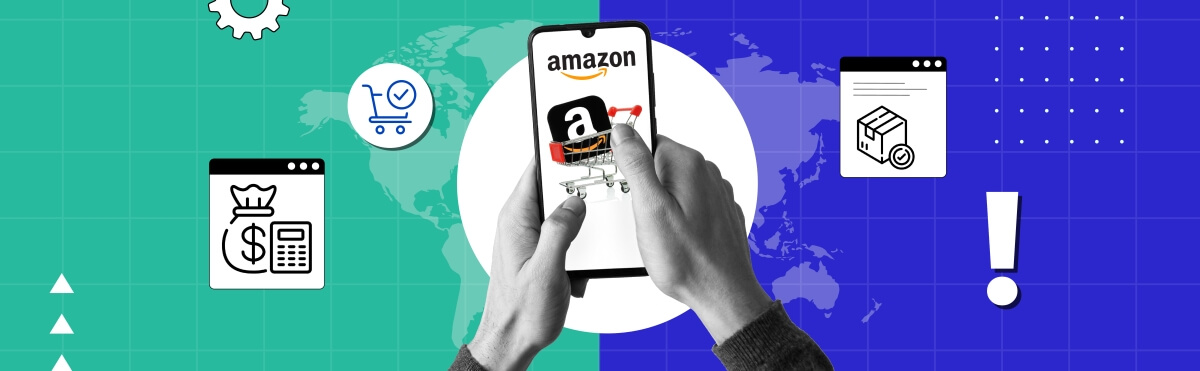

.png)
