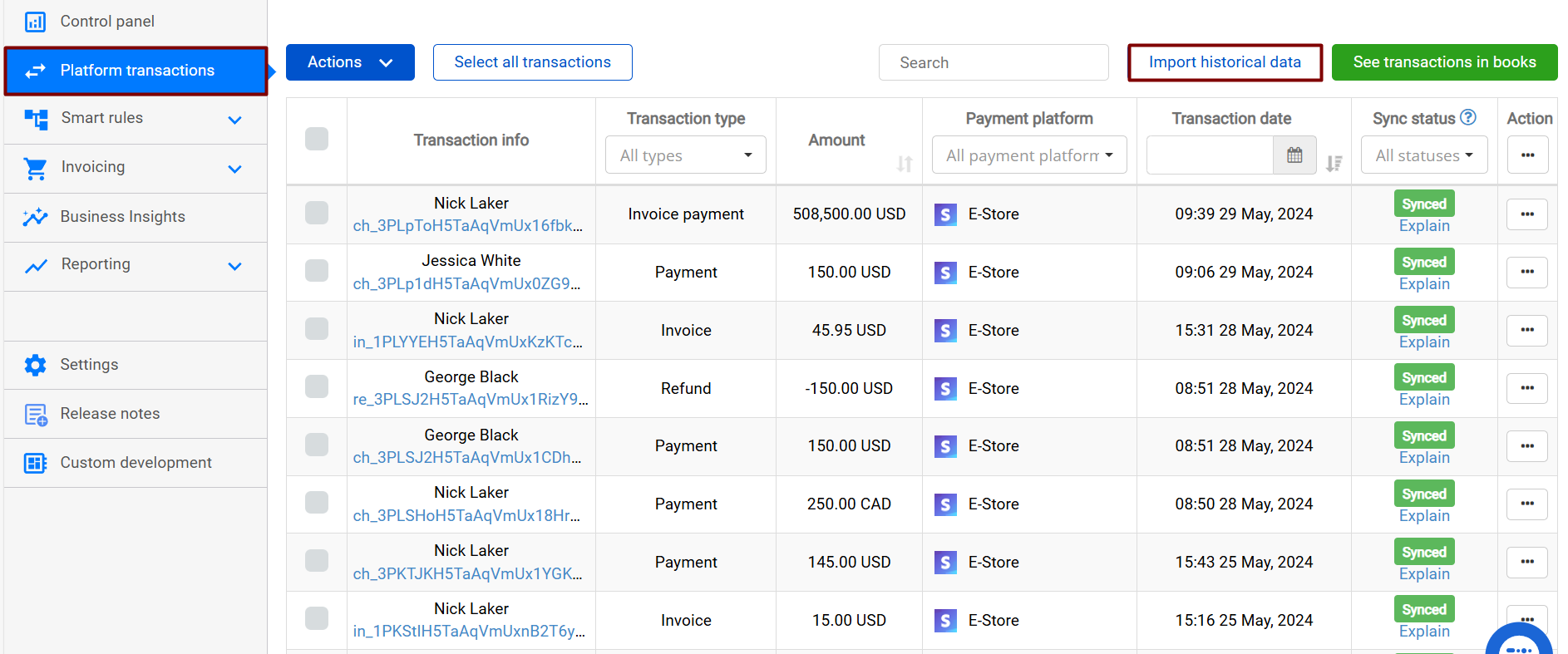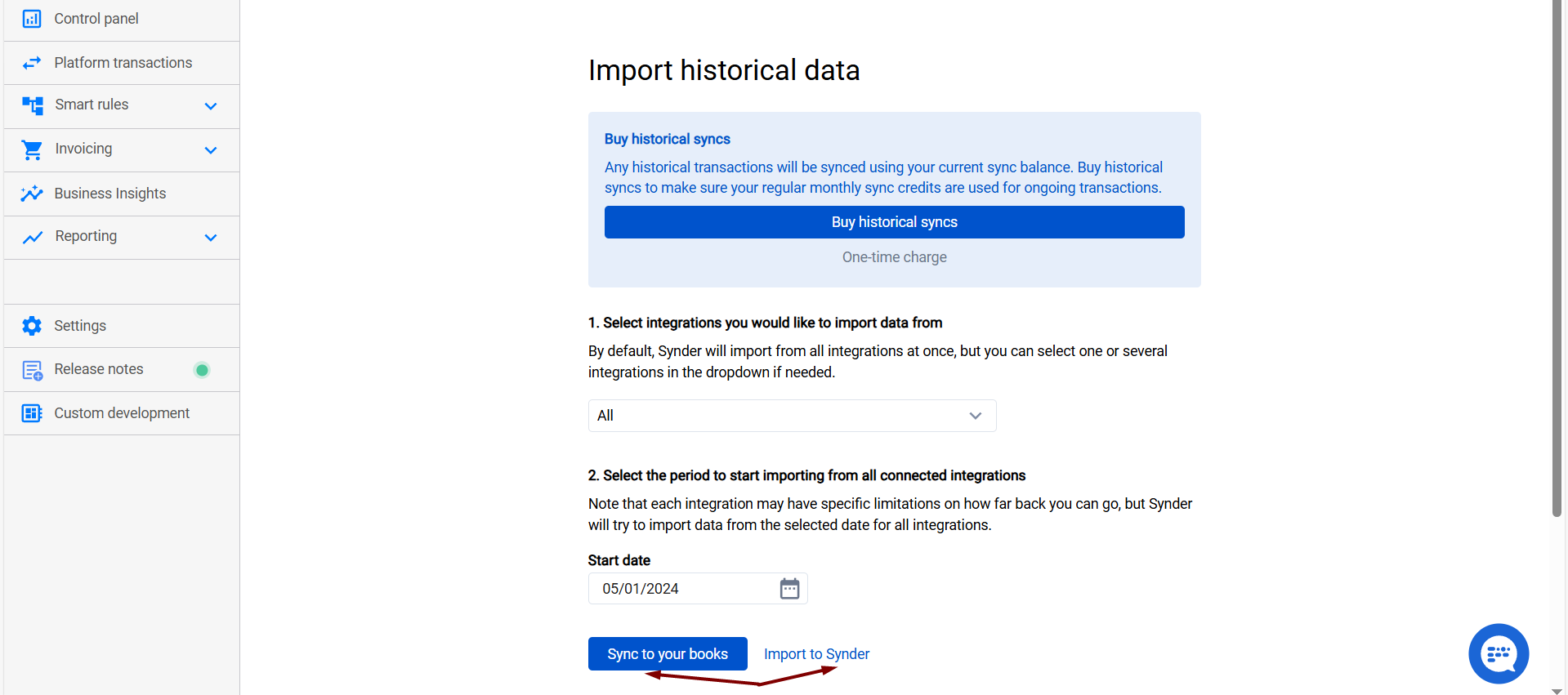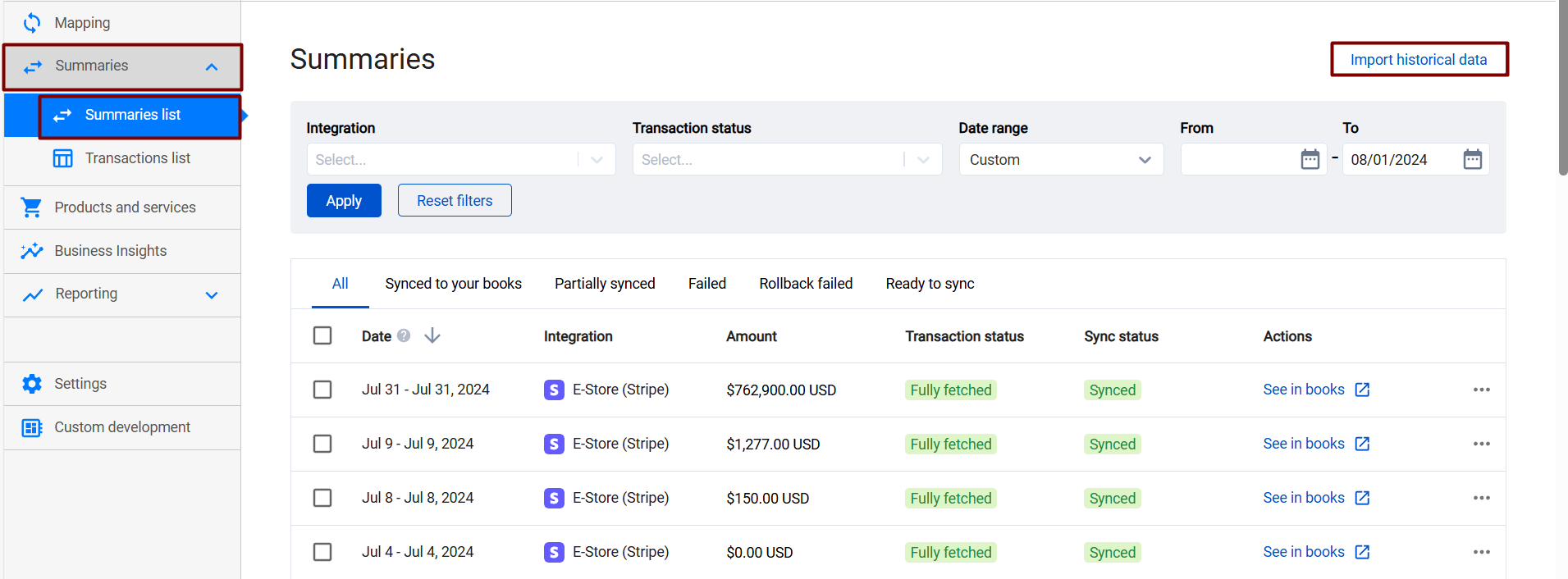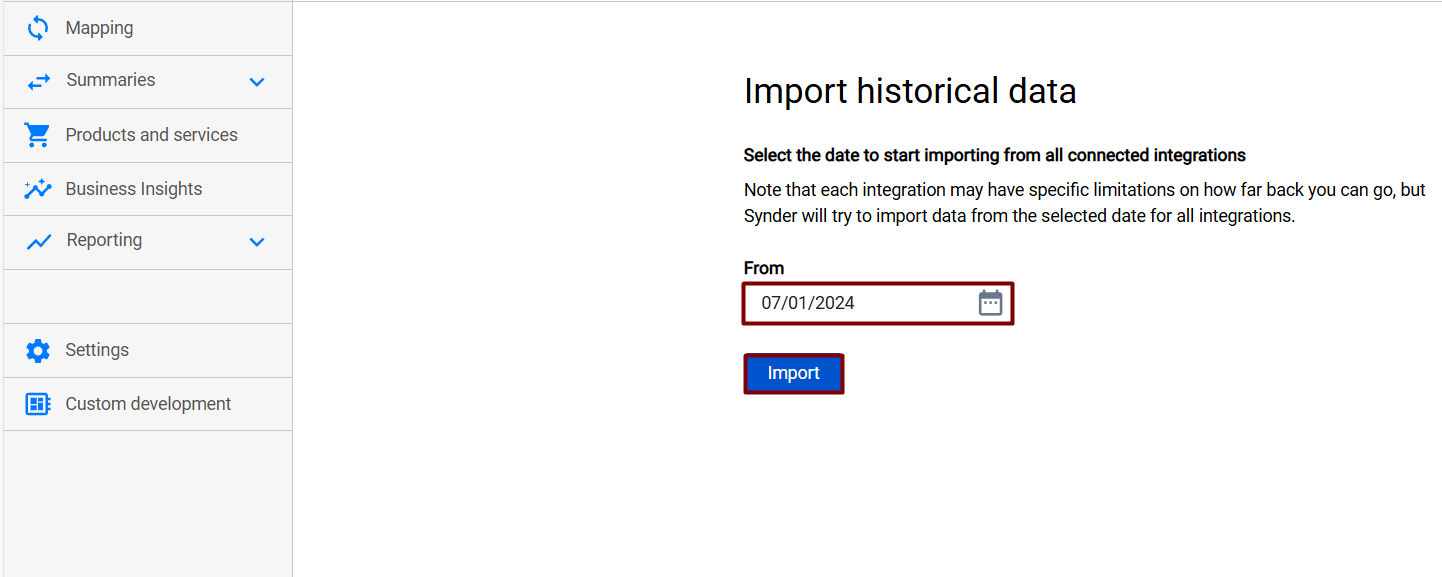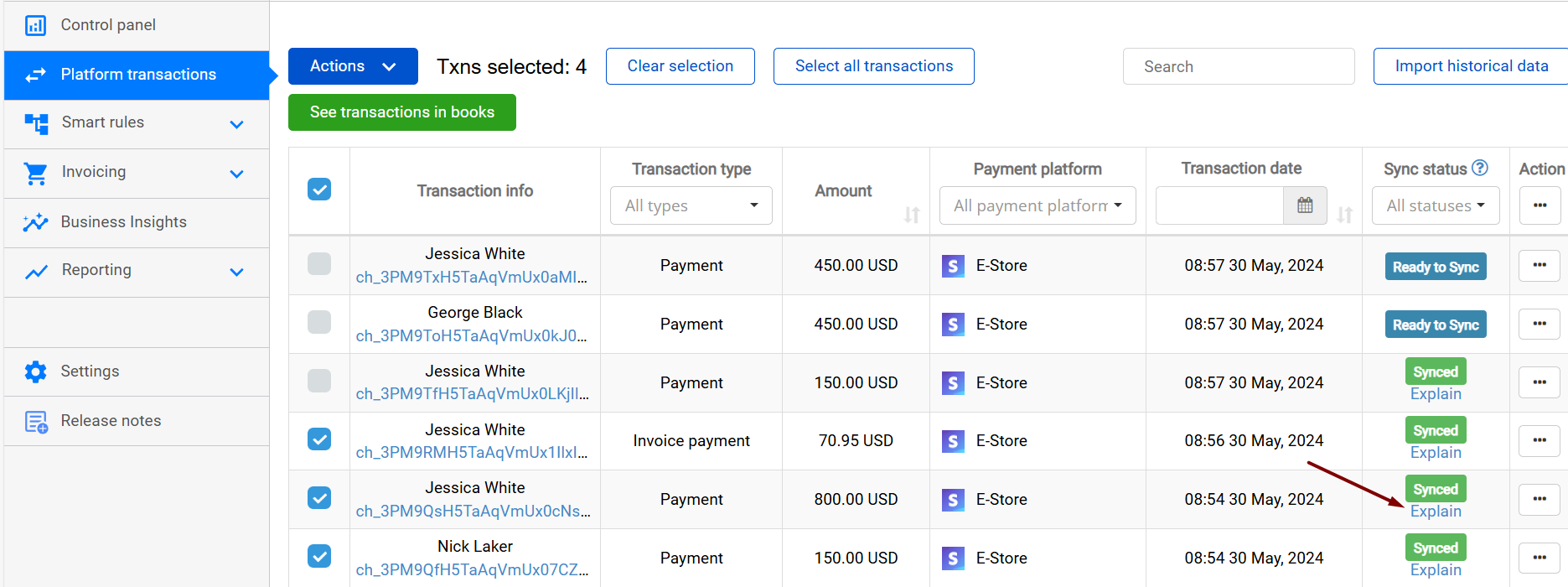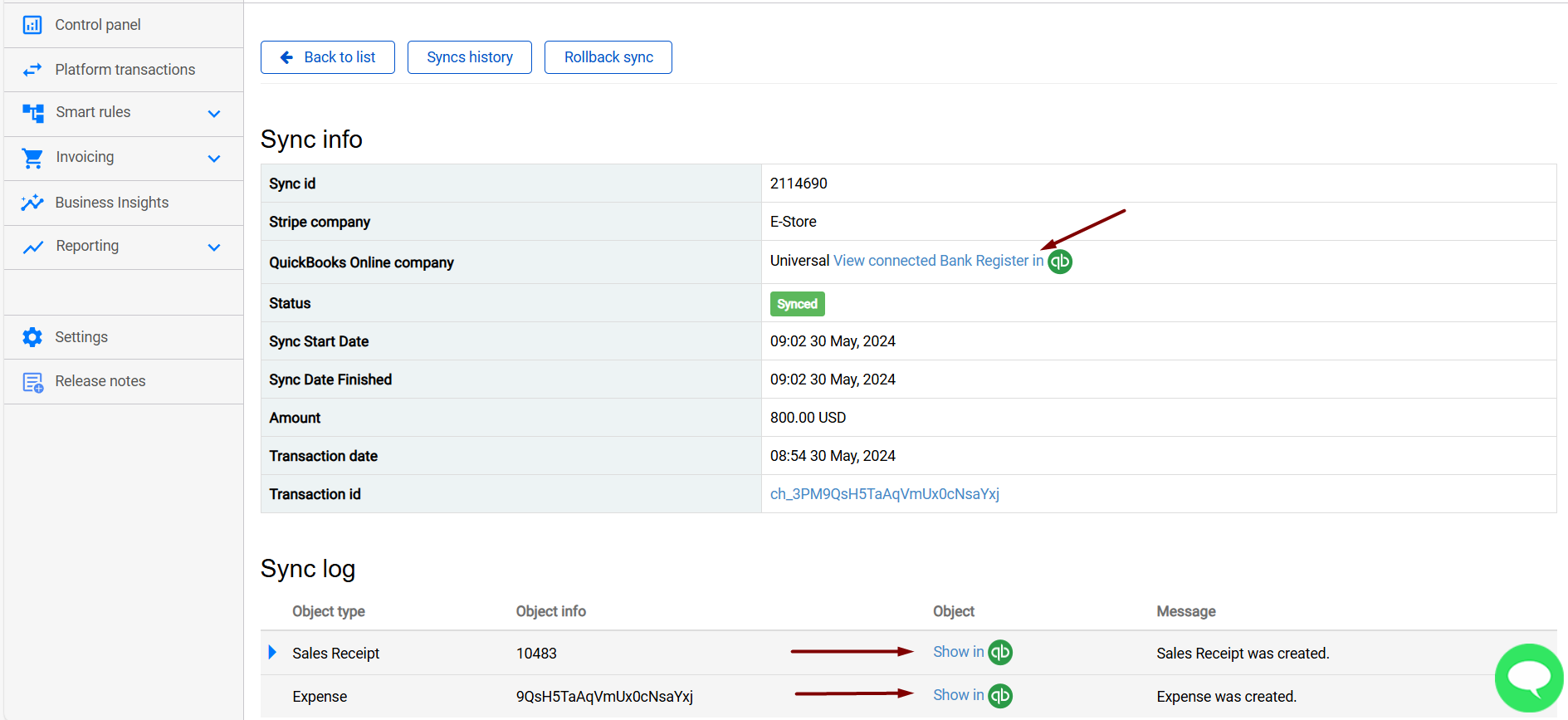Synder is a solution designed to be simple so that even a small business owner (not being an expert in accounting or tech fields) could easily use it. But this simplicity is only a top of the pyramid, the system is a powerful accounting solution for professionals in the sphere, that may be used for multiple clients, to automate the eCommerce and SaaS accounting and data entry to QuickBooks, Xero and Sage Intacct, as well as adjust to practically any accounting flow.
In this article, our team will share best practices of Synder for new clients. Make sure you follow our New user checklist to enjoy seamless accounting and bookkeeping automation with Synder.
Overview:
Integrate your sales platforms and accounting with Synder
Create a free Trial account in Synder to integrate your online sales channels (see a list of all available integrations here) and accounting (QuickBooks Online, QuickBooks Desktop, Xero or Sage Intacct) with the system.
Check out our video tutorials with all the connection steps and the general flow explained:
- How to connect payment systems to your account for quick reconciliation, automated data sync and detailed reporting.
- How to automate accounting for eCommerce businesses with Synder: connect, sync, categorize and reconcile your eCommerce data.
- How to sync Daily Summaries from Shopify and Stripe into QuickBooks Online with Synder.
Import your historical data
You can synchronize data into your books starting from a certain date with Synder. Import as many historical transactions from the payment system as needed (the time range of how far back you can go can vary depending on your plan and the integration’s API limitations). Note: you are given 1 month of historical data import on a trial.
What date to start with then? Our team recommends importing and syncing your historical data with Synder starting from the date when you stopped entering transactions manually in order to avoid duplicates.
Note: Syncing your data with Synder only, you are safe from double entries with our Skip duplicates feature, however, if you enter transactions manually or use another software to record data in your books, Synder might not be able to skip the sync for such transactions.
Once you find out what was the latest transaction recorded in your books manually, just import the old data from your payment provider to Synder starting from that date following the steps listed in this guide.
For the per-transaction mode (applicable to QuickBooks Online, QuickBooks Desktop, and Xero):
For the summary mode (applicable to QuickBooks Online, Xero and Sage Intacct):
Note: If you already have some transaction data in your books, but would like to fix it and start from scratch syncing all transactions/summaries with Synder, please make sure you remove all incorrect past data from your books (including sales, fees, expenses, refunds, payouts/transfers/deposits and other transaction data from your payment provider that is reflected in your books) before syncing transactions/summaries with Synder.
Test how it works for you to double-check the setup
Once you import all historical transactions needed to Synder, the data will appear with the Ready to sync status in the Platform transactions/Summaries list tab of Synder. Our team highly recommends doing test sync on several transactions/summaries before syncing all historical data at once.
If you have the per-transaction mode, select several transactions you would like to sync as a test in the Platform transactions tab and click the Actions button → Sync in the top left corner.
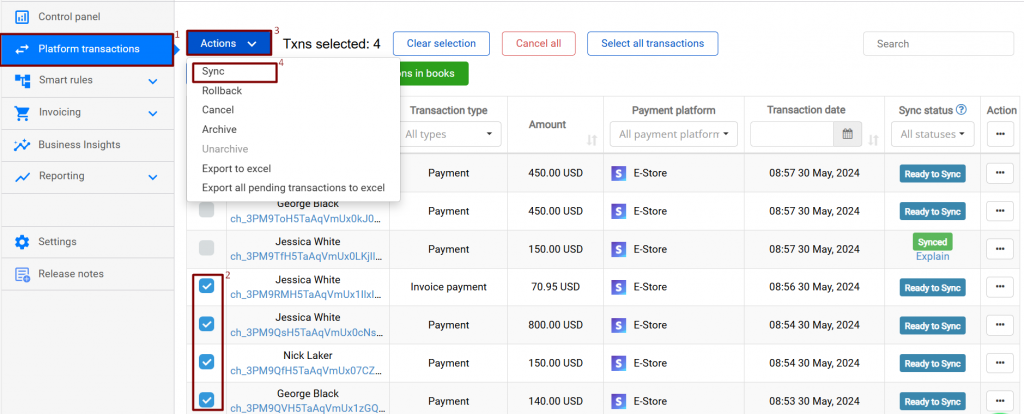
Check the results in your books by clicking the Explain link → Show in QB/Xero and View connected Bank Register.
Note: Being a flexible software, Synder can be adjusted to multiple business flows. If you feel like you need to change something in your books after the sync or customize the results, check out our Settings guide. Learn more about Smart rules that allow adding/editing transaction data and customizing the way data is recorded in your books (e.g. can help with adding classes, locations, editing items, categories, taxes, sending thank you emails and invoice reminders etc.).
If you use the summary mode, select several summaries you would like to sync as a test in the Summaries → Summaries list tab and click Sync in the top left corner.
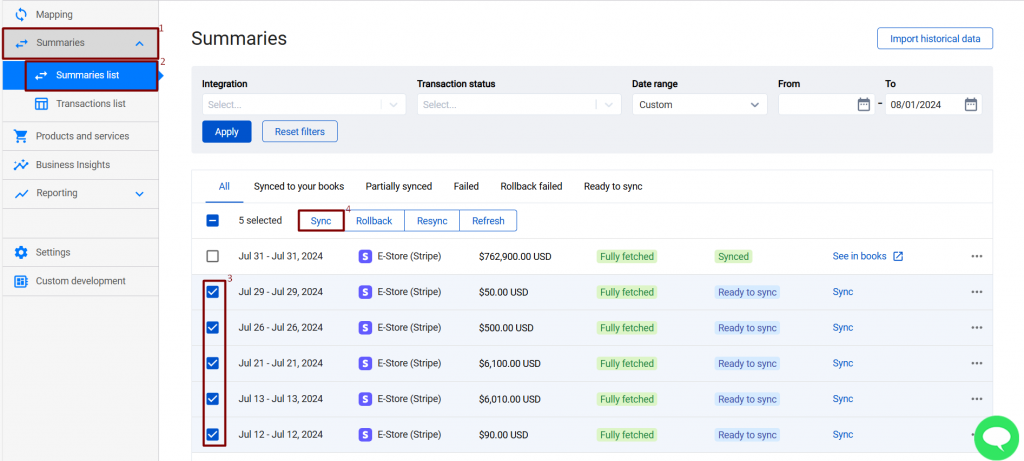
Synchronize your historical data and set Synder to auto-sync
The test sync worked great? Brilliant, let’s sync your historical data to accounting in several clicks!
For the per-transaction mode:
- Filter transactions by the Ready to sync status and hit the Apply filter button.
- Specify a certain time range, if needed → hit the Apply filter button.
- Hit the Select all transactions at the top.
- Click on the Actions button.
- Hit Sync.
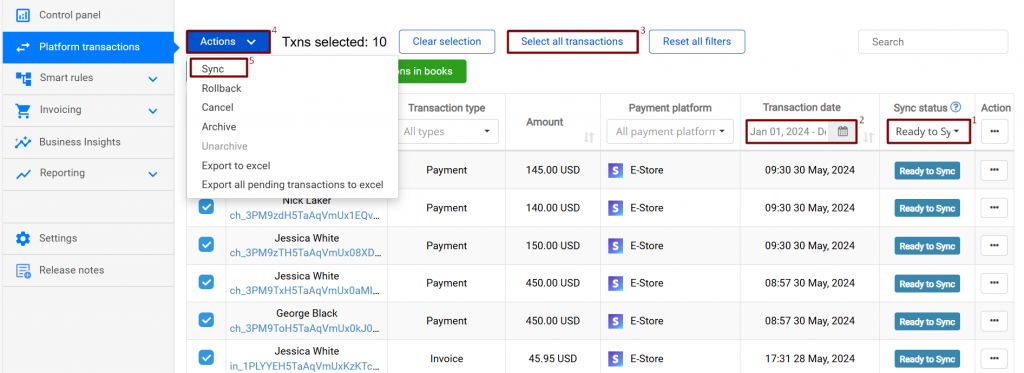
For the summary mode:
- Go to the Summaries list tab.
- Enter the desired time range and click the Apply button.
- Select the Ready to sync option.
- Click the square box in the upper-left corner.
- Hit Select all summaries on all pages to choose all filtered summaries.
- Click the Sync button. Note: If you have made any changes in the mapping, ensure you refresh the summaries before syncing.
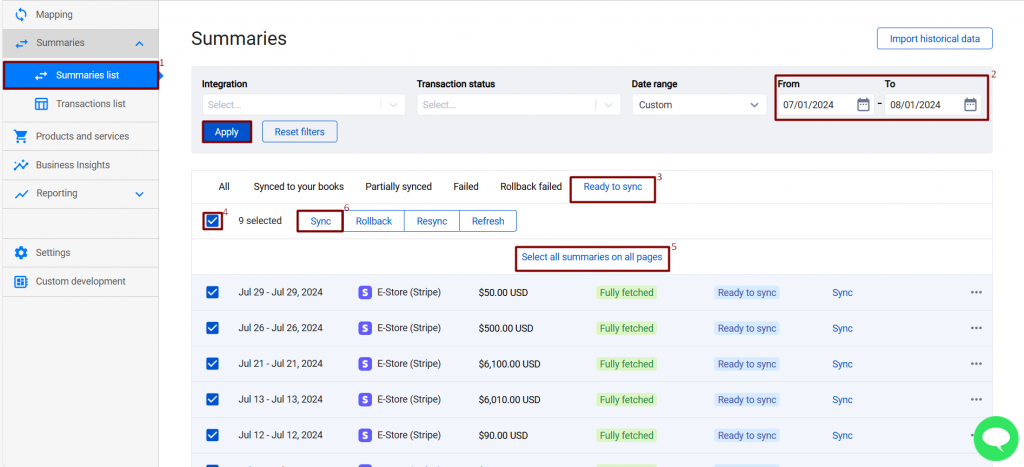
Once you recorded your historical data with Synder, make sure Synder is on auto-sync to get all live sales and expenses synced automatically to your accounting.
Note: Synder will auto-record live data from payment and eCommerce platforms into your books and help with smooth categorization and one-click reconciliation of synced transactions, providing you with accurate and detailed reports so that you could keep track of your business health.
Learn more How reconciliation and categorization for P&L work with Synder:
Congratulations! Synder will be accounting for your online sales and expenses on the background reflecting all the essential details so that you could enjoy your precise and up-to-date books, leaving all the manual work to Synder. Besides, to benefit from Synder even more, check out the Features of Synder taking your experience to the next level in this helpful guide.
Reach out to the Synder Team via online support chat, phone, or email with any questions you have – we’re always happy to help you!