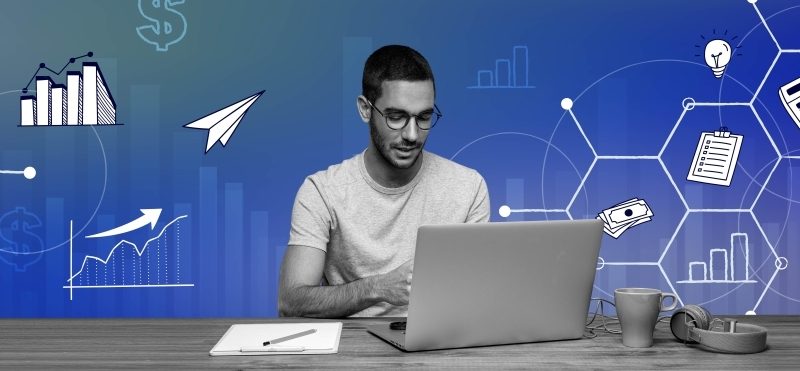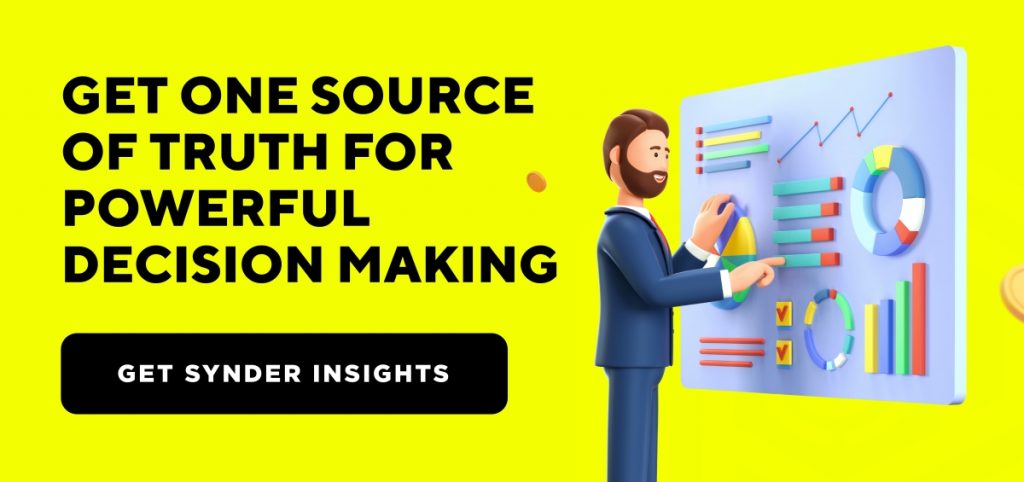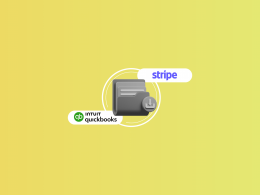Excel is a powerful tool that helps individuals and businesses organize and analyze data to make informed decisions. With the rise of data-driven decision making, knowing how to add data analysis in Excel is becoming increasingly important.
In this article, we will explore the basics of data analysis in Excel and provide a quick step-by-step guide on how to add data analysis tools in Excel.
What’s the Role of Data Analysis in Managing a Business?
Data analysis plays a critical role in modern business management by providing insights and intelligence necessary for informed decision-making. By collecting and analyzing data from various sources, businesses can gain a better understanding of customer behavior, market trends, operational efficiency, and financial performance. This information can then be used to optimize processes, identify new opportunities, and improve overall performance. Effective data analysis requires a combination of technical skills, business acumen, and a deep understanding of the organization’s goals and objectives.
Understanding the Basics of Data Analysis in Excel
Data analysis, as mentioned above, is the process of examining and interpreting data to make informed decisions. Various tools can help perform data analysis, of which Excel is one of the simple options (and free). However, to perform data analysis in Excel, you need to understand some basics.
In Excel, data analysis is done through statistical functions. Statistical functions are mathematical formulas that allow users to analyze data by calculating averages, sums, and other important metrics.
One important metric in data analysis is standard deviation. Standard deviation is a measure of how spread out data is from the mean. It is used to determine how much variation exists within a data set. In Excel, standard deviation can be calculated using the STDEV function.
Another important metric is correlation. Correlation is a measure of how strongly two variables are related. It can be used to determine if there is a relationship between two variables, such as sales and advertising. In Excel, correlation can be calculated using the CORREL function.
Steps to Add Data Analysis in Excel
With the right tools and techniques, you can leverage Excel’s powerful data analysis capabilities to transform raw data into meaningful insights that can drive your business forward. Whether you’re analyzing sales data, tracking customer behavior, or monitoring financial performance, Excel can help you make sense of complex data sets and identify key trends and patterns. Data analysis in Excel might require several steps.
Step #1: Open Excel and load your data.
To begin the data analysis process, open Excel and load the data you want to analyze. Ensure that the data is organized in a tabular format with clear headers for each column.
Step #2: Enable the Data Analysis Toolpak.
In Excel, the Data Analysis Toolpak is an add-in that provides access to advanced data analysis tools.
- To enable the Data Analysis Toolpak, click on the File menu, select Options, and then select Add-Ins.
- From there, select Excel Add-Ins from the Manage dropdown menu and click Go. Check the box next to Analysis Toolpak and click OK.
Step #3: Choose a Data Analysis Tool.
Once the Data Analysis Toolpak is enabled, a new Data Analysis option will appear on the Data menu. Click on Data Analysis and select the tool you want to use.
Step #4: Configure the Tool.
Once you’ve selected a tool, configure it based on the requirements of your data. For example, if you’re using the regression tool, you’ll need to select the input and output ranges for your data.
Step #5: Interpret the Results.
After you’ve run the analysis, interpret the results to draw insights from your data. Excel provides detailed output for each tool that can help you understand the meaning of the results.
Commonly Used Data Analysis Tools
Data analysis tools are essential for making sense of complex data sets and extracting valuable insights. From basic descriptive statistics to advanced regression and ANOVA, there are a variety of tools available in Excel to help you analyze your data. Let’s explore some of the most commonly used data analysis tools in Excel and how they can be used to gain insights into your data.
Descriptive Statistics
Descriptive statistics refers to a set of statistical measures used to summarize and describe the main features of a data set. These measures can include measures of central tendency such as mean, median, and mode, as well as measures of variability such as standard deviation and range.
Excel provides several functions for calculating descriptive statistics, such as AVERAGE, MEDIAN, MODE, STDEV, MIN, and MAX. These functions can be accessed through the Analysis Toolpak, which is an add-in that provides access to a range of advanced data analysis tools.
Descriptive statistics are useful for gaining insights into a data set, such as understanding the distribution of data or identifying outliers.
Regression
Regression is a statistical analysis method used to examine the relationship between two or more variables. Specifically, regression analysis is used to model the relationship between a dependent variable (also known as the outcome variable) and one or more independent variables (also known as predictor variables).
In Excel, regression analysis can be performed using the Regression Tool in the Analysis Toolpak, which allows users to create a regression model, input the data and variables, and obtain a range of output statistics such as the coefficient of determination (R-squared), regression coefficients, and standard error of the estimate.
Regression analysis is commonly used in a variety of fields, including finance, economics, and social sciences, to make predictions or identify trends in data.
ANOVA
ANOVA (Analysis of Variance) is a statistical technique used to analyze the differences between groups or the variance within groups. ANOVA is used to compare the means of two or more groups to determine whether there is a statistically significant difference between them. This technique is commonly used in experimental research to analyze the effect of one or more independent variables on a dependent variable.
Excel provides several functions for performing ANOVA, such as ANOVA: Single Factor, ANOVA: Two-Factor With Replication, and ANOVA: Two-Factor Without Replication. These functions can be accessed through the Analysis Toolpak, which is an add-in that provides access to a range of advanced data analysis tools.
ANOVA is a powerful tool for understanding the sources of variability in data and identifying factors that may be affecting a particular outcome.
PivotTables
PivotTables in Excel are a powerful tool used to summarize and analyze large data sets. PivotTables allow users to quickly transform raw data into meaningful insights by summarizing and aggregating data based on different criteria, such as dates, categories, or values. PivotTables are particularly useful for exploring and understanding complex data sets, as they allow users to filter, sort, and analyze data in a variety of ways.
Pivot Tables are created by selecting the data you want to summarize, choosing the Insert tab, and then selecting PivotTable. Once a PivotTable is created, users can drag and drop different variables into different sections of the PivotTable to summarize and aggregate the data in different ways.
PivotTables can also be customized with different formatting, such as charts and graphs, to help visualize the data, making them an invaluable help for anyone working with large data sets in Excel.
Tips for Effective Data Analysis in Excel
To effectively analyze data in Excel, you might consider following some useful tips to help ensure that the data analysis is accurate, reliable, and meaningful. These may include organizing your data, avoiding common mistakes, using charts and graphs, being cautious with outliers, and validating your results. Let’s look at them in more detail.
Organize your data
Proper organization of data is essential for effective data analysis in Excel. One of the best ways to ensure that your data is organized is by arranging it in a tabular format, with each row representing a single observation and each column representing a variable. It is also important to ensure that each column has clear and concise headers that accurately describe the variable being measured. By organizing data in this way, it becomes much easier to analyze and interpret the data, as it is clear which variables are being measured and what data is being represented in each column. Additionally, organized data allows for easier filtering, sorting, and searching, which can be helpful when working with large data sets. Overall, taking the time to properly organize your data before beginning any data analysis in Excel is a crucial step towards ensuring accurate and reliable results.
Avoid common mistakes
When conducting data analysis in Excel users can make certain mistakes that can lead to inaccurate or unreliable results.
One of the most common mistakes is using incorrect formulas or functions, which can result in erroneous calculations and skewed data analysis. It is important to ensure that you are using the correct formulas for the specific data analysis task you are undertaking and to check your work carefully to avoid any errors.
Another common mistake is not fully understanding the requirements of the analysis tool being used. Excel offers a wide range of powerful data analysis tools, but it’s important to understand how each tool works and what it is designed to do. This can include knowing which inputs and outputs to select, what assumptions are being made by the tool, and how to interpret the output results. Without this understanding, it can be easy to misinterpret or misuse the analysis tool, leading to inaccurate or misleading results.
Finally, proper interpretation of the results is essential for accurate data analysis in Excel. It’s important to take the time to thoroughly review the output results of any data analysis tool and to interpret the results in the context of the specific data set being analyzed. This may include examining any statistical significance, considering the impact of outliers, and comparing the results to previous analyses or benchmarks.
Use charts and graphs
Charts and graphs are convenient tools for visualizing data and effectively communicating insights to stakeholders. Excel offers a wide range of chart types, such as line, column, bar, pie, scatter, and more, which can be customized to match the specific requirements of the data being analyzed.
Charts and graphs can highlight patterns, trends, and outliers in data and can also reveal relationships between variables. In addition to the chart types, Excel also provides various formatting options, such as colors, labels, legends, and axis titles, which can be used to enhance the visual appeal and clarity of the charts and graphs. By using charts and graphs effectively, data analysts can present their findings in a compelling and informative way.
Be cautious with outliers
Outliers are data points that are significantly different from the rest of the data. They can occur due to errors, random chance, or a true underlying difference in the data. Outliers can have a significant impact on the results of data analysis, and it is important to understand how to handle them appropriately.
Depending on the analysis being performed, outliers can either be excluded or included in the analysis. It is important to carefully examine outliers and determine their validity before making any decisions about including or excluding them from the analysis. Additionally, it is important to be aware of the potential impact of outliers on the analysis and to communicate any decisions made about handling them to stakeholders.
By being cautious with outliers and taking appropriate steps to address them, data analysts can ensure that their analysis is accurate and reliable..
Validate your results
Validating your results is a crucial step in data analysis because it ensures that the conclusions you draw are accurate and reliable. One way to validate your results is by comparing them with other data sources. For example, you can compare the results of a sales analysis with the sales figures from previous years to see if the trends are consistent. You can also compare your results with data from other sources, such as industry benchmarks, to see how your company stacks up against competitors.
Another way to validate your results is by running the analysis multiple times. This helps to ensure that your results are consistent and not affected by random variations in the data. You can do this by using different subsets of the data or changing the parameters of the analysis tool. By running the analysis multiple times, you can identify any inconsistencies or errors in the results and make adjustments as needed.
It’s important to note that validation is an ongoing process and should be done throughout the data analysis process. This can help you catch any mistakes or errors early on and prevent them from affecting your final conclusions. Overall, validation is a critical step in ensuring that your data analysis is accurate and reliable, and can help you make better-informed business decisions.
Data Analysis in Excel: Final Words
In today’s data-driven world, knowing how to add data analysis in Excel is becoming increasingly important. By understanding the basics of data analysis and following the steps outlined in this article, you can easily add data analysis tools to your Excel spreadsheets. Remember to practice good data organization, avoid common mistakes, and validate your results before making any decisions based on your analysis. Knowing some useful data analysis tips can help you stay on top of your Excel data analysis and ensure informative results and valuable insights in your business performance.