Overview:
Synder Reconciliation Flow
Synder prepares your books for easy reconciliation by syncing Etsy sales/fees/refunds to the Etsy (required for Synder) account in QuickBooks Chart of Accounts.
“Etsy (required for Synder)” is a “сlearing account“ for transactions which records all the individual sales/expense transactions, and only when a payout* from the payment processor occurs for a certain amount – Synder creates a “Transfer” from “Clearing” to “Checking” account for exactly the same amount.
*Payouts are the reflection of the bulk money transfers from your payment processor to the bank.
QuickBooks “prematches” the transfer from “Clearing” to “Checking” account for exactly the same amount to the bank statement line – on this stage, QuickBooks basically makes a guess, which of the bank statement lines corresponds to a certain transaction that is created in “Checking account“, so it offers you to confirm its guess clicking “Match“.
Customizing Your Synder Settings
Follow the steps below to double-check your settings:
Step 1. Make sure you have the “Clearing“, i.e. “Etsy (required for Synder)” account selected as a “Bank account” in “Sales” and “Fees“.
Here’s the “Sales” tab:
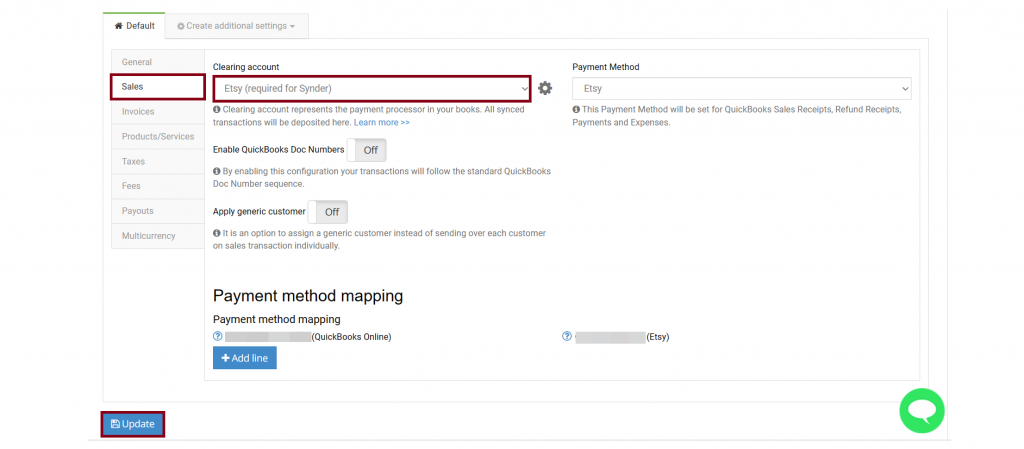
And here’s the “Fees“ tab:
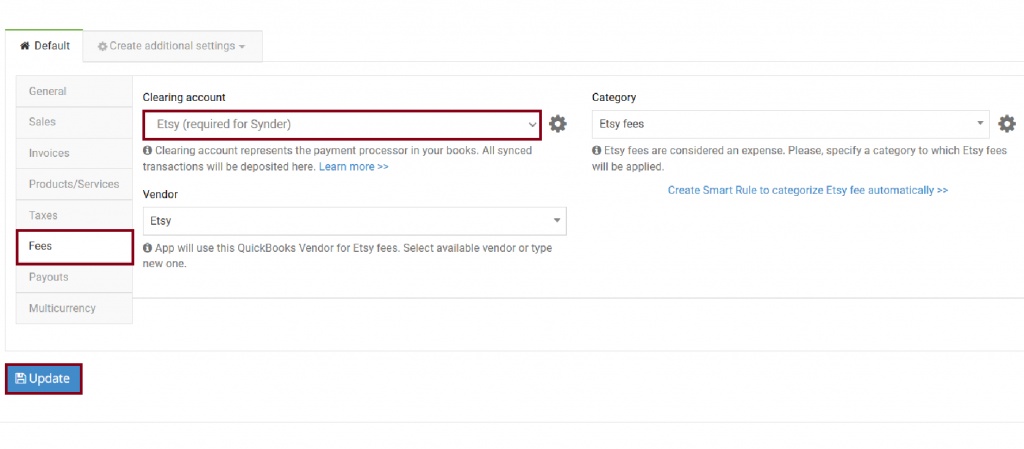
Step 2. Make sure that in the “Payouts” tab, a “Checking bank account“ is selected for the transferring funds to.
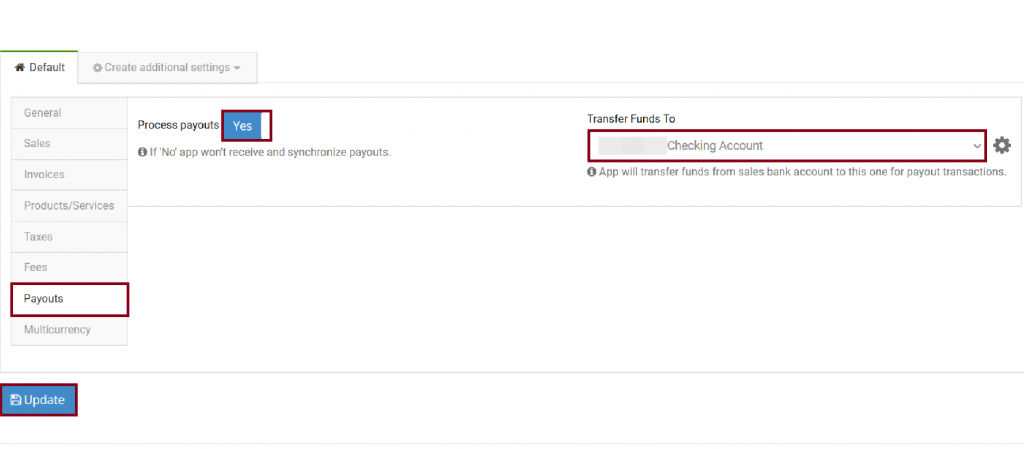
Reconciliation flow in QuickBooks Online
Once your transactions get synchronized into your QuickBooks Online for the time period you have chosen, you will be able to find them in your “Clearing account“ in the “Chart of accounts“.
As soon as the transfer from your “Etsy (required for Synder)” account to your “Checking Bank Account“ occurs, the payout will appear in Synder and get synced automatically.
Let’s take a look at what you get in your “Etsy Bank account“. You can see it reflects both individual charges to your clients and gross payout to the bank, making the balance go down to “0” (same way as your Etsy has “0” money left):
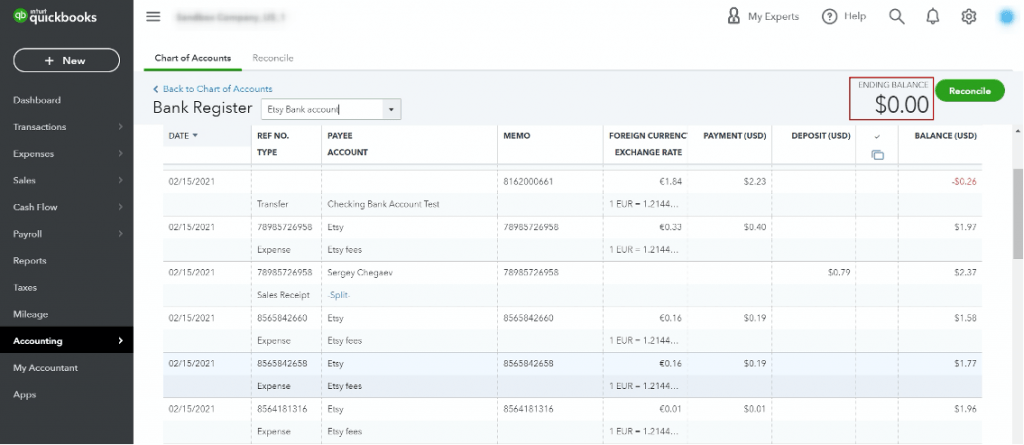
Once Synder synchronizes the payout and its status says “synced“, go back to QuickBooks “Banking” tab and refresh bank feeds. You’ll be able to see that the “Add” option for the bank feeds record was changed to “Match” (or “Confirm“). This means that Synder did the job for you, and now you are ready for smooth reconciliation, just clicking “Confirm” (or “Match“) for all of your Etsy transfers there. That’s what it will look like:
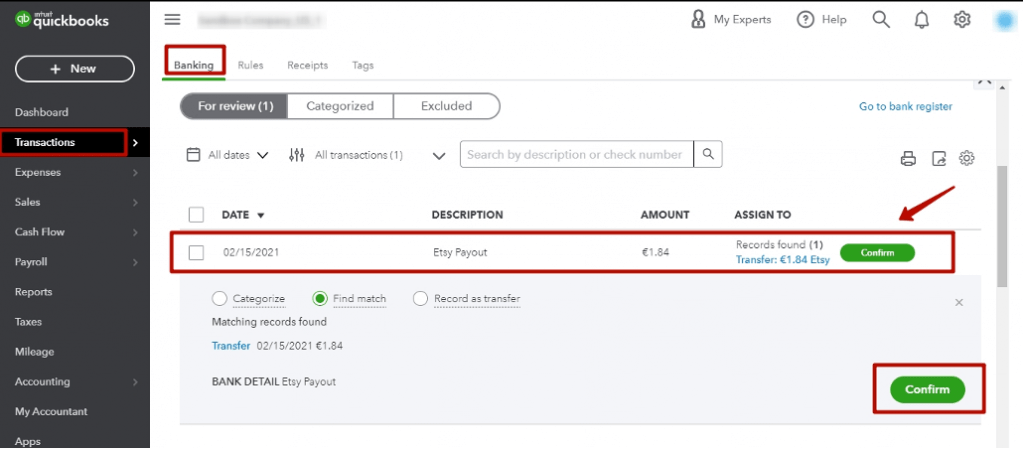
Once you “match” all the Etsy payouts this way – you are ready to go for seamless reconciliation thanks to Synder.
Reach out to the Synder team via online support chat, phone, or email with any questions you have – we’re always happy to help you!