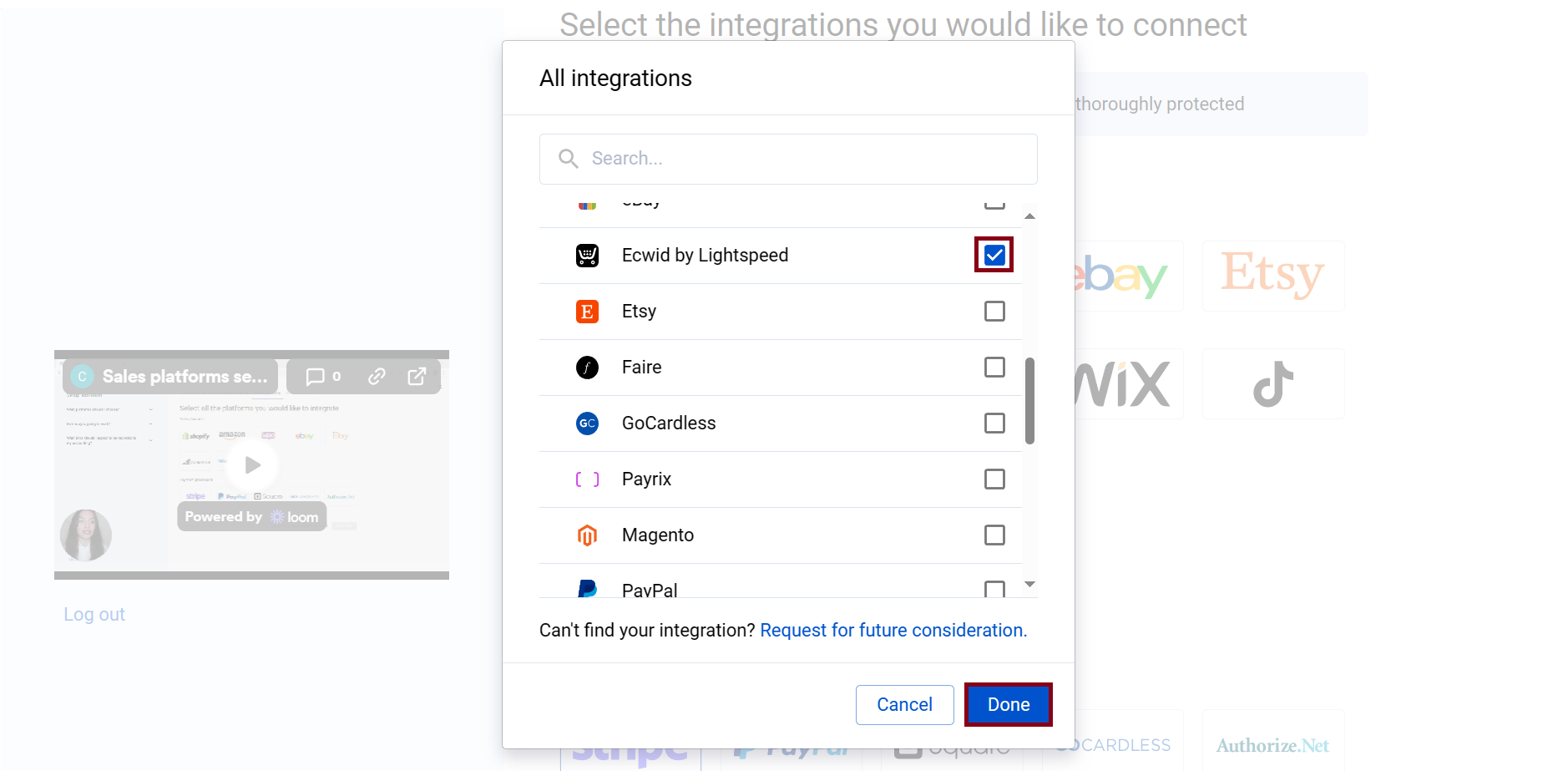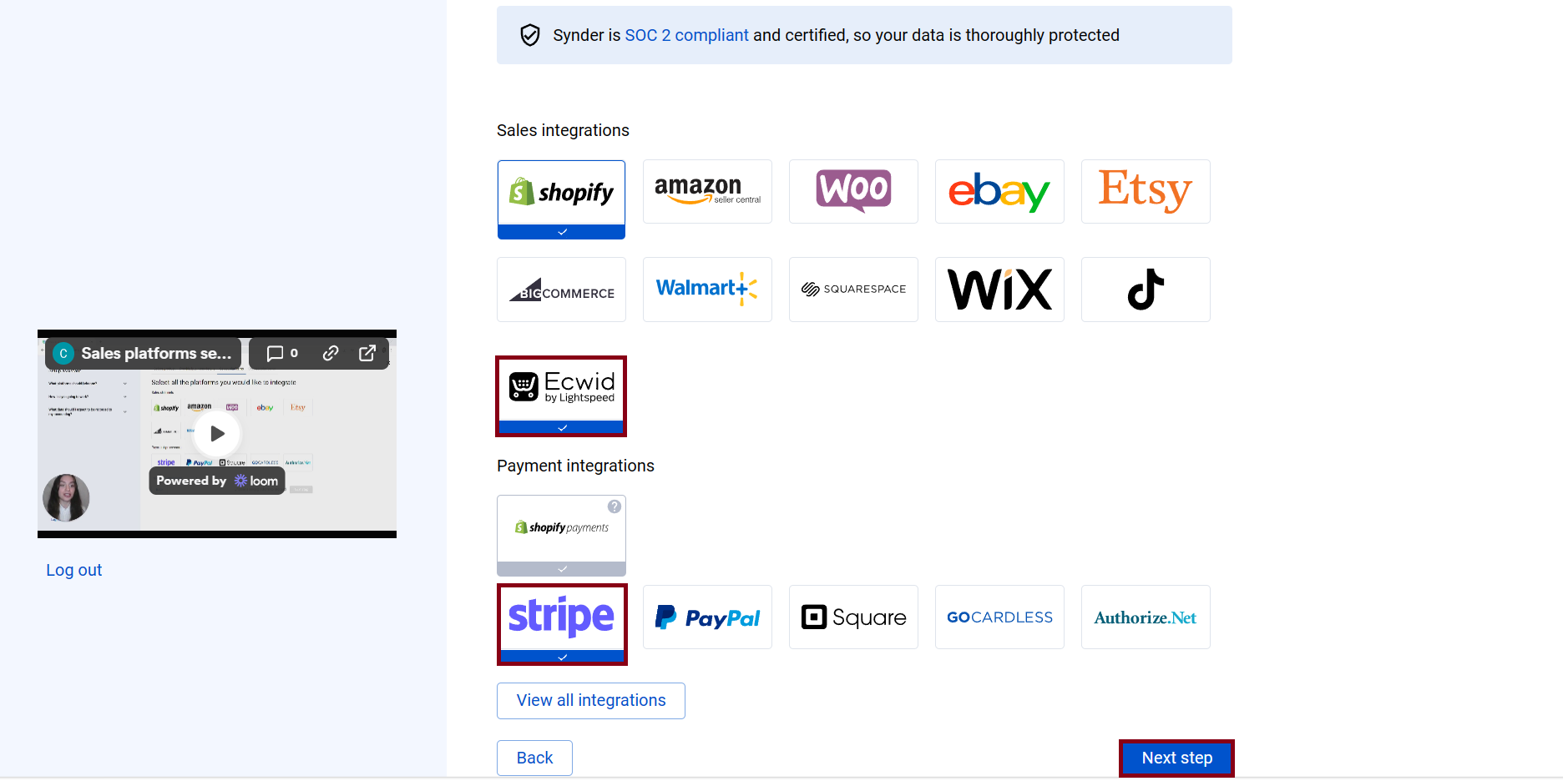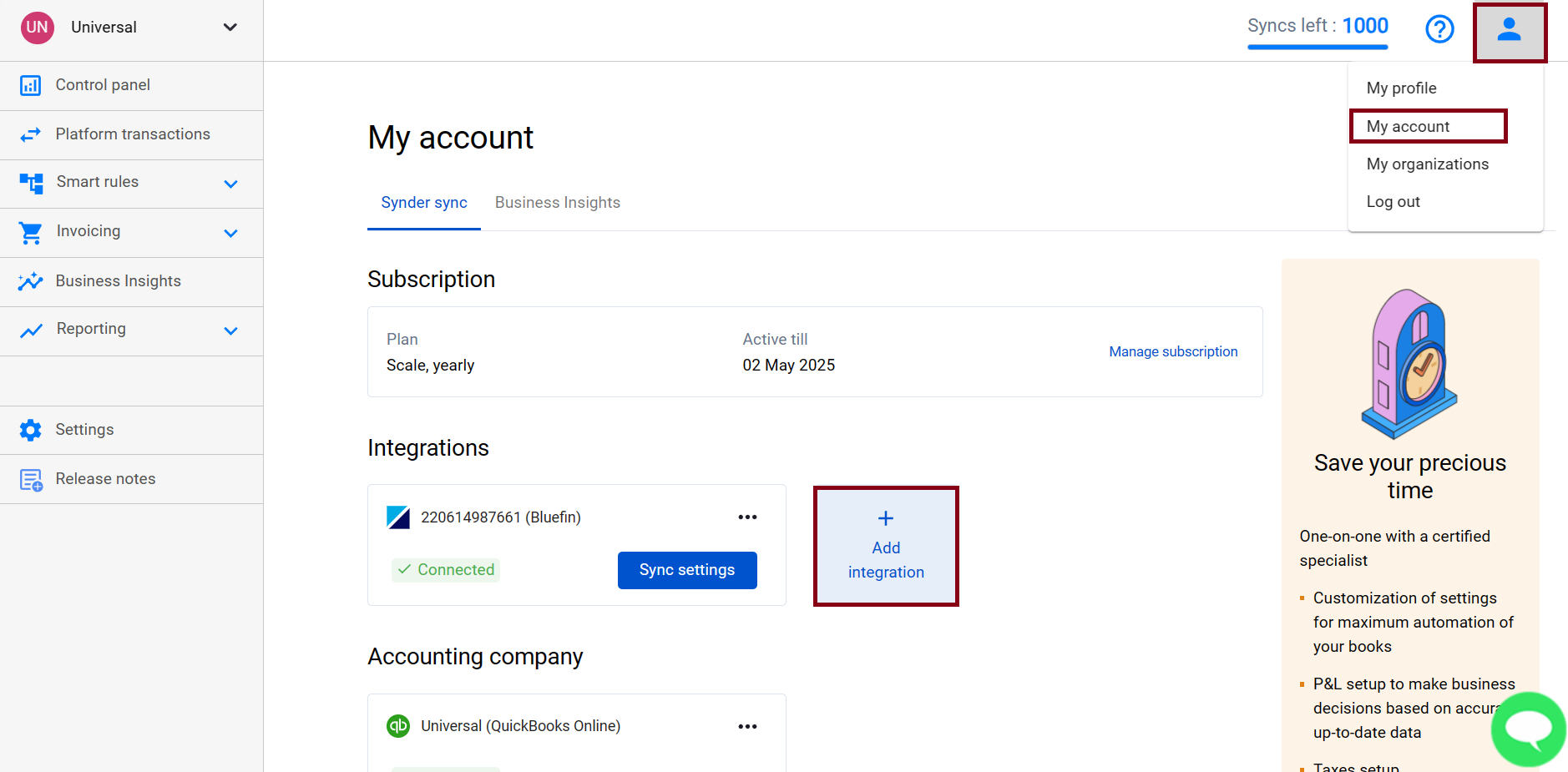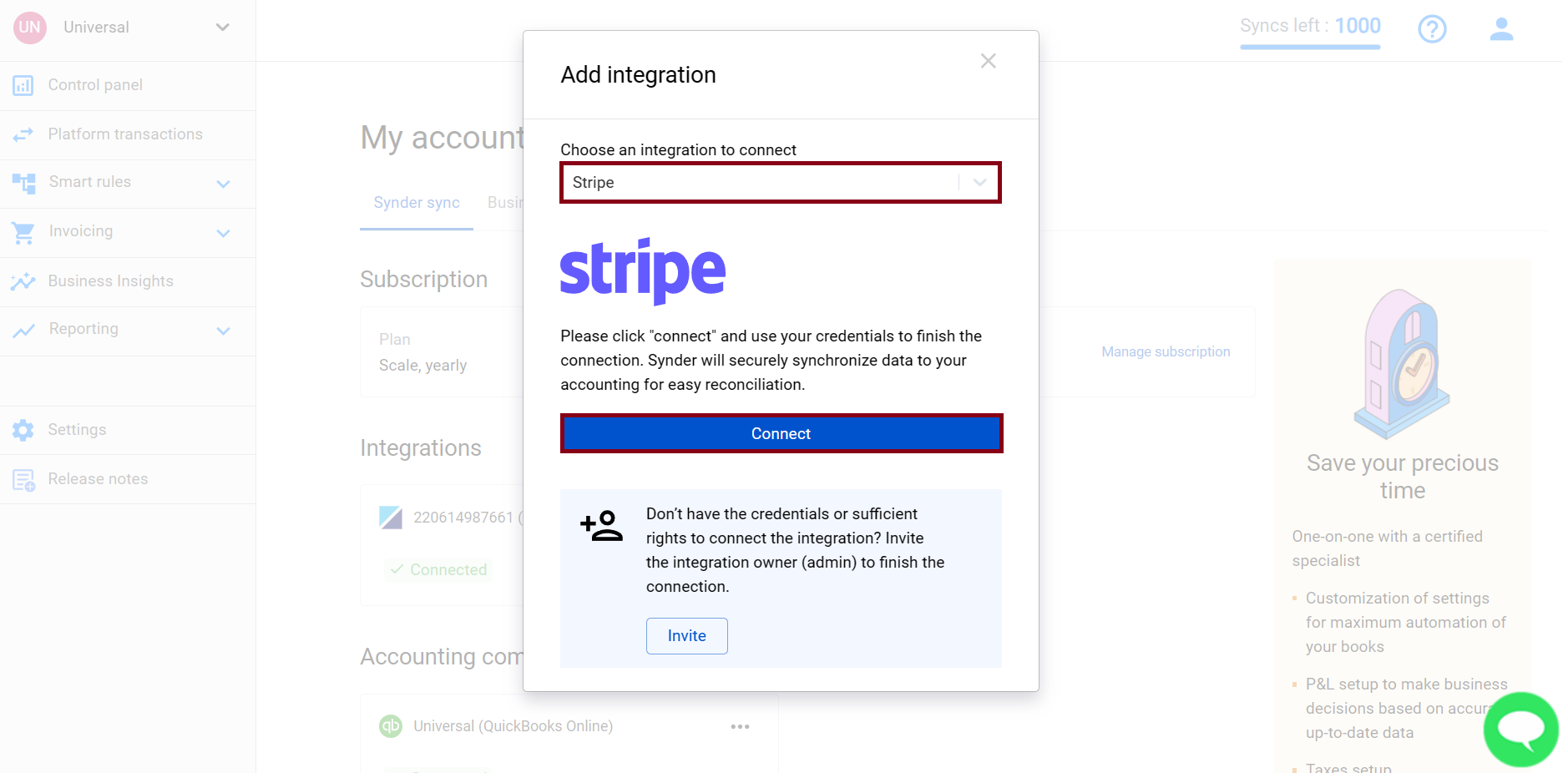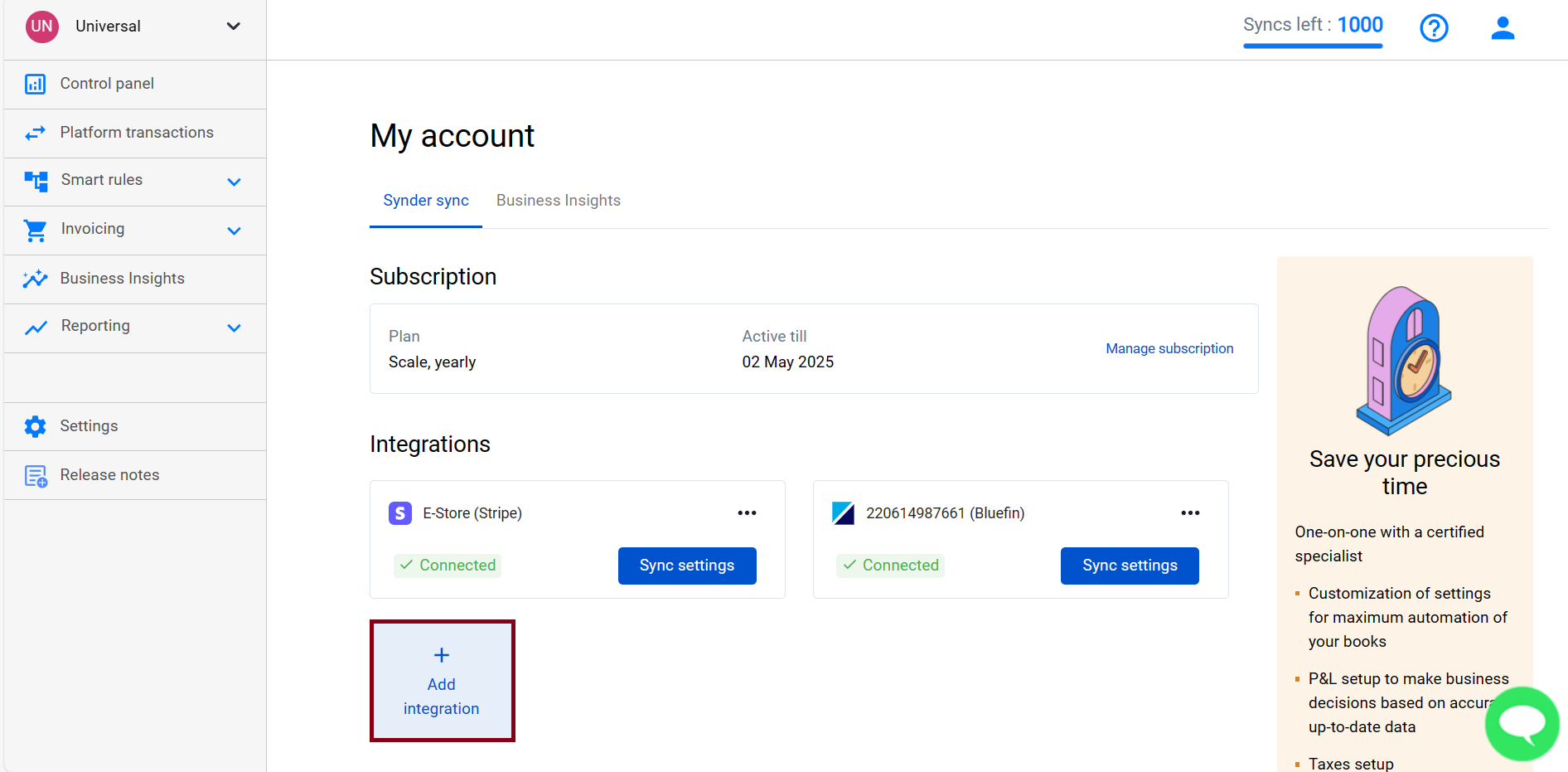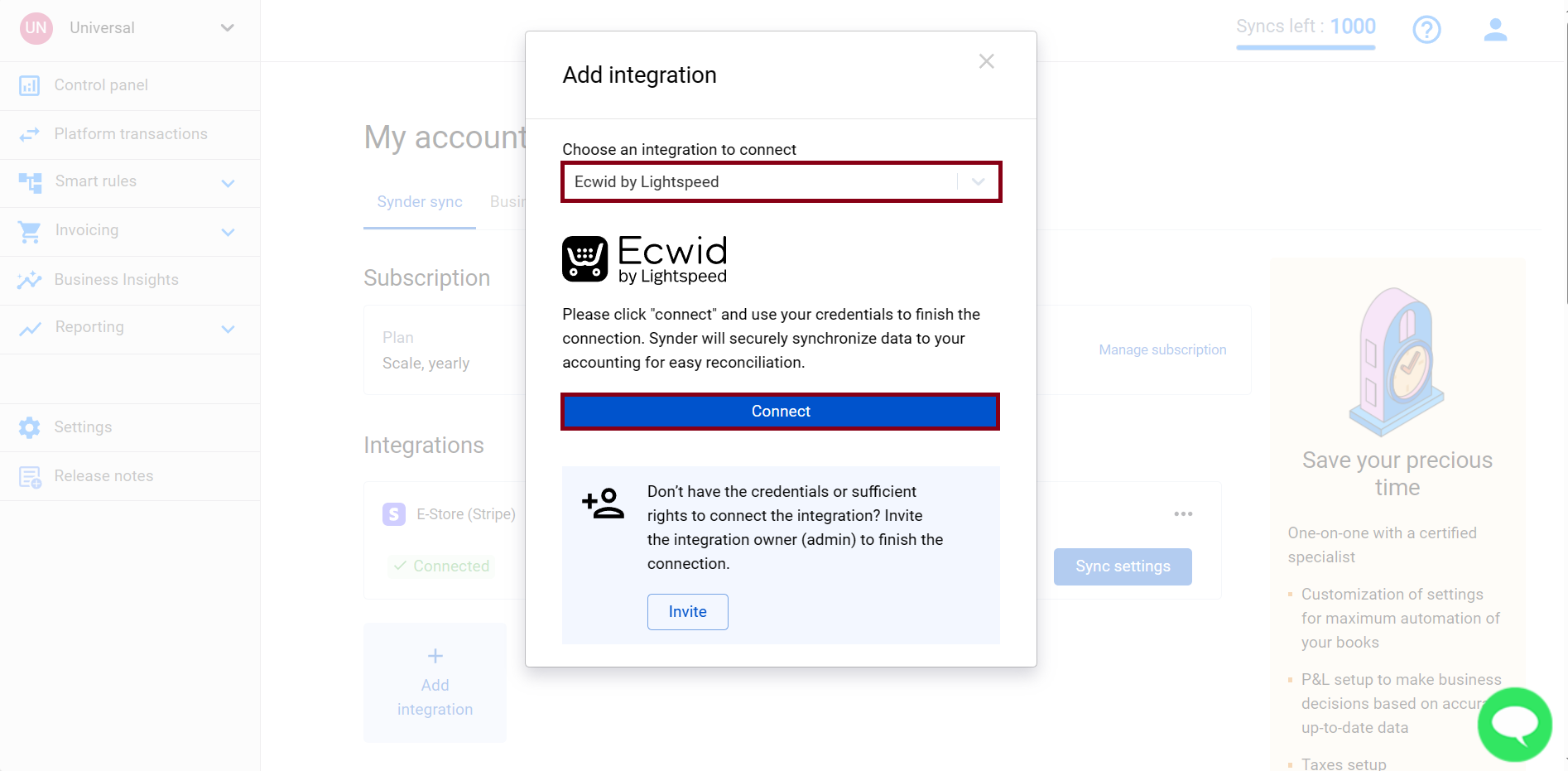It’s no secret that being a business owner means constantly juggling many tasks at once. If you or your accountant records your business transactions in your accounting company manually, human error is almost unavoidable. Errors in individual transactions lead to serious issues in cash flow statements, balance sheets, and income statements. That’s where the Synder smart bookkeeping automation solution comes in, doing everything possible to keep your books in great shape, up-to-date, and comprehensive. Synder will detect your transactions once you have them in the Ecwid by Lightspeed platform or once the money goes into the payment processor that you are using in your Ecwid by Lightspeed, and from there it will go to the Ecwid by Lightspeed app to grab details about items, customers, etc. Setting up Ecwid by Lightspeed Xero or QuickBooks Integration, you will be sure that every transaction (be it a customer payment, refund, payout, or a fee paid to the vendor) will be recorded with maximum details into the accounting company allowing for easy categorization and reporting. Using Synder, you can automate reconciliation (a serious headache for many accountants and business owners) of sales from your Ecwid by Lightspeed e-commerce with accounting to always have your books prepared for correct reporting and hassle-free tax filing!
Overview:
Start the Ecwid by Lightspeed integration from scratch
1. Create an account
If you’re getting started with Synder you’ll need to create a free Trial account and connect your accounting system first. Check out this guide if you would like to integrate your payment platform with QuickBooks Online or Xero, and this article to connect your QuickBooks Desktop company.
2. Provide your business details
Going through the set-up process of an Organization for your QuickBooks/Xero company, fill in the information about your business and hit the Next step button.

3. Select the platforms you’d like to integrate
Now you need to select the platforms you would like to connect to Synder. Click View all integrations to see the list of all available platforms.
Note: Mark all the services you are using to receive payments, you will be able to connect all of them right away or skip the connection of particular integrations and set them up any time later.
Make sure to select a payment processor that you are using in your Ecwid by Lightspeed online store – we will take Stripe as an example in this guide (you can double-check it in your Ecwid by Lightspeed in the payment section on the left-hand menu):
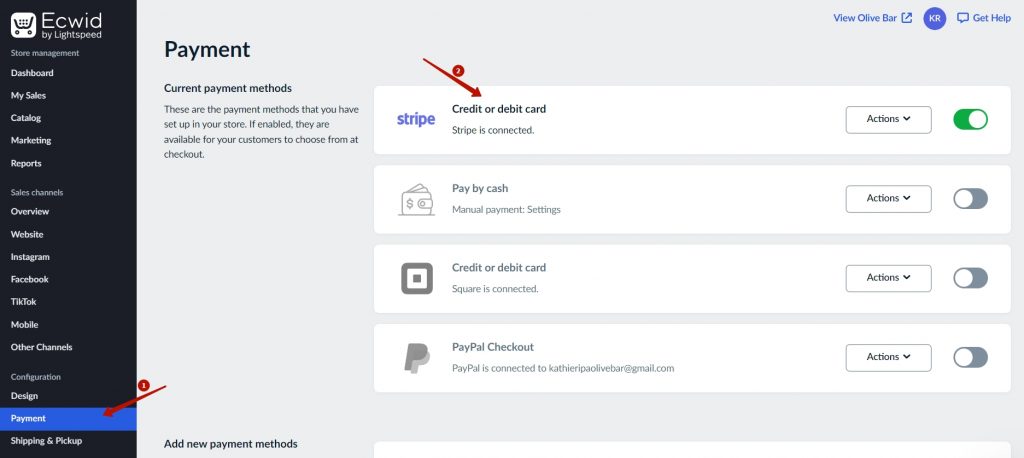
4. Connect your accounting platform
Select the accounting company you’d like to connect to Synder and click on Next step.

Note: If you are connecting QuickBooks Online or Xero, you will be prompted to select the sync mode. Proceed with the desired option.

Click on Connect to connect your accounting company.
5. Connect your Ecwid by Lightspeed account
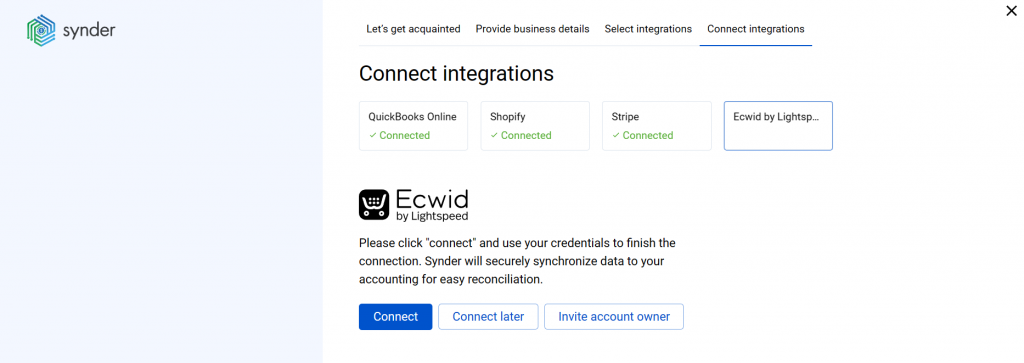
Note: If you do not have admin access in Ecwid by Lightspeed, please hit the Invite account owner button and specify the account owner email. They will receive an invitation via email and will be able to grant the required permissions and connect Ecwid by Lightspeed to Synder.
Note 2: Make sure to connect the payment gateways you use with Ecwid by Lightspeed to have all transactions imported and synced.
Note 3: You can find our detailed guides on how to connect your sales channels and payment providers to QuickBooks Online/Xero via Synder in our Help center.
6. Set up your payment provider
Connect the payment platform you use in Ecwid by Lightspeed to accept payments and choose an account for payouts.
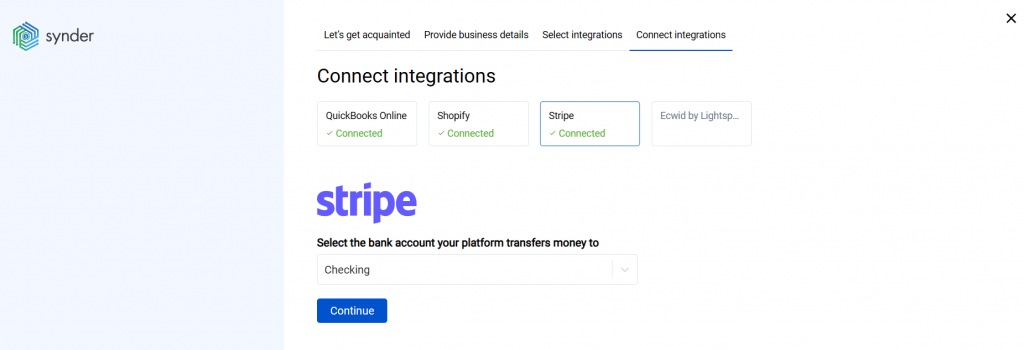
Connect Ecwid by Lightspeed to an already existing account
If you have already set up a Synder account and would like to integrate your Ecwid by Lightspeed store and its payment providers in the system, follow these steps:
1. Switch to the needed Organization in the top-left corner of the Synder page.
2. Click on the Person icon in the upper-right corner and select Organization settings.
3. In the Integrations section, click Add integration.
4. Select the payment platform you use in Ecwid by Lightspeed and hit the Connect button. Then, choose an account for payouts.
5. Do the same for the payment platform you use in Ecwid by Lightspeed.
Tips and tricks on the Ecwid by Lightspeed integration
Note 1. If you have only Ecwid by Lightspeed connected to Synder, the system will be able to fetch only orders, credits and refunds, i.e. gross amounts from Ecwid by Lightspeed.
Note 2. If you have Stripe or Square as a payment gateway, make sure to connect these platforms to Synder so that Synder can fetch product, tax and other details to your transactions. If you don’t have them connected, Synder will not bring over your Ecwid by Lightspeed transactions.
Note 3. Check out our 3 Must-Watch beginner guides to find out how Synder can help you automate your bookkeeping.
Reach out to the Synder team via online support chat, phone, or email with any questions you have – we’re always happy to help you!