Are you searching for a smooth and efficient way to handle your financial data on various payment platforms and e-сommerce platforms? Look no further than Synder. The software offers a comprehensive solution for integrating popular payment platforms with the Xero accounting system. With Synder, you can experience a hassle-free process and enjoy numerous benefits.
In this helpful guide, we will take you through the process of connecting and setting up Stripe Xero integration as an example using Synder. We will specifically focus on the Summary mode, which allows for streamlined synchronization of your Stripe transactions with Xero.
By utilizing Synder, you can save time, reduce errors, and gain valuable insights into your business’s financial performance. Let’s explore how Synder can transform your financial management and help you achieve greater success. By following these easy steps, you will be able to enjoy worry-free data synchronization and streamline your financial operations.
Overview:
-
Start the Stripe Xero integration from scratch
- Step 1. Let’s get acquainted with you
- Step 2. Provide your business details
- Step 3. Select the platforms you would like to integrate
- Step 4. Select your accounting platform
- Step 5. Select the Summary synchronization mode
- Step 6. Connect your accounting platform
- Step 7. Connect your Stripe account
- Final Step. Integration preparation and testing
- Connect Stripe to an already existing account
- Tips and tricks on the Stripe Xero integration
- Conclusion
Start the Stripe Xero integration from scratch
Synder invites you to embark on a journey, offering you a 15-day free trial – no credit card is required. Here in Synder, we understand that the first step towards something new is always tentative. That’s why Synder bears the distinguished SOC2 compliance badge, ensuring the utmost security and confidentiality of your information.
Once the account is created, you can start the onboarding process.
Step 1. Let’s get acquainted with your role and how you learned about Synder to begin the process of connecting and setting up the Stripe Xero integration in the Summary mode.
Once you have filled out the necessary information in these fields, you can proceed to the next step by clicking on the “Next Step” button.
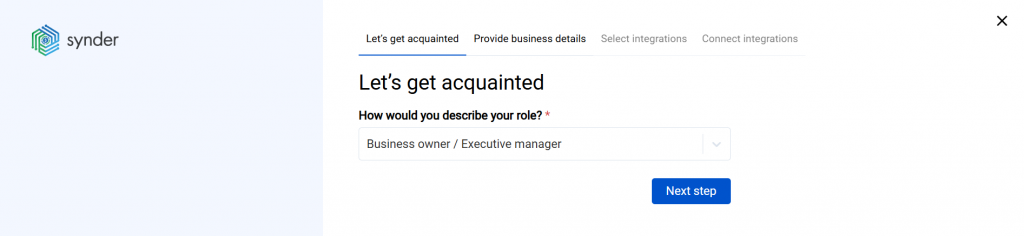
Step 2. Provide your business details
In this step of the integration setup, you will need to provide specific information about your business. This information helps Synder tailor the integration to your specific needs and ensures accurate synchronization between Stripe and Xero.
Note: Selecting the correct time zone in which your business operates ensures that the transaction data and other relevant information are accurately timestamped according to your local time.
By filling out these fields with accurate information, you ensure that the integration setup is tailored to your business’s unique characteristics. Once you have provided the necessary details, click on the “Next Step” button to proceed further with the setup process.
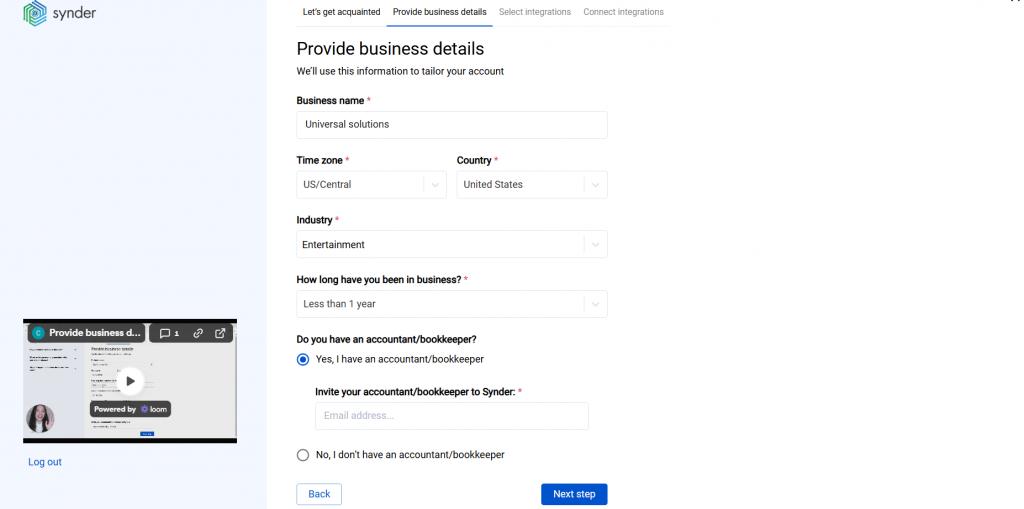
Note: If you have an accountant who will be involved in managing your financial records and transactions, you can invite them to join your Synder account, where you can choose the appropriate user role. If you don’t have an accountant but would like to work with one, Synder provides an option to select a trusted accountant.
Step 3. Select the platforms you would like to integrate
In this step of the setup process, you will be able to choose the sales platforms you wish to integrate with Synder. Make sure to check the box next to Stripe.
Explore other sales platforms and click on “View all integrations” to access a comprehensive list of available platforms. It includes various sales platforms that you may be using to receive payments from your customers. From there, select the platforms you use for sales transactions.
Note: It’s important to select all the services you use to receive payments to ensure comprehensive data synchronization. If you prefer to skip the connection of certain platforms during this initial setup, you can always set them up later at any time.
If you have any unsupported providersthat you would like to sync to your accounting system, Synder provides an Excel import feature. This feature allows you to import data from an Excel spreadsheet into Synder. Once uploaded, you can treat the data as regular transactions and sync them with your accounting company.
After selecting the desired platforms, you can proceed to the Next step of the setup process.
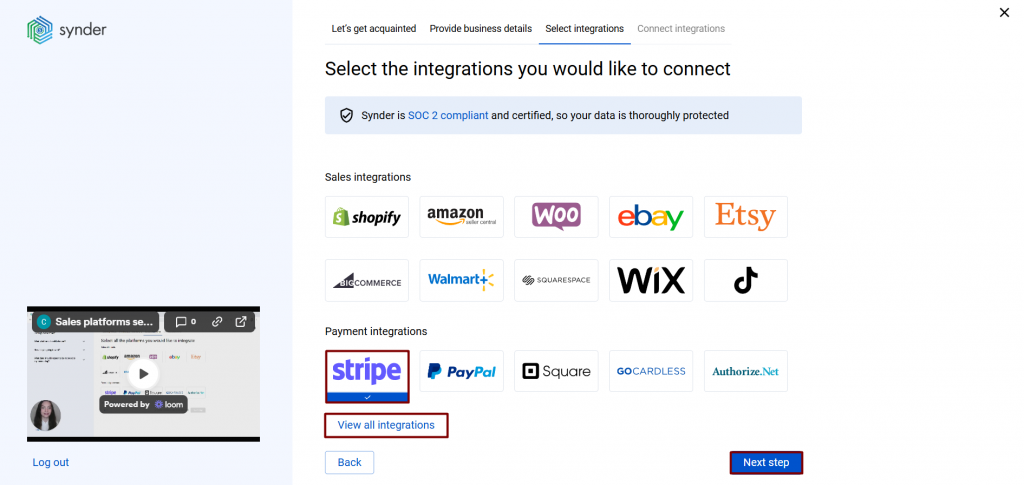
Step 4. Select your accounting platform
Choose the “Xero Accounting” option and click on the “Next step” button.
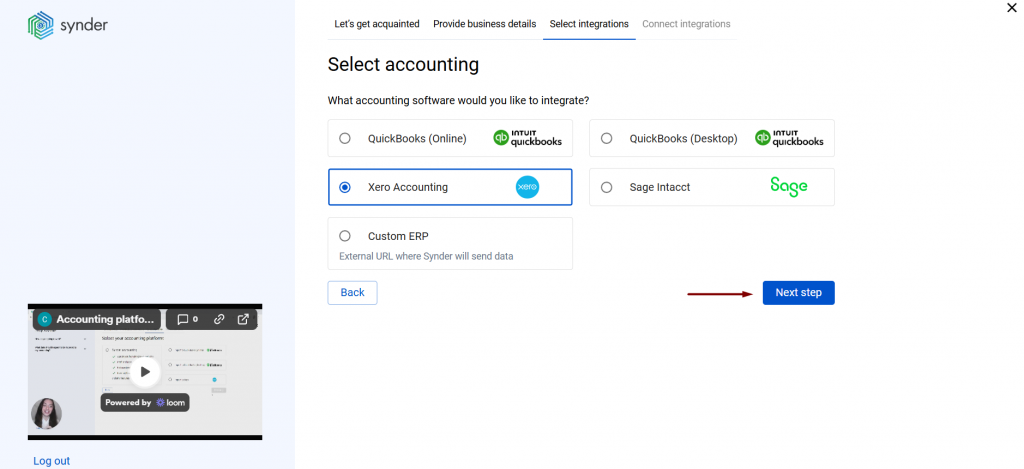
Step 5. Select the Summary synchronization mode
In this step of the setup process, you will need to select the synchronization mode that best suits your preferences and requirements.
Synder offers different sync modes, including the new Summary Sync Mode, which is designed to provide summarized entries. This mode aggregates the transaction data from your sales platforms and syncs it with your accounting software daily. It provides a consolidated view of your daily transactions, simplifying the recording and reconciliation process.
By opting for the Summary Sync Mode, you can streamline your workflow and reduce the number of individual transaction entries, especially when dealing with multiple clients or a large volume of transactions.
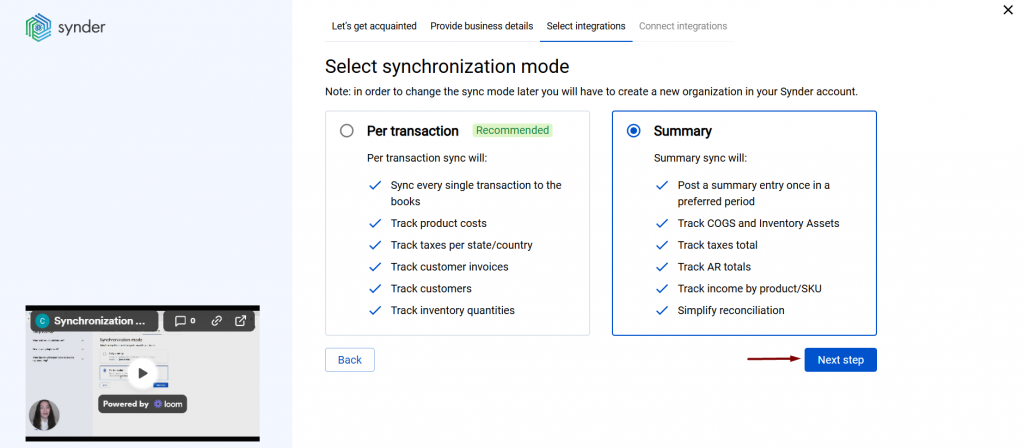
Step 6. Connect your accounting platform
Connect your Xero accounting company.
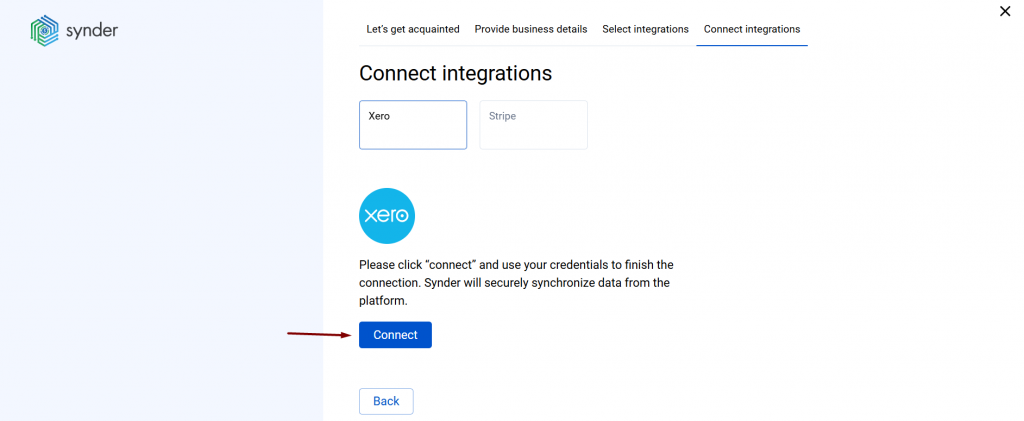
You will be prompted to grant permission to Synder to access and record data in your Xero company. This authorization allows Synder to synchronize transaction data and other relevant information between the connected platforms.
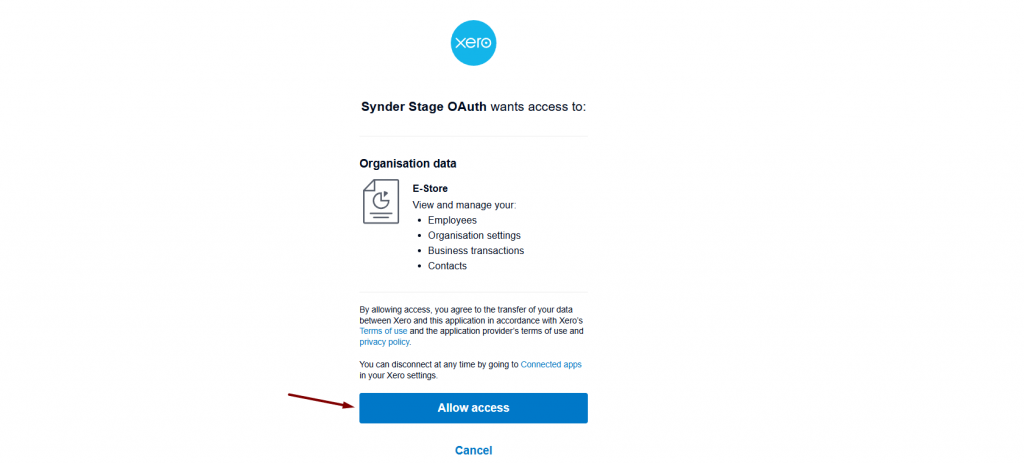
Once you have granted permission, Synder will establish the connection with your Xero company. This enables uninterrupted data transfer and ensures that your financial records are accurately updated in your Xero account.
Step 7. Connect your Stripe account
In this step of the setup process, you will connect your Stripe account to Synder. Click on the “Connect” button next to the Stripe integration option.
Note: if you don’t have admin rights, you can either invite an account owner or connect the platform later.
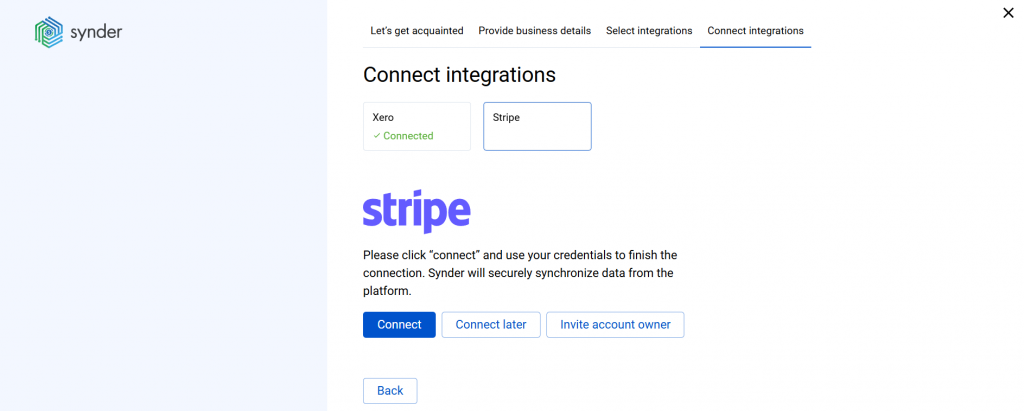
Select the needed account from the dropdown list. This action will initiate the process of linking your Stripe account with Synder.
You will be prompted to grant permission to Synder to access your Stripe account. This authorization is necessary for Synder to retrieve transaction data from Stripe and synchronize it with your accounting software.
If you have other sales platforms that you want to integrate with Synder, follow the same process for each platform. Click on the “Connect” button next to the respective platform, grant permission, and confirm the connection.
Once you have connected all the necessary platforms, you are almost done with the setup process. Proceed to the “Finish connection” step to finalize the integration and start benefiting from the features and functionality provided by Synder.
Final Step. Integration preparation and testing
In the final step of the setup process, Synder is preparing the integration for you. During this phase, the system will import a few recent transactions.
Synder offers 3 different modes of synchronization:
-The first mode is “Everyday auto sync”.
-The second mode is “Fully fetched auto sync”.
-The third mode is “Manually.”
Choose the sync mode that best suits your needs and enjoy the convenience of using Synder to effortlessly sync your financial data with your books.
To explore our pricing options and choose a plan that suits your business requirements, please visit our pricing page.
Congratulations! You have successfully completed the setup process and are ready to utilize Synder for seamless synchronization between your sales platforms and accounting software.
Connect Stripe to an already existing account
To connect an additional Stripe account to your existing Synder account, follow these steps:
1. In the top-left corner of the Synder page, locate the Organization switcher. Click on it and select the Organization to which you want to add the Stripe account.
2. In the upper-right corner, click on the Person icon.
3. Select Organization settings.
4. Click Add integration. A drop-down menu will appear.
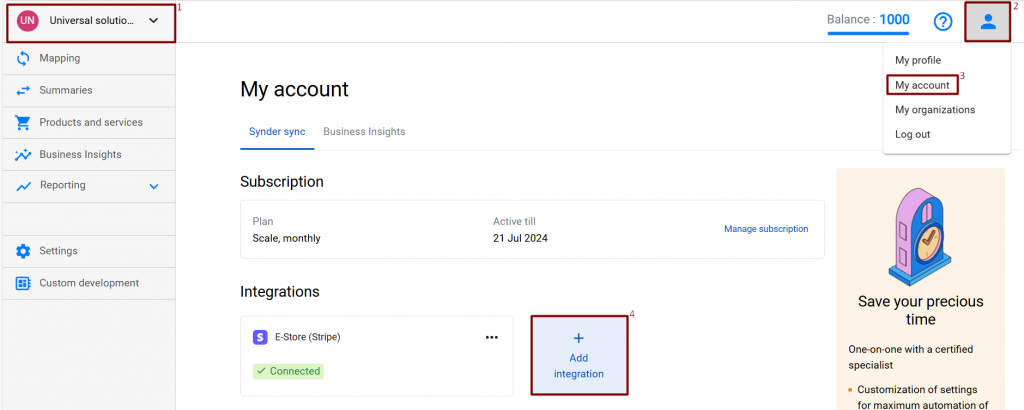
5. From the dropdown menu, select “Stripe” as the integration you want to add. This will initiate the process of connecting a new Stripe account.
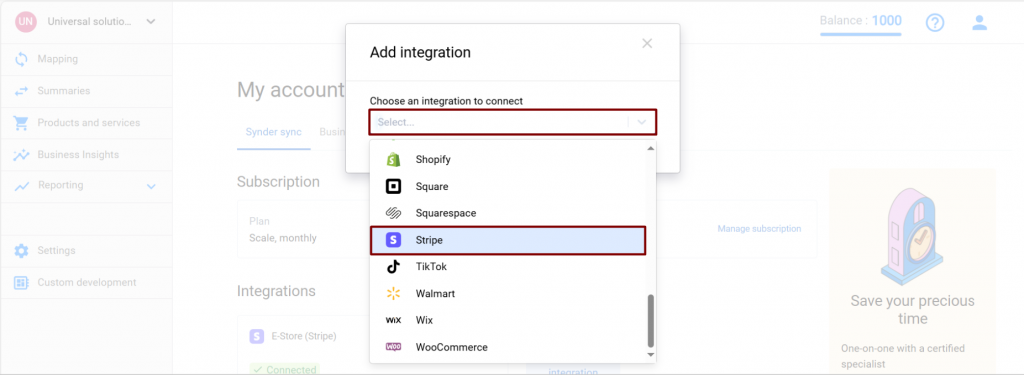
6. After selecting Stripe, click on the “Connect” button. This will prompt you to provide the necessary authorization and permission for Synder to access and synchronize data with the new Stripe account. Synder will guide you through the necessary steps to grant permission and establish the integration between the additional Stripe account and your existing Synder account.
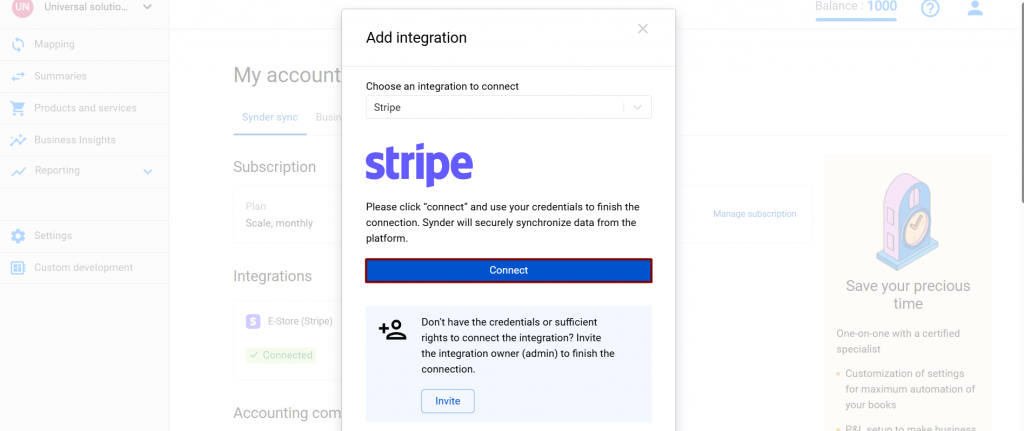
By adding a new Stripe account to your Synder account, you can manage multiple Stripe accounts conveniently from a single platform.
Tips and tricks on the Stripe Xero integration
Tip 1. For Xero integration, instead of using journal entries as we do for QuickBooks Online, Synder utilizes invoices along with payments and credit memos along with payments (also known as “refunds”).
Tip 2. Synder can securely and efficiently synchronize the summarized financial data from Stripe to Xero. However, there are limitations of which you should be aware:
Synder does not post payments as auto-reconciled.
The “Rollback feature” is unavailable for overpayments and bank transfers. Therefore, you will have to manually delete them from Xero. Note: invoices, payments, credit memos, cash refunds can be rolled back.
Tip 3. When a summary is labeled as “Partially fetched” or “Partially synced,” it means that some transactions for that day were not successfully imported or synced. By clicking on “See details,” you can identify which transactions are still pending and being processed by the system.
Please be patient and allow Synder some time to complete processing your day’s transactions. The time required for it may vary depending on the platforms involved. Once the processing is complete, you will see the status of the transactions change to “Fully fetched.”
Tip 4. We recommend acquainting yourself with some limitations of Xero which relate to the Summary mode, including:
- Inability to handle foreign currency on non-bank accounts.
- Inability to apply a cash refund to a credit note that exceeds the credit amount.
- No support for posting negative amounts or quantities for items.
Tip 5. Xero allows up to 5,000 API calls per day. If you see “scheduled” transactions/summaries, it means the daily limit has been reached. Transactions that can’t be processed today will be queued and synced the next day. This is a normal part of managing API limits.
Keeping in mind these tips and considering the limitations outlined, you can optimize your experience with the Stripe Xero integration, ensuring accurate and efficient financial management.
Conclusion
Congratulations on successfully setting up Xero in Summary mode using Synder! You’ve learned how to connect Stripe and other sales platforms, select synchronization modes, and integrate with Xero.
Synder offers an exceptional solution for integrating Stripe with Xero. Through its user-friendly interface and powerful features, Synder streamlines the synchronization of financial data, saving you time and reducing the chances of errors. With its SOC2 compliance, you can trust that your information is secure and confidential.
Whether you are an accountant, bookkeeper, or business owner, Synder provides the tools you need to optimize your financial processes and gain valuable insights into your business’s performance. Don’t miss out on the benefits of using Synder – start your journey today and revolutionize your financial management.
Reach out to the Synder Team via online support chat, phone, or email with any questions you have – we’re always happy to help you!