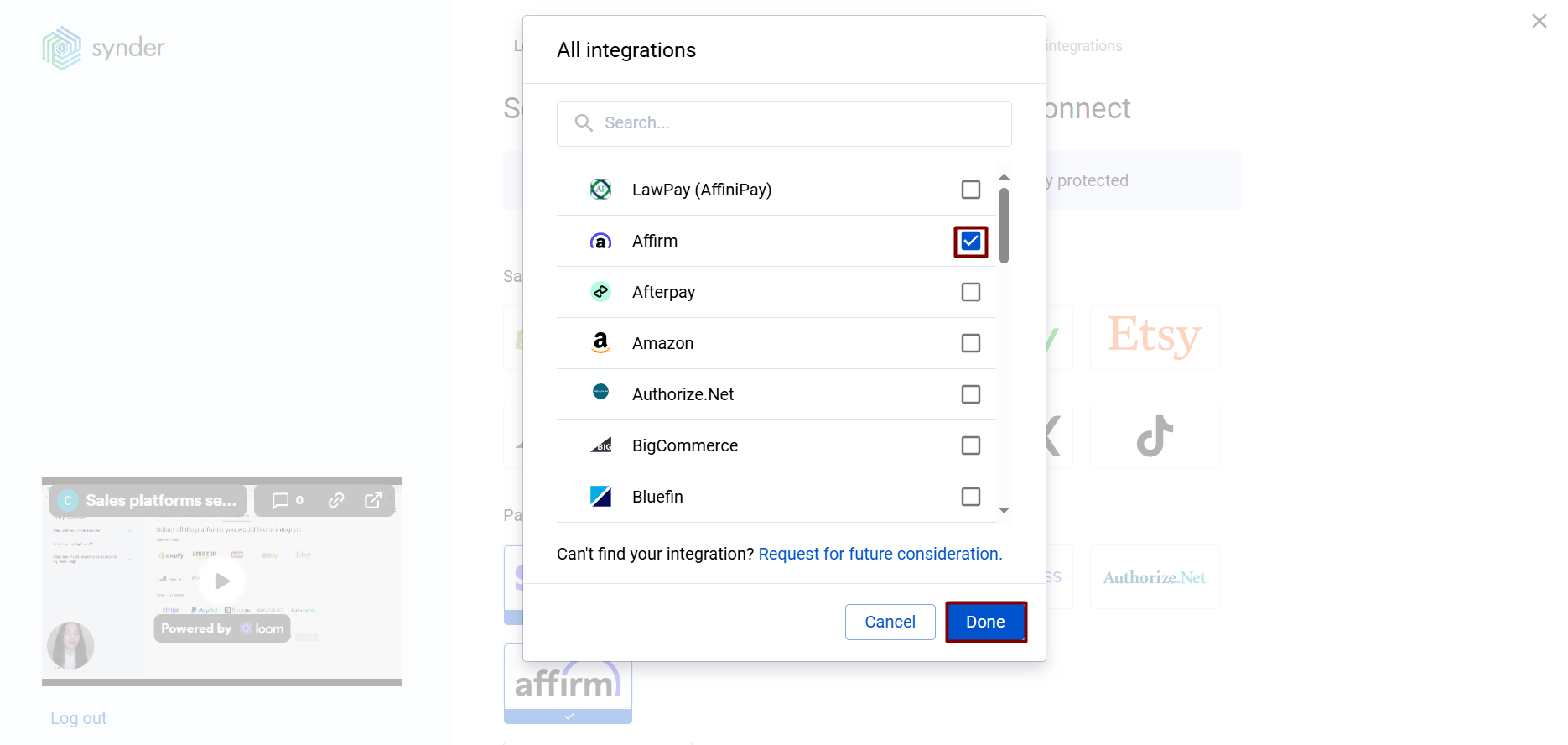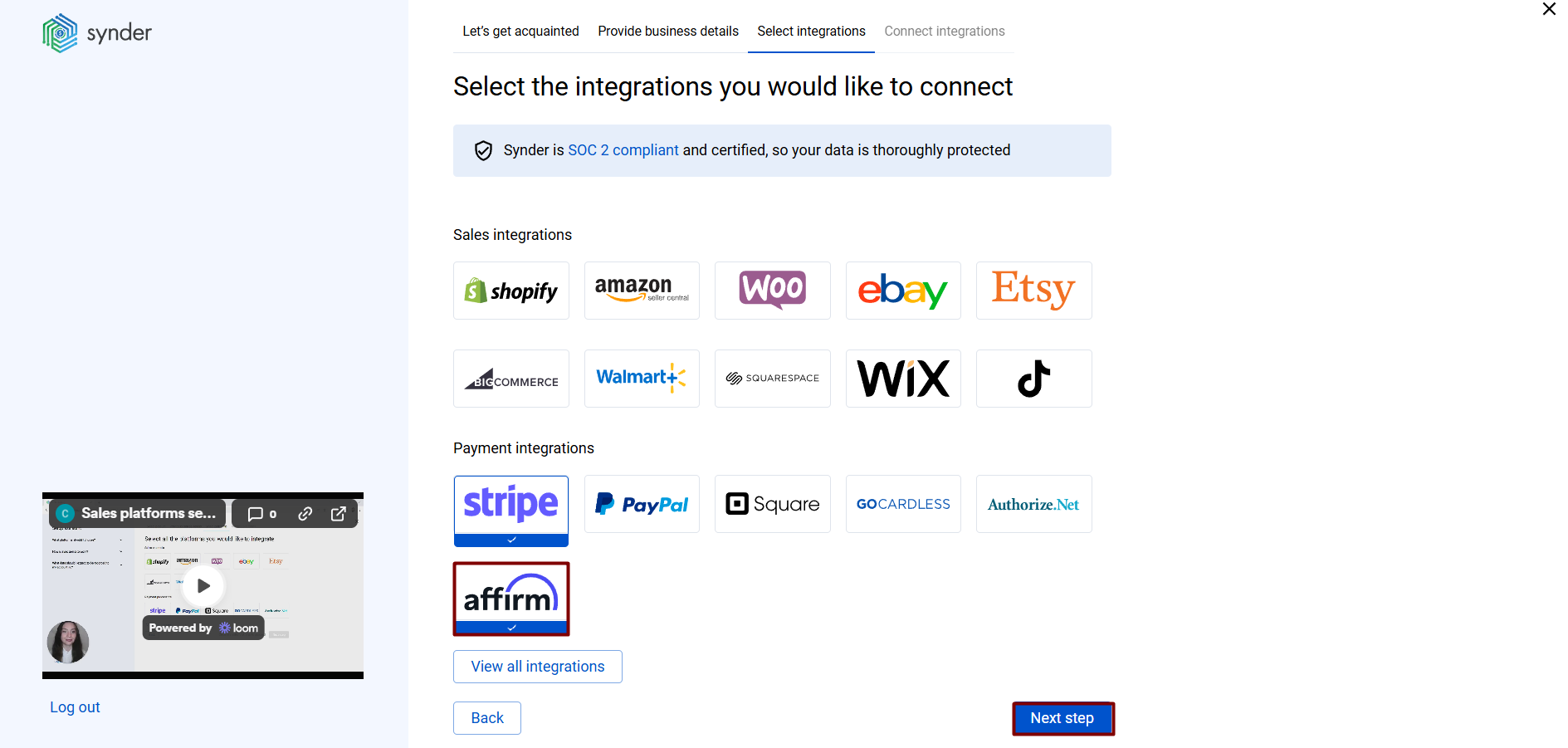According to experienced business specialists, the key to gain new customers is to cover more channels of communication with potential clients. Sales platforms such as Stripe, PayPal, Shopify, and eBay provide your customers with an easy and convenient way to complete purchases online so that business owners can enjoy the benefits of an incoming stream of customers. However, many business owners struggle to handle the accounting part that might seem tricky at first glimpse.
Having connected Affirm to your Accounting company, all your individual transactions along with all the information they contain (customer’s name, transaction amount, taxes, items, taxes, shipping and so on) will be automatically recorded in the Affirm (required for Synder) account – a Clearing account that represents Affirm in your books), categorized and prepared for one-click reconciliation. Be sure that the system will recognize all payment details and record them in your accounting system to keep your QuickBooks or Xero reporting accurate and up-to-date in accounting terms.
Overview:
Start the Affirm integration from scratch
1. Create an account
If you’re getting started with Synder you’ll need to create a free Trial account and connect your accounting system first. Check out this guide if you would like to integrate your payment platform with QuickBooks Online or Xero, and this article to connect your QuickBooks Desktop company.
2. Provide your business details
Going through the set-up process of an Organization for your QuickBooks/Xero company, fill in the information about your business and hit the Next step button.

3. Select the platforms you’d like to integrate
Now you need to select the platforms you would like to connect to Synder. Click View all integrations to see the list of all available platforms.
Note: Mark all the services you are using to receive payments, you will be able to connect all of them right away or skip the connection of particular integrations and set them up any time later.
4. Connect your accounting platform
Select the accounting company you’d like to connect to Synder and click on Next step.

Note: If you are connecting QuickBooks Online or Xero, you will be prompted to select the sync mode. Proceed with the desired option.

Click on Connect to connect your accounting company.
5. Connect your Affirm account
Almost there! To complete the setup, you just need to connect your Affirm and other sales platforms to Synder:
- Provide your Affirm region.
- Enter your Affirm credentials: Merchant ID, Public Key and Private Key (see detailed steps How to acquire Affirm credentials).
- Hit the Connect button.
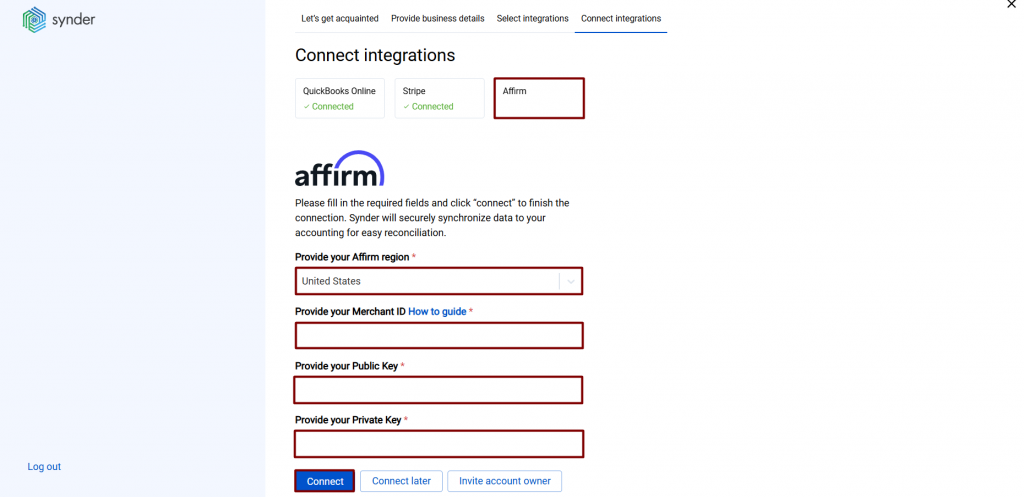
Note: If you do not have admin access in Affirm, please hit the Invite account owner button and specify the account owner email. They will receive an invitation via email and will be able to grant the required permissions and connect Affirm to Synder.
6. Choose an account for payouts
To complete the setup for the Affirm integration, choose an account for payouts (usually, your Checking account) that will allow smooth reconciliation of your Etsy transactions in one click. Hit Continue to finish the configuration.
Tips and tricks on the Affirm integration
Note 1. Synder mirrors real money flow in your accounting by recording sales and expenses in the Clearing account – Affirm (required for Synder) in your books)that Synder creates automatically during the initial setup.
Note 2. Synder protects your data with two flagship features: duplicate detector and rollback. You can give yourself peace of mind knowing that all the power is in your hands and your accounting is secured.
Note 3. Get familiar with the software in our 3 Must-Watch beginner guides and Features of Synder taking your experience to the next level to find out how Synder can help you automate your bookkeeping.
Reach out to the Synder team via online support chat, phone, or email with any questions you have – we’re always happy to help you!