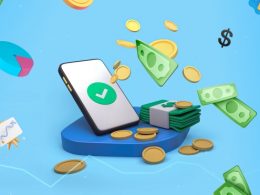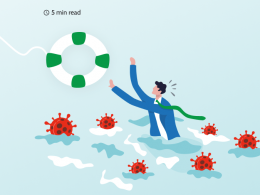In today’s global business scene, handling international transactions effectively is crucial for financial success. QuickBooks accounting software, popular among small businesses and mid-sized companies, provides a handy tool—the Multicurrency feature.
This feature is inevitable for businesses dealing with money in different parts of the world. It enables businesses to transact in multiple currencies, presenting a comprehensive solution for those engaged in global trade.
In this article, we’ll break down QuickBooks Multicurrency and explore its functionality and capabilities. We’ll look at how it works, what it can do, and how to set it up.
Let’s take a closer look at the world of currencies together to understand the perks, things to think about, and some tips to get the most out of QuickBooks Multicurrency.
Contents:
1. What is the QuickBooks Multicurrency feature?
2. Points prior to turning on QuickBooks Multicurrency
3. How to set up Multicurrency in QuickBooks
- How do I enable the Multicurrency feature?
- What is a home currency?
- What is the process for adding currencies?
- How can I remove currencies from my Multicurrency setup?
- How do I incorporate an account with a foreign currency into my system?
- What steps should I follow to input transactions in a foreign currency?
- How can I effectively work with exchange rates?
4. QuickBooks Multicurrency: Tips and tricks
5. Conclusion
6. FAQs
What is the QuickBooks Multicurrency feature?
QuickBooks accounting software offers a range of features to streamline user experience, and the Multicurrency feature stands out as a crucial tool in facilitating international business operations.
Multicurrency allows you to pay and get paid in the foreign currencies of customers, vendors, or bank accounts that don’t use your home currency. Once it’s on, you can add transactions in another currency, and QuickBooks handles all currency conversions.
How does it function?
QuickBooks Multicurrency is a feature designed to simplify the complexities of managing transactions in multiple currencies. The primary function is to allow users to record and track financial transactions in their respective foreign currencies, providing a comprehensive view of the financial health of a business operating globally.
When the Multicurrency feature is enabled, QuickBooks automatically updates exchange rates based on the most recent data, ensuring accurate and up-to-date financial records. This feature extends across various aspects of the software, including invoices, expenses, and financial reports.
What are the capabilities of QuickBooks Multicurrency?
QuickBooks Multicurrency is equipped with several capabilities that empower businesses to navigate the intricacies of international transactions:
1. Real-time exchange rates
QuickBooks fetches real-time exchange rates, eliminating the need for manual updates. This ensures that your financial records are always reflective of the latest currency values.
2. Multicurrency invoices and expenses
Users can create invoices and record expenses in foreign currencies seamlessly. QuickBooks automatically converts the amounts to the base currency, providing clarity in financial reporting.
3. Bank reconciliation in multiple currencies
The Multicurrency feature extends to bank reconciliations, allowing businesses to match transactions in their native currency while considering exchange rate fluctuations.
4. Multicurrency reporting
QuickBooks generates multicurrency financial reports, offering insights into income (sales), expenses, and profits in both the base currency and foreign currencies. This aids in strategic decision-making and financial planning.
5. Currency Gain/loss tracking
QuickBooks Multicurrency automatically calculates and tracks currency gains or losses resulting from exchange rate fluctuations. This feature ensures accuracy in financial statements and compliance with accounting standards.
6. Global expansion support
Businesses looking to expand globally can leverage QuickBooks Multicurrency to streamline their financial operations across borders, promoting efficiency and accuracy in cross-border transactions.
Points prior to turning on QuickBooks Multicurrency
Enabling QuickBooks Online Multicurrency is a significant decision that comes with irreversible implications, similar to other problems with QuickBooks, you should be aware of in advance. Before enabling QuickBooks Multicurrency, it is crucial to consider several key points to ensure a seamless transition and accurate financial management:
1. Irreversible impact: Consult before enabling
Enabling Multicurrency is irreversible, as the system needs to consistently account for currency conversion information going forward. If uncertain, consulting with an accountant is recommended.
2. Subscription adjustments might be required
Multicurrency functionality is not available for all subscription plans. If you need to use Multicurrency and monitor foreign currency transactions, it is advisable to review and adjust your QuickBooks Online subscription by upgrading or downgrading as necessary.
Make an informed decision with a comprehensive guide: Upgrade or Downgrade Your QuickBooks Online Edition.
3. Handling exchange rate complexities
You need to thoroughly assess the impact on your financial reporting and bookkeeping processes. Multicurrency functionality introduces complexities in tracking and managing transactions involving different currencies, necessitating a clear understanding of exchange rate fluctuations.
4. Compatibility Check: Aligning lists with Multicurrency
Additionally, take stock of your existing Chart of Accounts and vendor/customer lists, ensuring they are compatible with multicurrency features.
5. Team training for Multicurrency transition
It’s advisable to communicate the impending change to your team and provide training to ensure everyone is well-versed in the nuances of handling multicurrency transactions.
6. Consulting with advisors on individual Multicurrency compliance
Lastly, make sure to consult with your accountant or financial advisor to gain insights into potential tax implications and compliance requirements associated with operating in multiple currencies.
Explore our CPA directory for effortless access to accounting experts. Find the right advisor for your needs.
7. Simplify Multicurrency management: Integrate Synder third-party apps in advance
Streamline your Multicurrency experience by proactively preparing for the integration of Synder with your QuickBooks Online.
Synder seamlessly automates the synchronization of your foreign currency transactions into QuickBooks Online, presenting two convenient setup options:
- Syncing multicurrency transactions into one bank account in QuickBooks (recommended).
- Creating separate bank accounts in QuickBooks for each currency.
1. Syncing multicurrency transactions into one bank account in QuickBooks (recommended)
Synder will be syncing multicurrency transactions into a single bank account in QuickBooks. Synder establishes a default Clearing account in your home currency within the ‘Chart of Accounts.’ Transactions across various currencies, along with their respective exchange rates, are effortlessly synced to this centralized account and automatically converted.
2. Creating separate bank accounts in QuickBooks for each currency
Alternatively, you can choose to create distinct Clearing bank accounts in QuickBooks for each currency. This option involves manual configuration, wherein Checking Accounts are selected for payouts in all currencies. This approach offers a more detailed breakdown of transactions based on individual currencies, providing greater flexibility for businesses with diverse currency needs.
Take advantage of the opportunity to optimize your business processes and explore the features of Synder with a free trial. To gain more insights and tips, consider participating in the informative Weekly Public Demo offered by Synder. Elevate your financial management with Synder – where simplicity meets effective financial operations.
By addressing these considerations beforehand, you can streamline the integration of QuickBooks Online Multicurrency and avoid potential disruptions to your financial workflows.
If you want to learn more about the Multicurrency feature, take a moment to read through the second part of this insightful article: Synder’s Multi-Tax & Multicurrency Features: Deep Dive for Canada
How to set up Multicurrency in QuickBooks
How do I enable the Multicurrency feature?
Enabling Multicurrency in QuickBooks Online is a straightforward process that involves a few simple steps. Here’s a guide on how to enable Multicurrency in QuickBooks Online:



- Sign in to your QuickBooks Online account using your credentials.
- Click on the gear icon in the upper right corner of the screen. This icon represents the ‘Settings’ menu.
- From the dropdown, select ‘Account and Settings.’
- In the left navigation pane, choose ‘Advanced’ to access advanced settings.
- Locate the ‘Currency’ section. Look for the option that says ‘Multicurrency’ and click on the ‘Edit’ icon next to it.
- Check the box next to ‘Multicurrency’ to activate the feature.
- Choose your home currency from the dropdown menu. This is the currency in which you primarily operate and report financials.
- Save the changes by clicking the ‘Save’ button at the bottom of the screen.
Once you’ve completed these steps, Multicurrency will be enabled for your QuickBooks Online account. You can now add and manage multiple currencies within the system, allowing you to conduct transactions in various currencies and enhancing your ability to work with international clients and vendors.
What is a home currency?
In QuickBooks Online, the home currency is the primary currency used for recording and reporting financial transactions within your company, determined by your business’s location. When you set up your QuickBooks Online account, you specify your home currency, and all your financial transactions are initially recorded in this currency. The home currency serves as the default currency for your company’s books. Income and expense accounts consistently utilize your home currency.
How to change your home currency
Upon QuickBooks setup, the system automatically designates your home currency. If necessary, you have the option to modify your home currency:
- Go to ‘Settings’, then select ‘Account and settings’.
- Select ‘Advanced’.
- In the ‘Currency’ section, select ‘Edit’.
- From the ‘Home Currency’ dropdown, select your currency.
- Select the Multicurrency checkbox and confirm that you understand that you can’t undo this option.
- Select ‘Save’.
What is the process for adding currencies?
To add currencies in QuickBooks Online, follow these steps:


- In the upper-right corner, click the gear icon and select ‘Account and Settings.’
- In the ‘Advanced‘ tab on the left-hand side, find the ‘Currency’ section.
- Click ‘Currency‘ and select ‘Add Currency.’
- Pick the desired currency from the list.
- Enter the exchange rate if applicable.
- Confirm the addition by saving your changes.
- Check the ‘Currency List‘ to ensure the new currency is added. The newly added currency should appear in the list.
How can I remove currencies from my Multicurrency setup?
Removing currencies from your Multicurrency setup in QuickBooks Online involves a careful process to ensure accurate financial records. Here are the steps to remove currencies:

- Click on the gear icon in the upper-right corner to access the Settings menu. From the dropdown, select ‘Account and Settings.’
- Go to the ‘Advanced‘ tab on the left-hand side.
- Scroll down to the ‘Currency‘ section.
- Click on ‘Currency‘ to view the list of currencies currently set up in your company file. Take note of the currency you want to remove.
- To remove a currency, click on the ‘Edit‘ (pencil) icon next to the currency you wish to remove.
- Uncheck the box next to the currency you want to remove.
- Save your changes to confirm the removal of the currency.
- Go back to the ‘Currency List‘ to ensure that the currency has been successfully removed.
Key notes
Note 1: Be aware that removing a currency may have implications for existing transactions. Review and address any open transactions or accounts related to the removed currency.
Note 2: Removing a currency should be done with caution, as it may impact historical data and transactions. Ensure that all necessary preparations are made, and consider consulting with your accountant or financial advisor if you have concerns about the implications of removing a specific currency from your Multicurrency setup in QuickBooks Online.
How do I incorporate an account with a foreign currency into my system?
Incorporating an account with a foreign currency into QuickBooks Online involves a few straightforward steps, which can be as crucial as knowing how to merge accounts in QuickBooks Online for streamlined financial management. Here’s a guide on how to do it:
- Click on the gear icon in the upper-right corner to access the Settings menu. Under ‘Your Company,’ select ‘Chart of Accounts.’
- Click the ‘New‘ button to add a new account.
- Select the appropriate account type for the new account. If it’s a bank account, choose ‘Bank.’ If it’s an income or expense account, choose the respective type.
- Fill in the required details for the new account, including the account name and description.
- In the ‘Currency‘ field, choose the foreign currency for the account. This will establish the account in the specified currency.
- Save your changes and close the window. The new account with the foreign currency is now added to your ‘Chart of Accounts’.
Note: If you’re dealing with multiple currencies, ensure that your exchange rates are up-to-date. QuickBooks Online automatically updates exchange rates, but you can manually adjust them if necessary.
What steps should I follow to input transactions in a foreign currency?
To input transactions in a foreign currency in QuickBooks Online, follow these steps:
- Create a new transaction (e.g., invoice, expense, or bill) as you normally would.
- If the transaction involves a customer or vendor in a foreign currency, select the appropriate customer or vendor from the list.
- In the transaction form, locate the field for currency. Click the dropdown menu and select the foreign currency for this specific transaction.
- Enter the transaction amount in the foreign currency. QuickBooks Online will automatically apply the exchange rate for that currency, but you can modify it if needed.
- Double-check that the exchange rate is accurate. QuickBooks Online typically updates exchange rates regularly, but you can manually adjust them if required.
- Fill in the remaining details of the transaction, such as items, categories, and any additional information.
- Save the transaction once all details are entered correctly.
- After inputting transactions, review financial reports to ensure that the amounts are accurately reflected in both the foreign currency and your home currency.
- Repeat these steps for any other transactions involving different foreign currencies.
How can I effectively work with exchange rates?
Exchange rates play a crucial role in QuickBooks Online, representing the conversion ratio between your home currency and foreign currencies. In the system, an exchange rate is defined as the number of units of your home currency required to obtain 1 unit of a foreign currency.
QuickBooks utilizes exchange rates to translate foreign currency transactions into the equivalent value in your home currency. For instance, consider a scenario involving a foreign currency invoice:
- Foreign currency: Canadian dollar (CAD)
- Home currency: US dollar (USD)
- Exchange rate: 1 Canadian dollar converts to 0.79 US dollars (1 CAD to 0.79 USD).
QuickBooks automatically updates foreign currency values every 4 hours using data sourced from Wall Street On Demand. Exchange rates are obtained from IHS Markit, a reputable information services company. Alternatively, users have the flexibility to manually input their own exchange rates for foreign-currency transactions.
This feature ensures that your financial records accurately reflect the dynamic nature of international transactions, providing a seamless experience for businesses dealing with multiple currencies in the ever-changing global market.
Unlock the power of multicurrency in QuickBooks with Synder! Learn to sync transactions seamlessly and optimize your financial workflow. Dive into our guide now: Synchronize Multicurrency Transactions in QuickBooks Correctly.
QuickBooks Multicurrency: Tips and tricks
In this section, we present a collection of tips and tricks designed to empower you in navigating the nuances of Multicurrency seamlessly.
From the initial setup considerations to handling historical transactions and staying ahead of currency fluctuations, each tip is a strategic insight to optimize your experience and ensure precision in financial reporting.
Here are some tips and tricks to make the most of this powerful feature:

1. Thoughtful currency choice
Carefully select your home currency during the initial setup to align with your primary reporting needs. This decision influences how transactions are recorded and reported.
2. Enable Multicurrency from the start
If you anticipate dealing with foreign currencies, enable Multicurrency from the beginning.
Note 1: Once enabled, Multicurrency cannot be disabled.
Note 2: Should you encounter the ‘Something’s not quite right’ error while setting up Multicurrency, be sure to address it promptly.
Resolve potential issues by clearing your browser’s cache and cookies for a smooth and error-free experience. Check out a helpful guide: Clear Cache and Cookies to Fix Issues When Using QuickBooks Online.
3. Regularly update exchange rates
Stay on top of currency fluctuations by regularly updating exchange rates. QuickBooks can automatically fetch rates, or you can manually adjust them to reflect real-time values.
4. Use the currency list effectively
Utilize the Currency List feature to review, add, or remove currencies. This centralized list simplifies currency management.
5. Handle historical transactions with care
When working with historical transactions in foreign currencies, ensure exchange rates match the transaction dates for accurate financial reporting.
6. Understand Gain/loss calculations
Comprehend how QuickBooks calculates gains or losses due to exchange rate fluctuations. This insight is crucial for accurate financial analysis.
7. Customize exchange rate alerts
Set up alerts to notify you when exchange rates reach specific thresholds. This proactive approach helps you stay informed about significant currency movements.
8. Manage foreign currency accounts
Effectively handle foreign currency bank and credit card accounts by ensuring accurate reconciliation. QuickBooks allows you to reconcile in the foreign currency itself.
9. Educate your team
If multiple users access your QuickBooks account, ensure they understand the nuances of working with Multicurrency. Training can prevent errors and streamline processes.
10. Consult with experts
For complex international transactions or specific accounting scenarios, consider seeking advice from accounting professionals familiar with QuickBooks Multicurrency features.
Explore the world of foreign currency transactions with ease using the Synder Multicurrency setup. Check out our guide on handling foreign currency transactions correctly and enhance your financial management. Dive in now: Handling Foreign Currency Transactions with Synder Multi-Currency.
Keeping up with the world of accounting software can be challenging, especially for those just starting out in self-employment or freelancing. QuickBooks offers a range of plans designed to meet the various needs of businesses, as well as solutions for individuals who manage their finances on their own. Finding a cost-effective way to access QuickBooks features is critical to maximising profits while minimising costs. I believe you’ll be interested to know which subscription paln will be the most affordable entry point into this ecosystem?
What is the cheapest way to use QuickBooks?
The cheapest way to use QuickBooks is through the QuickBooks Self-Employed plan. This plan is specifically designed for freelancers, independent contractors, and sole proprietors who need to manage their finances efficiently.
It offers essential features for tracking income, expenses, mileage, and estimating quarterly taxes at a more affordable rate than other QuickBooks plans. The QuickBooks Self-Employed plan caters to the basic accounting needs of individuals working for themselves, providing tools for tracking mileage, sorting expenses, and simplifying tax deductions. This plan represents the most cost-effective option within the QuickBooks suite for self-employed people.
Conclusion
QuickBooks Multicurrency emerges as an indispensable asset for businesses engaged in international transactions. Its capabilities extend beyond mere currency conversion, offering real-time exchange rates, multicurrency invoicing, comprehensive reporting, and streamlined management of foreign-currency accounts.
However, the decision to enable Multicurrency comes with irreversible implications, demanding careful consideration and consultation with financial experts.
To optimize the Multicurrency experience, businesses can explore third-party apps like Synder, providing automation and synchronization benefits, whether it’s invoicing in a foreign currency, handling exchange rate complexities, or managing historical transactions.
As we wrap up this exploration of QuickBooks Multicurrency, we leave you with valuable tips and tricks to enhance your proficiency in utilizing this feature. From thoughtful currency choices to managing foreign-currency accounts and understanding gain/loss calculations, these insights aim to empower businesses to make informed decisions in the realm of international finance.
Share your experience
Have you already dived deep into the world of QuickBooks Multicurrency and successfully managed multiple currencies within the platform? We’re eager to hear about your personal experiences and insights. Whether you’ve smoothly adapted to the complexities of Multicurrency or faced challenges along the way, your feedback can be a valuable resource for others. Please take a moment to share your thoughts, tips, or any other feedback in the comments below.
FAQs
1. Can QuickBooks do multiple currencies?
Yes, QuickBooks supports multicurrency functionality, allowing users to work with and manage transactions in multiple currencies seamlessly. This feature enables businesses to operate globally, handle diverse currency transactions, and maintain accurate financial records in a multi-currency environment.
2. Can you change currency on QuickBooks?
Yes, QuickBooks allows users to change the currency settings. You can adjust the currency for your company by navigating to the “Company” menu, selecting “Currency Center,” and then updating the currency preferences to align with your business needs.
3. How do I record foreign currency in QuickBooks?
- Enable Multicurrency in settings.
- Add foreign currency accounts.
- Enter transactions with the chosen foreign-currency account.
- QuickBooks uses automatic exchange rates; adjust if needed.
- Review reports to monitor gains or losses.
4. Can only use one foreign currency per transaction in QuickBooks?
Yes, in QuickBooks, each transaction is limited to a single foreign currency. You cannot use multiple foreign currencies within the same transaction. If you have transactions involving different currencies, you’ll need to create separate transactions for each currency.
5. Can I invoice in a foreign currency in QuickBooks Online?
Yes, QuickBooks Online allows you to invoice in a foreign currency. Enable multicurrency, select the foreign currency when creating an invoice, and QuickBooks will handle the conversion automatically.
6. Can I link a foreign bank account to QuickBooks?
Yes, you can link a foreign-currency bank account to QuickBooks.
QuickBooks supports linking foreign-currency bank accounts, allowing you to seamlessly integrate transactions and manage financial data for international accounts. Ensure that your bank is supported by QuickBooks for online banking, and then follow the setup process to link your foreign bank account.
7. What currencies does QuickBooks support?
QuickBooks supports a variety of currencies for multicurrency transactions. For the latest and specific information, refer to the official QuickBooks website or contact QuickBooks support.
Delve into the insights of a SaaS owner where he shares his experience with organizing multi-currency payments. Discover the solution that changed his approach to financial management. Read more: Marius Gunvaldsen, SaaS owner, “Finally, a solution to organise multi-currency payments!
Check out our article on taxes and IRS forms: When Is a W9 Not Required? Form W9: What It Is and Why You Need It.