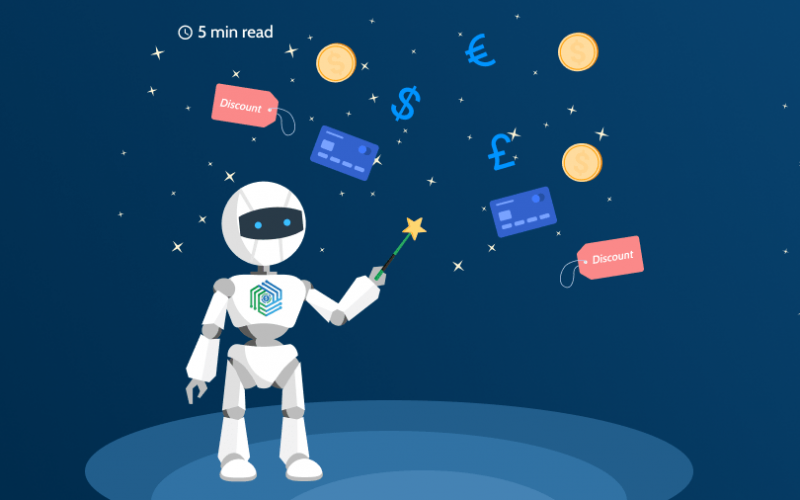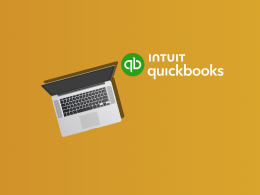Often, when we get acquainted with a new app, we have neither time nor willpower to check all its functionality. As a result, we don’t even know about the superpowers of the app that could show us a new level of automation and efficiency of a business.
Synder is no exception. I’m sorry to say that many Synder users rarely use the app at its maximum. So we pull back the curtain on four super-useful features you should be using to get the most out of Synder. Here’s what I’ll be talking about:
Frankly, this feature of Synder is my total love. It turns sales into an absolute pleasure for both you and the customer. You can easily create a simple payment link to place on your website or send it to your customer. The payment process has never been so easy. Let’s check it out!
How does it work?
Step 1 – Set up a checkout page in Synder and generate a payment link.
Step 2 – Put the link on your website, your profile on Facebook, Twitter, or Instagram, or send it as a message.
Step 3 – See the payment right in your QuickBooks account.
Your customers only need to click the link. They appear at a secure Stripe-powered checkout page, then insert their credit card data and click on “ENTER”. Boom!
- Stop, wait a minute! Why should I use your payment links feature, if they are powered by Stripe, and Stripe has its own payment links?
The magic of automation doesn’t stop there. While you’re looking at the payment in your Stripe account, Synder has already brought this payment to QuickBooks and automatically placed it in the right category. The main point is that it is really easy to set up and use, and saves lots of your time.
Synder is a great tool to get helpful insights on your sales, as well as to increase your customer loyalty. By giving such simplicity to consumers, you ensure more online sales as you allow them to pay from any channel you advertise your product or service via a payment link.
Take a glimpse at how it works in this video tutorial made by Synder help center:
Cleanliness and order are important not only in ordinary life but also in business. Definitely, for business people, cleanliness in finances outranks that in a wardrobe. While a mess in your wardrobe brings only wrinkled clothes, a mess in your books can ruin your business.
What an insidious thing a mess is! Fortunately, Synder can handle it by automatically categorizing your transaction data. (I have already referred to this feature in the previous paragraph.) When Synder moves a payment from Stripe to QuickBooks, the transaction is automatically placed in the right category. No manual entry and additional efforts from you.
How does it work?
Step 1 – Go to the categorization rules tab and click on create a rule
Step 2 – Choose rule type (expense/income), name and set conditions
Step 3 – Go to apply rule tab. Choose your accounting company, payment platform, and newly created Expense/Income rule from the drop-down menus. Save the rule.
- What conditions of Categorization can I set?
There are several fields you can set conditions for: description, total amount, vendor name, or transaction memo. You may add several conditions in one rule. By adding specific conditions, you may differentiate between your expenses/income and apply them to different accounts. Once the rule is created you can apply it to the expense settings of the company needed and specify the expense category from the dropdown (your Chart of Accounts).
If you want to set different accounts for different expense types, you need to apply rules to categorize your outgoing expense transactions, based on the information in the transaction.
For more details, see a video tutorial made by Synder help center:
Simple but super-useful feature for businesses, which have international partners or carry out transnational sales. This tool allows you to synchronize transactions in any currency the customer pays.
How to sync transactions in multicurrency?
Using this feature you may set up the synchronization for different currencies. Just make sure to enable multi-currency in your QuickBooks. It’s under the advanced tab of your company settings. Synder differentiates between your home currency (based on your company settings) and foreign currencies. All the transactions will be automatically converted into your home currency and recorded in your Payment System Bank account.
- Sync an employee list
Fresh out of the oven Synder Gusto integration with accounting platforms! From now on, Gusto is available for users with any subscription plan in Synder. This integration allows you to sync your employee list to/from your accounting platforms (Xero/QuickBooks).
It’s a cool way to reduce costs on your staff maintenance, automate your business processes, and remove manual data entry.
How does it work?
Step 1 – Connect Gusto to Synder and to the accounting platform
Step 2 – Synchronize employee list to/from Gusto from/to QuickBooks/Xero with Synder
That is it, now the connection is completed and you should be able to see the list of your Gusto and QuickBooks/Xero employees!
Let’s see how it works using a video tutorial made by Synder help center:
Conclusion
Synder team is working hard to add as many cool features as possible to give you more space for a creative mindset and enjoy automating your business processes.
If you use any of these features, feel free to share your experience in the comments.