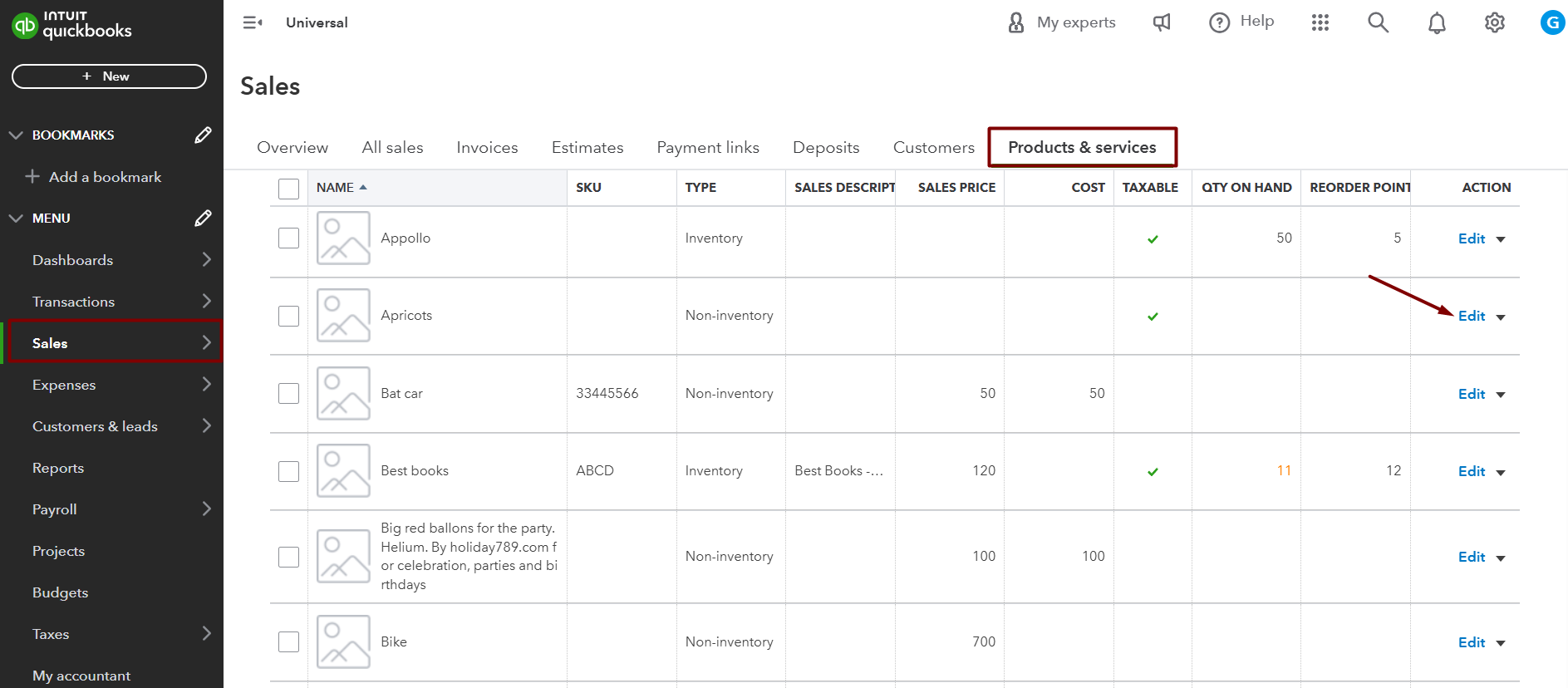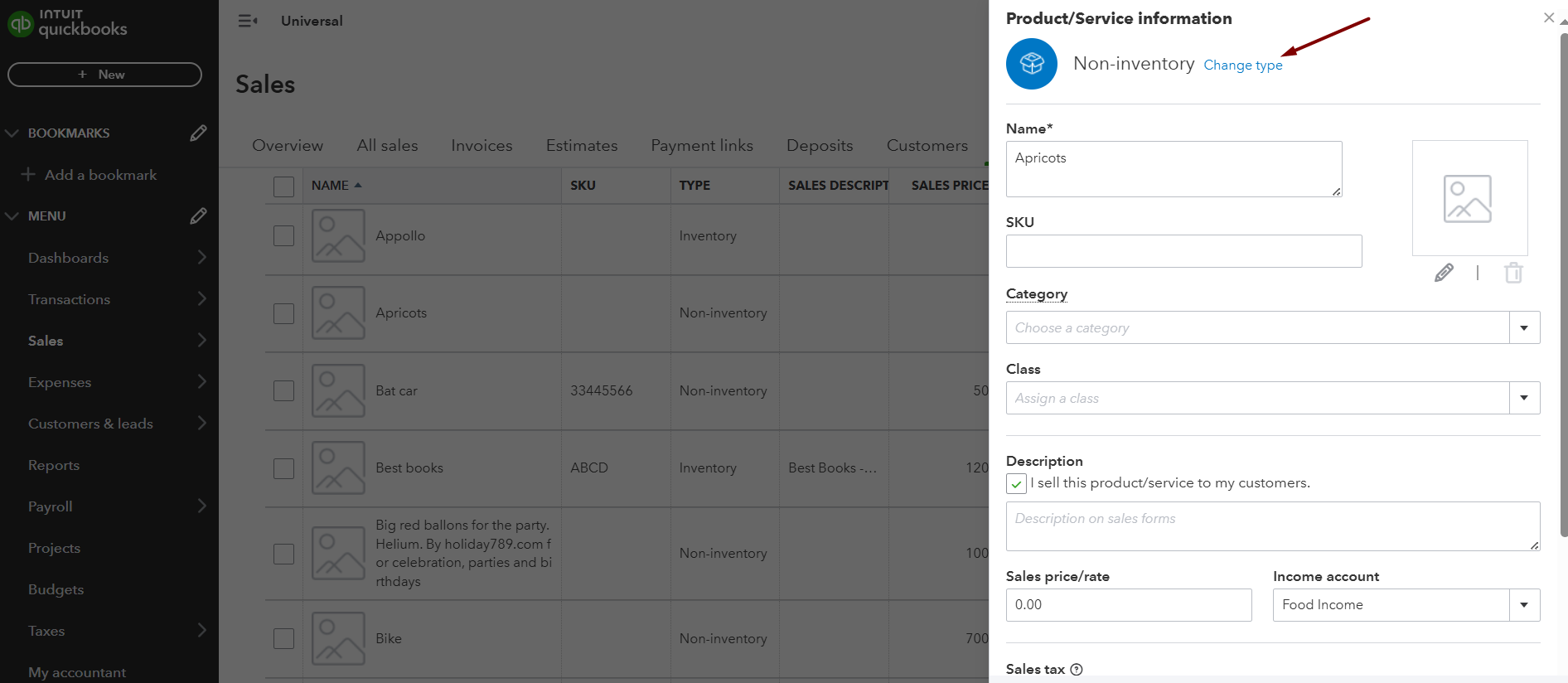Cases it may cover: product list is not set up in your accounting company or product names do not match in your sales platform and accounting company.
How to fix it.
In this guide, we will show you this with the example of QBO, but the logic will be the same for other platforms.
Overview:
Update already created products
- Go to your accounting company → find the product needed → click on Edit;
- Change the product type to inventory.;
- Rollback and re-sync one transaction to apply inventory products to it and check the result in your accounting company;
- If the inventory is updated, rollback and re-sync transactions with the same product in bulk.
Sync new products as inventory parts
- Go to your Synder company → click on Settings on the left-side menu;
- Select Shopify in the Integrations dropdown;
- Go to the Inventory tab → enable Inventory management → select the Inventory Asset, Cost of goods sold, and Inventory shrinkage accounts → click on Update to save the settings;
- Rollback and re-sync transactions to apply inventory products to them
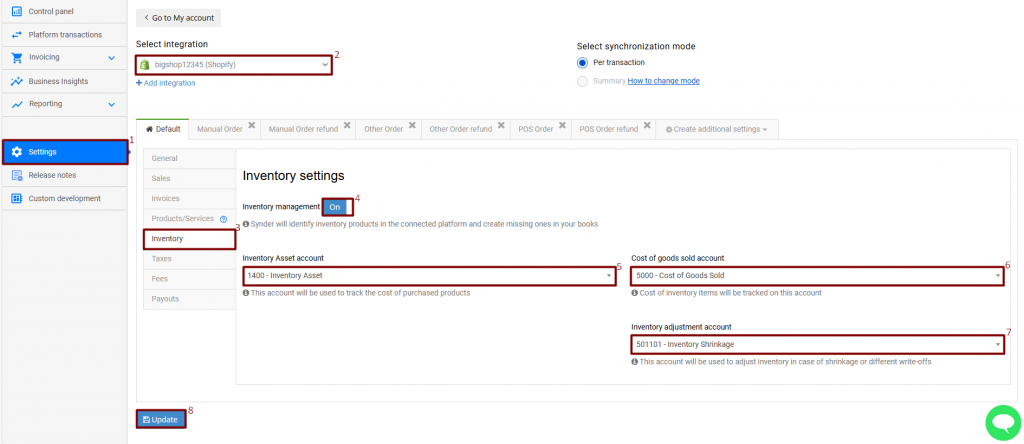
Note: newly created inventory products will be linked to inventory assets, COGS and Inventory shrinkage accounts you have specified in the Settings.
Meanwhile, if you want to apply different accounts, we recommend you create such products in your accounting software beforehand.
If you do not track inventory, you do not need to change any settings, but please note that inventory items will be synced as non-inventory ones.
Reach out to the Synder Team via online support chat, phone, or email with any questions you have – we’re always happy to help you!
Learn ‘What Should I Do if a Common Product Is off and Items Are Synced With a Stripe Product?’