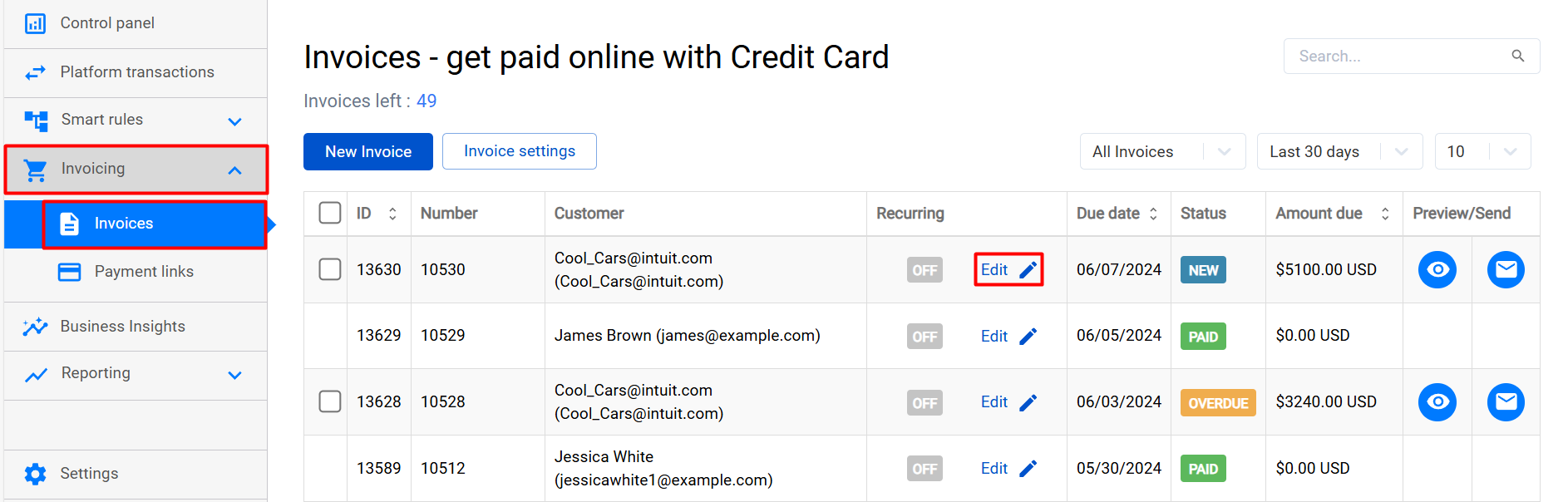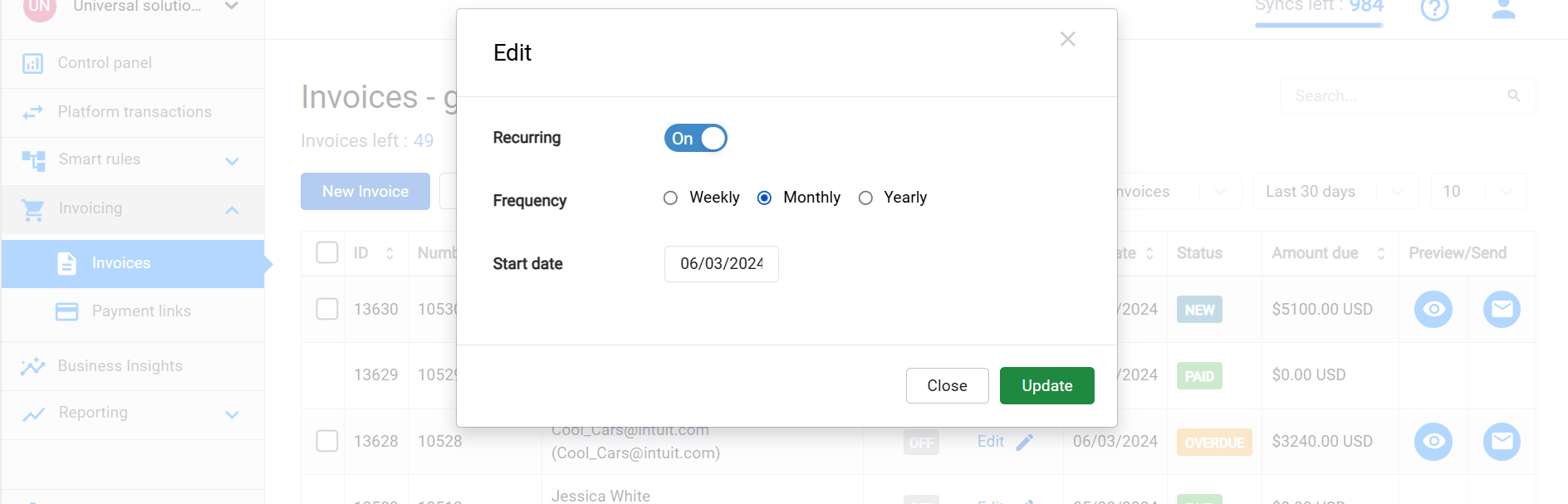Synder is so excited to show you the Invoicing feature! In this guide, you’ll learn how to pay QuickBooks invoice with credit card. Now you’ll be able not only to create invoices and close invoices in QuickBooks Online but to send them to your clients, so they can pay QuickBooks invoices with a credit card directly through Synder. As soon as the payment comes through, it will close the corresponding invoice in your QuickBooks company.
Overview:
How to send QuickBooks invoices online to get credit card payments with invoicing feature
How your clients can pay QuickBooks invoice online with credit cards
How to send QuickBooks invoices online to get credit card payments with invoicing feature
Note: If you’d like to create and send invoices directly from Synder, not QuickBooks (which is also possible), check out how to create invoices with Synder using the QuickBooks invoices template. All payments are currently powered by Stripe and Square (make sure you’ve connected Stripe to QuickBooks or Square to QuickBooks in Synder, as well).
1. Create an invoice in your QuickBooks. Create an invoice in your QuickBooks company and click on Save. You can also create it on Synder’s side, following the recommendations from our guide above (the invoices created directly in Synder will appear in QuickBooks within several minutes). They’ll automatically appear in your list of invoices in both QuickBooks and Synder.
2. Synder Invoicing Tab. Go to Synder and click on the Invoicing (1) tab on the left-side menu → Invoices (2), and you’ll be able to see the list of invoices you have in your QuickBooks company. You may use the “Preview” button for each invoice to see what’s going to be sent. If you’re ready to send the invoices to your client, you have 2 options:
- Send an individual invoice by clicking on the Send (3) option near the invoice you want to send.
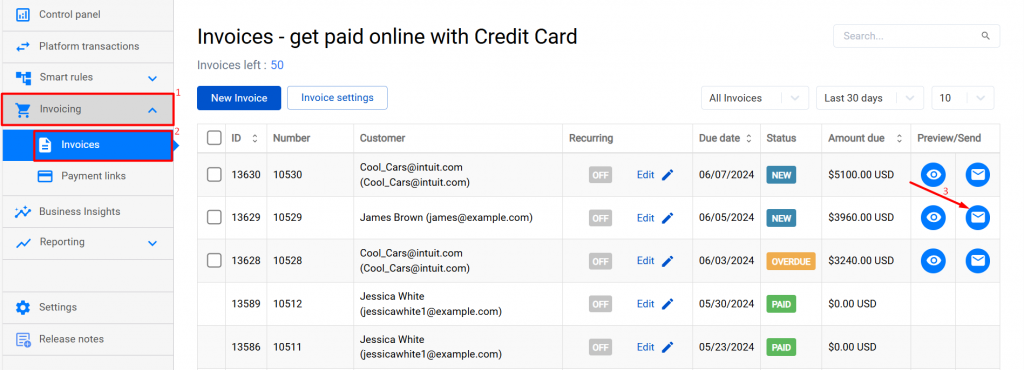
- Send a bunch of invoices by selecting the ones you want to send and click on the “Send selected” (4) button that’ll appear after the selection.
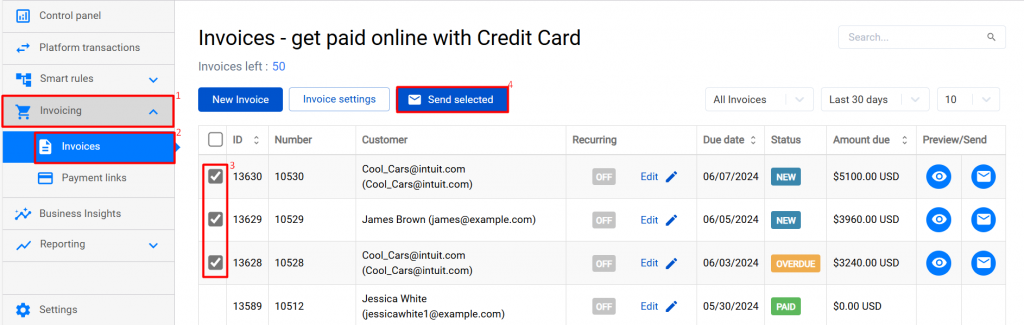
3. Notification. When you see the notification that your invoice was sent successfully, your customers will receive an email with the invoice PDF attachment and the link to pay the invoice with their credit card.
Congratulations, you did it! The best part is that once the credit card transaction is made, it’ll automatically appear in your QuickBooks within several minutes and the invoice will be closed and have the “Paid” status both in QuickBooks and Synder.
How your clients can pay QuickBooks invoices online with credit cards
Once the invoice has been sent through Synder, your client will receive an email with the invoice and PDF attachment, and the link to pay for it.
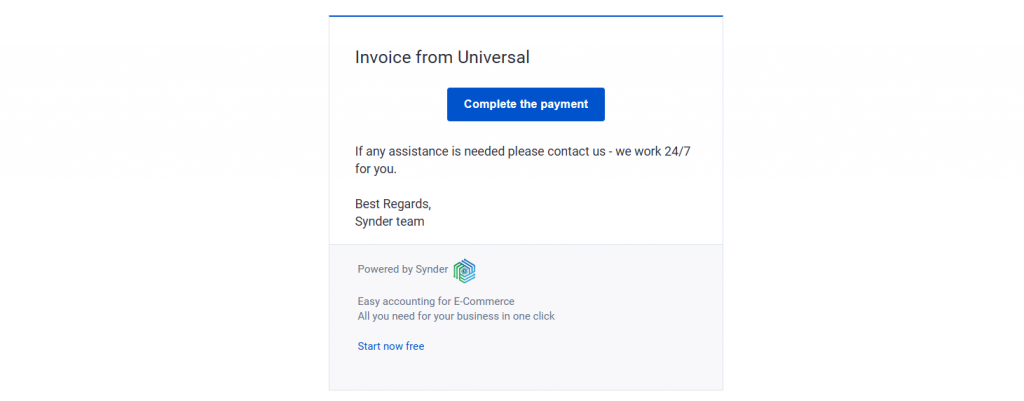
After clicking the link in the email, your client will be transferred to the Synder page, where they’ll need to enter their credit card information and will see the “Pay invoice” button to make the credit card payment with the full amount of the invoice to be paid and its due date.
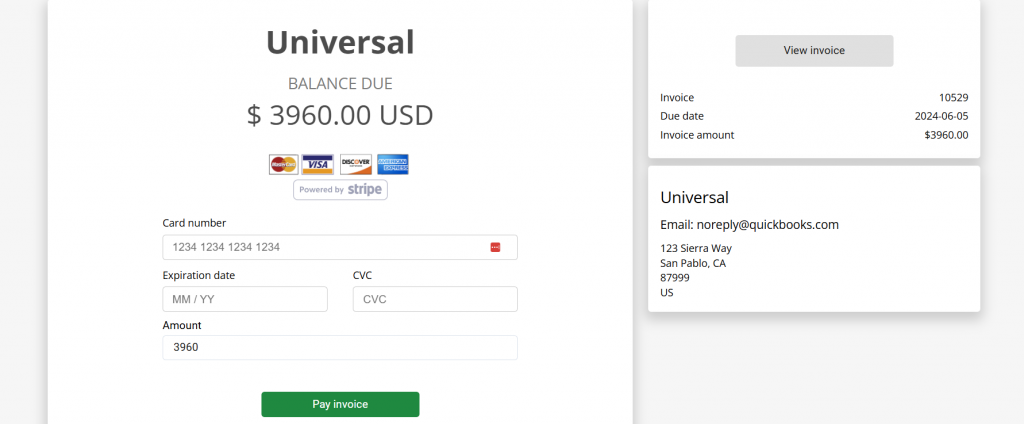
How Synder records credit card payments in QuickBooks
Once the payment is made, it’ll automatically appear both in Synder and QuickBooks. In Synder, the invoice will be marked as “Paid”.
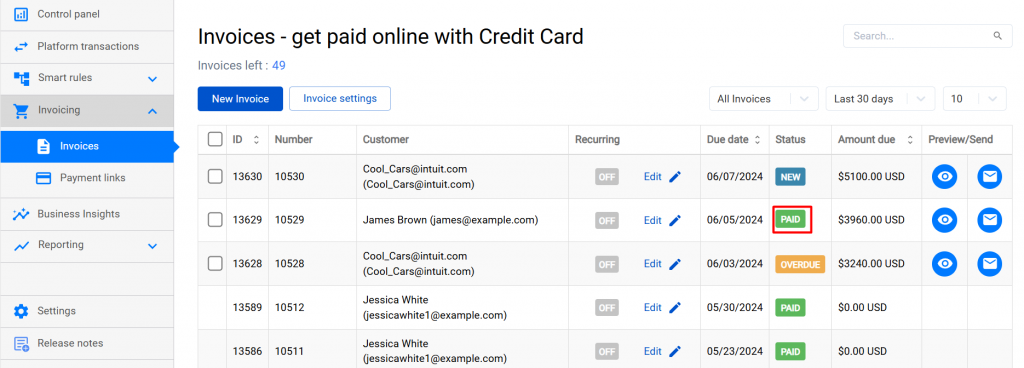
Synder will automatically apply the payment to the corresponding open invoice in QuickBooks Online and mark it as closed within several minutes. This way, you’ll get automated invoicing and clear books.
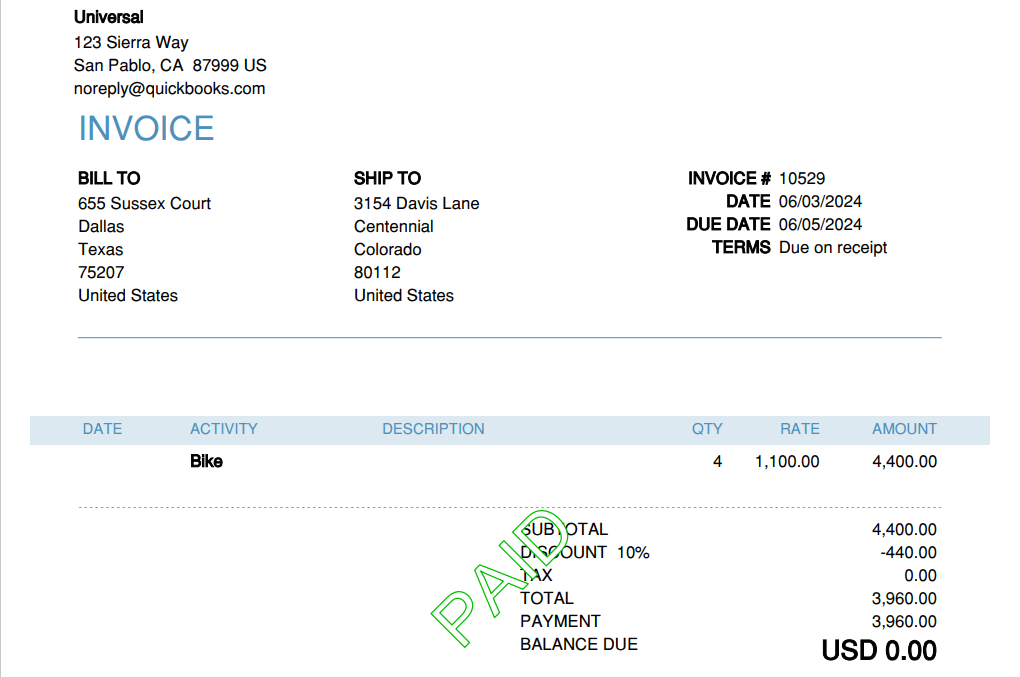
Note: If your client pays the invoice partially, the invoice will have the referring status in Synder and the “Partially paid” status in QuickBooks.
Tips on how to work with QuickBooks invoices with ease
It’s possible to make your QuickBooks invoices recurring and receive payments on a recurring basis. Just hit the “Edit” button near the invoice, turn on the recurring option and select the frequency and date to start sending the invoice on a recurring basis. You can check our helpful guide on how to create and schedule recurring invoices.
If you notice something that should be changed in the invoice, you can correct it right in Synder, with no need to go back to QuickBooks Online. Just click the invoice you want to change, and you’ll be able to make edits to it.
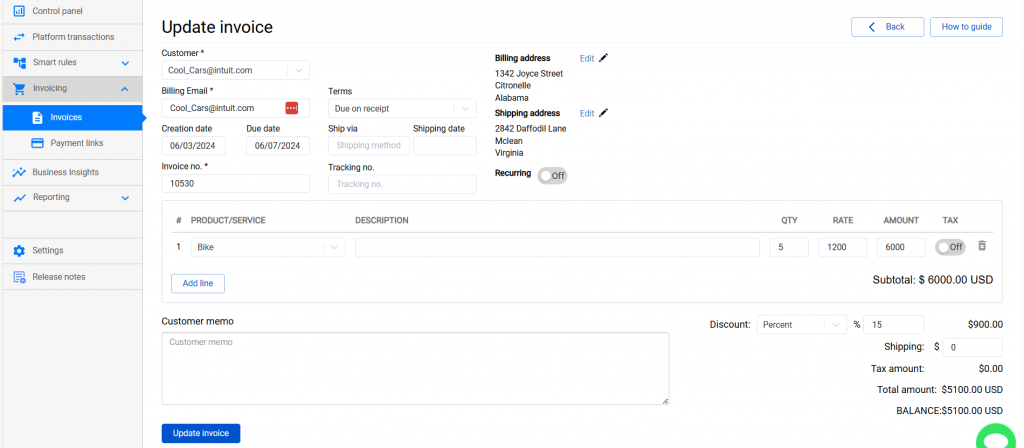
Reach out to the Synder team via online support chat, phone, or email with any questions you have – we’re always happy to help you!