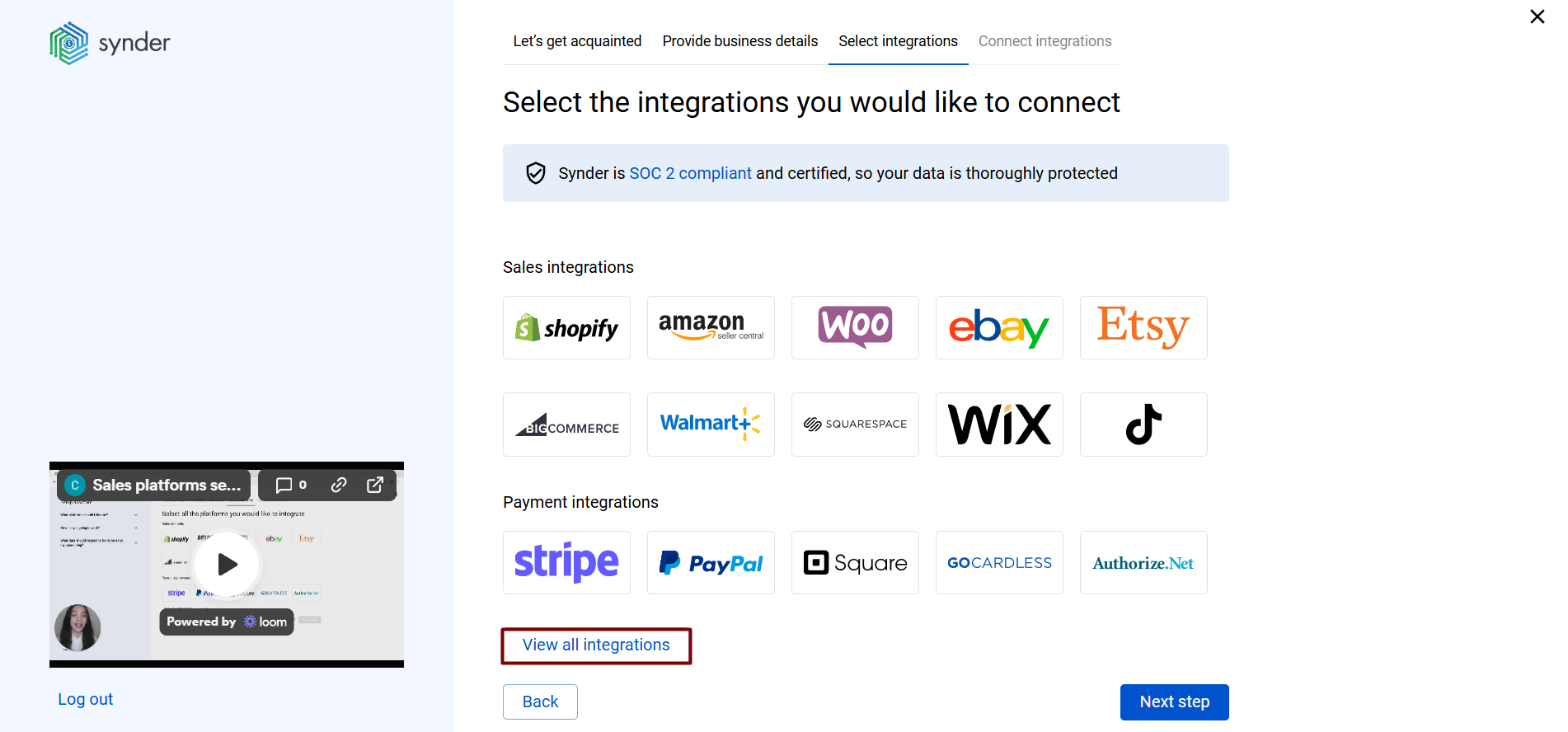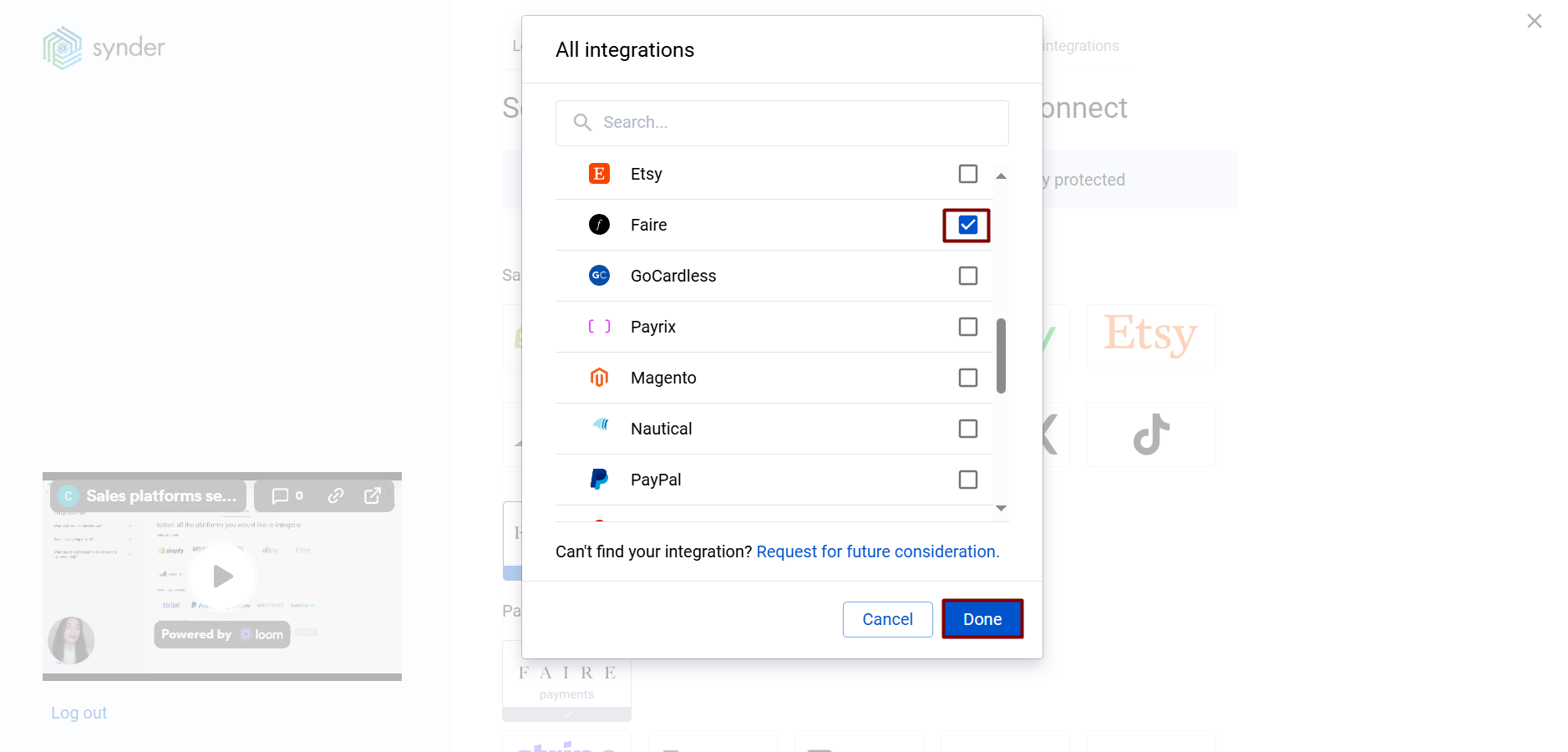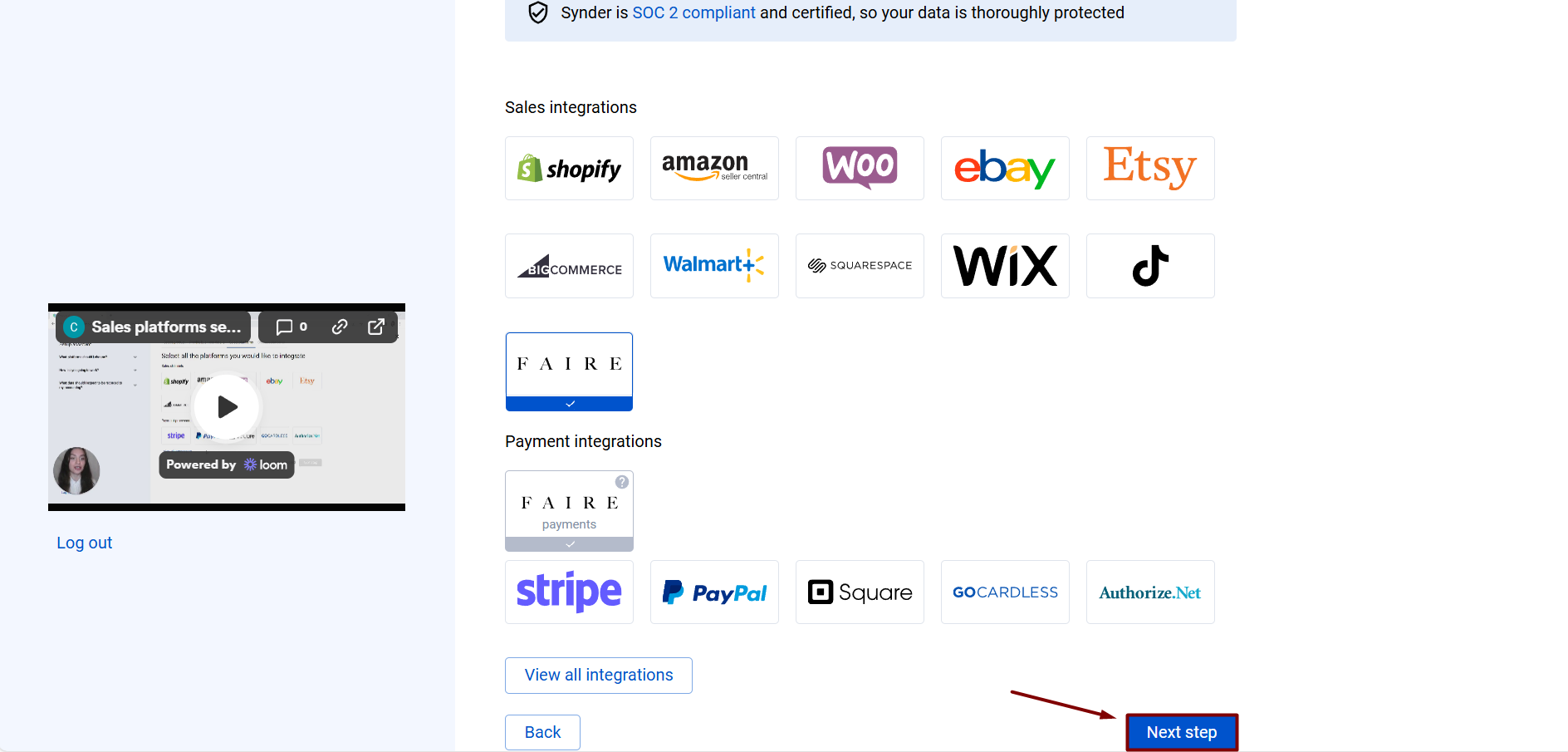In this guide, you will learn how to connect Faire to your Synder account, allowing you to seamlessly sync Faire orders with your accounting software.
Overview:
Setting up the Faire integration from scratch
1. Create an account
If you are getting started with Synder, you will need to create a free Trial account first.
Note: If you want to integrate your payment platform with QuickBooks Online or Xero, check out this guide. For connecting your QuickBooks Desktop company, refer to this article.
2. Provide your business details
First, fill out the information about your business and hit the “Next step” button.
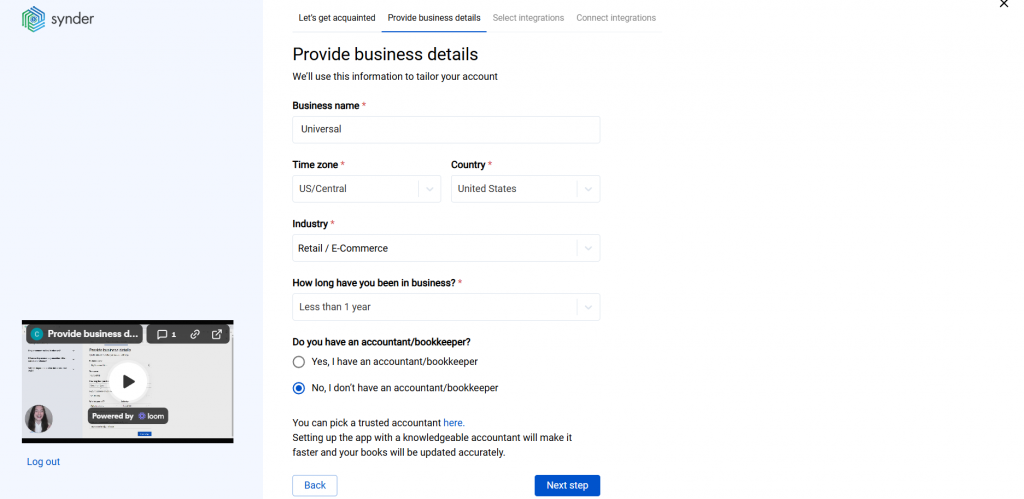
3. Select the platforms you would like to integrate
Now you need to select the platforms you would like to connect to Synder. Click “View all integrations” to see the list of all available platforms and select Faire.
Note 1: Select all the services you use to receive payments. You can connect them immediately, or if you prefer, skip the connection for now and invite someone with admin access to set them up later.
Note 2: When you connect your payment platforms to Synder, the system automatically creates a clearing account for each integration. This clearing account functions as a holding account, representing your actual payment provider within your accounting system.
4. Connect your accounting platform
Select the accounting company you would like to connect to Synder and click on the “Next step”.
Note: If you are connecting QuickBooks Online or Xero, you will be prompted to select the sync mode. Proceed with the desired option.
Click on “Connect” to connect your accounting company.
5. Connect your Faire account
Almost there! To complete the setup, you just need to connect your Faire and other sales platforms to Synder. Hit the “Connect” button.
Then, grant permission to Synder by clicking on “Authorize”.
Note 1: If you do not have admin access in Faire, hit the “Invite account owner” button and specify the account owner email. They will receive an email invitation and can then grant the required permissions to connect Faire to Synder.
Note 2: You can find detailed guides on how to connect your sales channels and payment providers to Synder accounting/QuickBooks Online/Xero via Synder in our Help center.
6. Set up the Faire integration
To complete the setup for the Faire integration, click on “Next”.
7. Check the result
Once you’ve connected Faire, Synder will import and sync the most recent orders with your accounting system.
You can see the imported orders in the Transactions → Platform transactions tab. To see more details, click on Explain under the synced order.

Scroll down the page and click Show in QuickBooks/Xero to view the result.

Connecting Faire to an already existing account
If you already have a Synder account and would like to integrate Faire, follow the steps below:
1. Switch to the needed Organization in the top-left corner of the Synder page.
2. Click on the Person icon in the upper-right corner and select “Organization settings”.
3. In the “Integrations” section, click “Add integration”.
4. Select Faire and click on “Connect”. If you do not have the admin rights, send an invitation to the account owner.
5. Click on “Authorize” to grant the necessary permissions.
Notes on the Faire integration
Note 1: Currently, Synder supports only orders and their fees from Faire, meaning it can’t transfer payouts. Thus, they need to be accounted for manually in your accounting software. Refer to this guide for managing payouts.
Note 2: Synder requires Read Orders access (to sync with your accounting platform) and Read Brand Information access (to identify your store). No write access or additional permissions are needed.
Note 3: Payments made in Faire’s test mode will not appear in Synder, as Synder only syncs live data from Faire. If needed, you can always undo synced data within your accounting system. Additionally, Synder automatically skips any duplicates if you attempt to sync the same data more than once.
Reach out to Synder Team via online support chat, phone, or email with any questions you have – we are always happy to help you!