If you’re a QuickBooks Online or a Xero user, Synder can provide you with 2 synchronization modes:
- Summary (Synder will gather data for the day or per payout and sync it to your books as a single journal entry or invoice and a payment per platform);
- Per Transaction (Every single transaction will be synced to your books as a separate sales receipt/invoice).
Below you’ll see how the Daily Summary mode works in detail.
Overview:
How to set up mapping
Explore some additional helpful guides regarding Summaries:
There are 2 possible ways you can group transactions to accounts: use the suggested mapping or map accounts from scratch.
- Use the suggested mapping. In this case, Synder will map your summaries to the corresponding accounts if they exist in your books (if needed, you can change or add accounts right at this step).
In case some accounts are missing, Synder will create them in your accounting company. If it works for you, click on Create accounts.
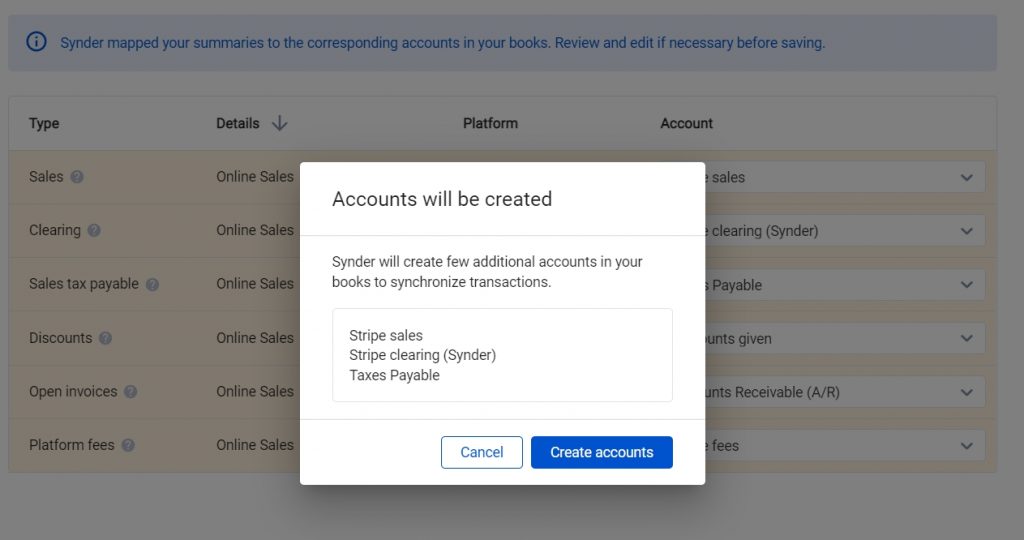
- Map accounts from scratch.
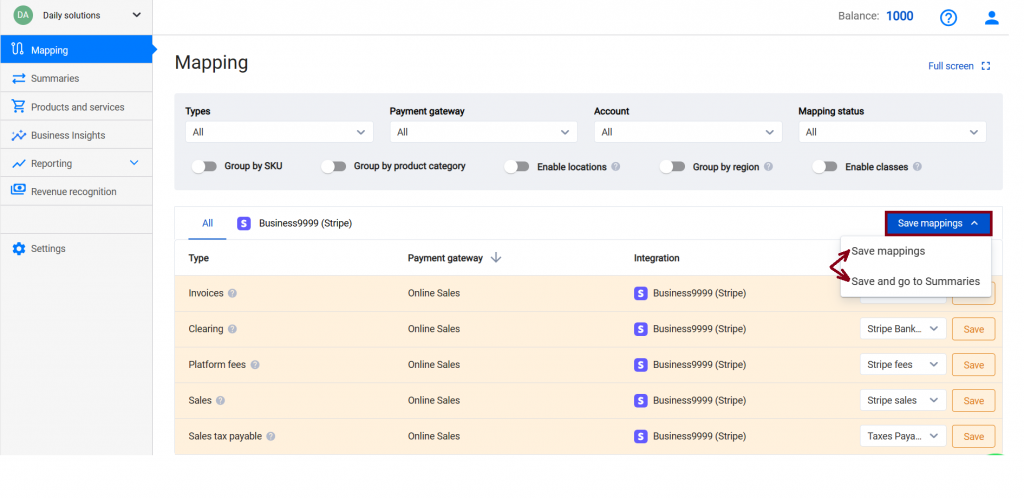
Note: if you have new transaction types, they will not be mapped automatically to your accounts at the mapping step. As a result, nothing will be synced to your accounting company without your approval.
Summaries synchronization
To synchronize a transaction summary, either click on Sync next to the one you need or put check marks next to several of them and click on Sync.
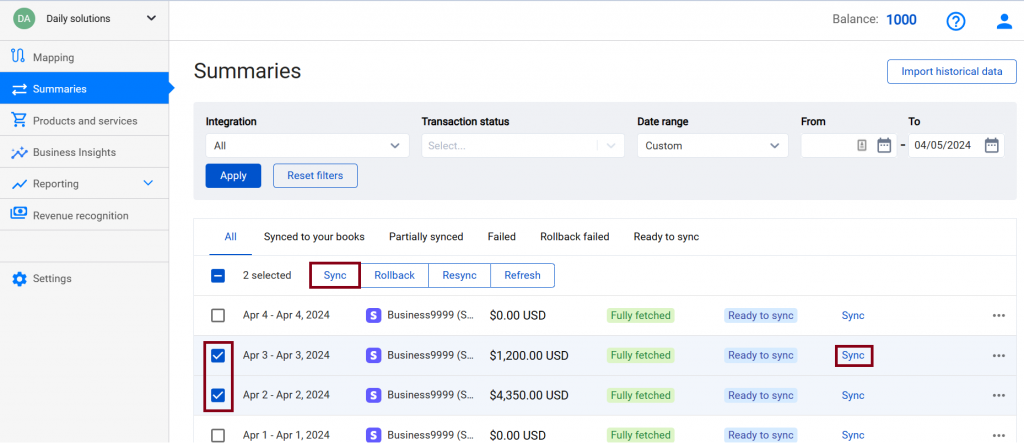
You can view synchronized summaries under the Synced to your books tab.
To open summaries in your accounting company, click on See in books.
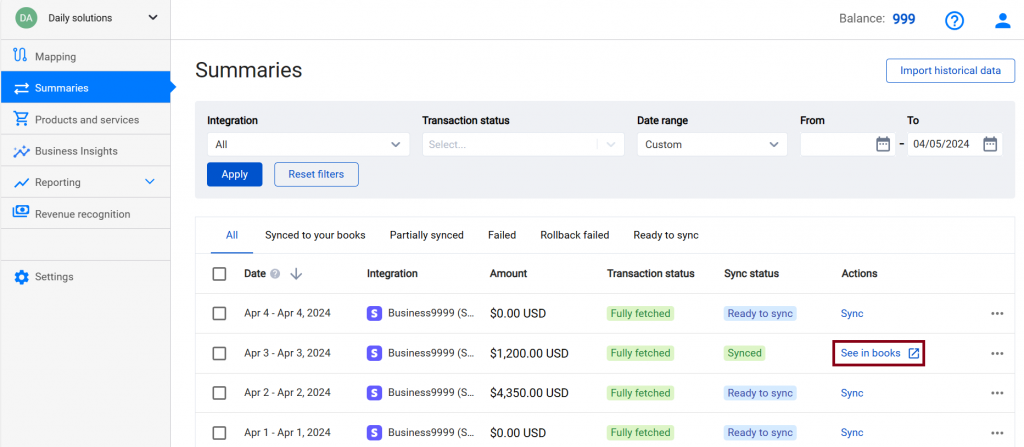
The screenshot provided below demonstrates a typical instance of QuickBooks Online. However, it’s worth noting that the same would apply to other accounting platforms.
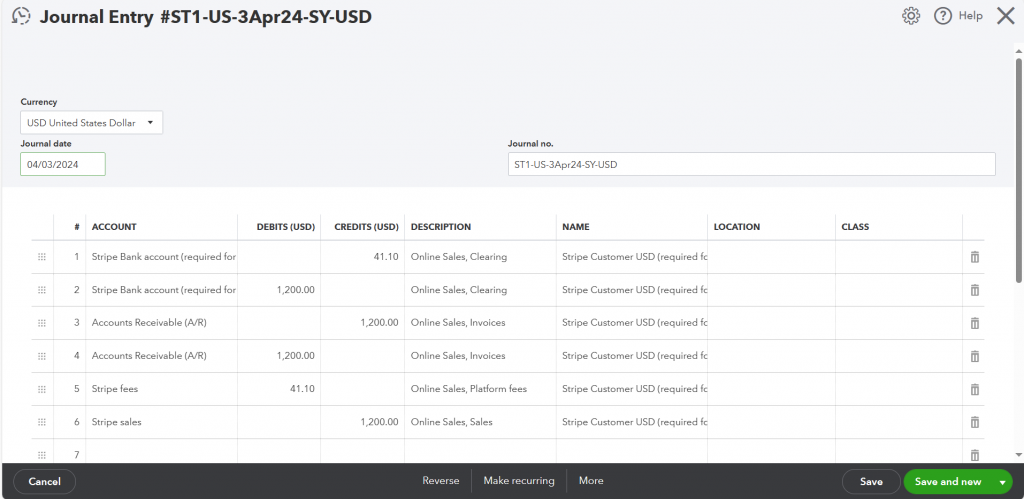
If you have changed mapping or updated COGS, you will have to refresh summaries to see the updated information. Summaries can be refreshed in two ways:
1) If a summary IS NOT in your books (ready to sync, rolled back, etc.) – simply hit Refresh, and you will see the updated results.
2) If a summary IS in your books (synced, partially synced, etc) – you will have to Roll it back and refresh it. So either click Rollback or Resync (the Resync option will rollback->refresh->sync it to the books right away).
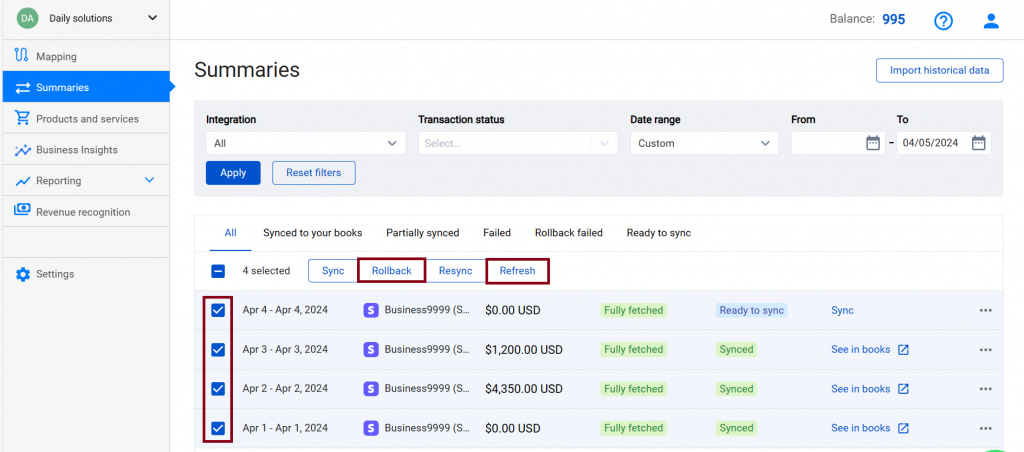
Tips and tricks
1) Once you choose one of the subscription plans, you may either manually import Summaries or sync them automatically.
To learn more about different sync modes, check out this guide.
2) If something is recorded incorrectly, Summaries can be easily rolled back. It will completely delete all the data recorded with a particular Summary.
Select the summaries you want to delete – > click on Rollback.
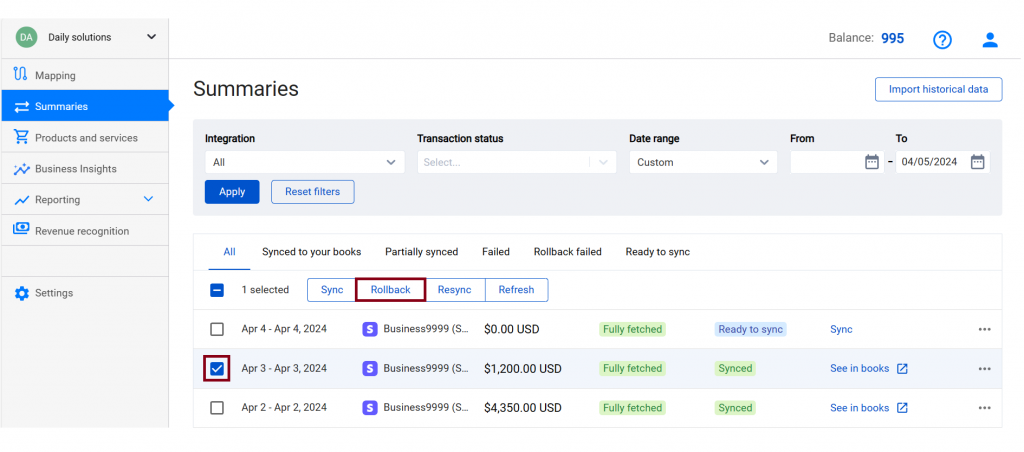
3) The pending status means that Synder is still collecting data for this summary to sync.

4) If a Summary fails, the main reason is usually insufficient mapping, i.e. a new account needs to be mapped.
Solution:
-Click on the three dots next to Sync – > click on See details – > check the Sync log to review what hasn’t been mapped;
-Go to the Mapping tab and map accounts with Types.
5) Choose a plan that covers your monthly transaction volume to ensure uninterrupted synchronization. To change or select a plan, click on My Account on the left hand menu – > Manage subscription. Then, adjust your monthly transactions or upgrade your plan to cover your transaction amount.
For example, if you have 800 transactions a month, you need a plan that covers 1000 transactions a month, i.e. Scale.
Reach out to the Synder team via online support chat, phone, or email with any questions you have – we’re always happy to help you!

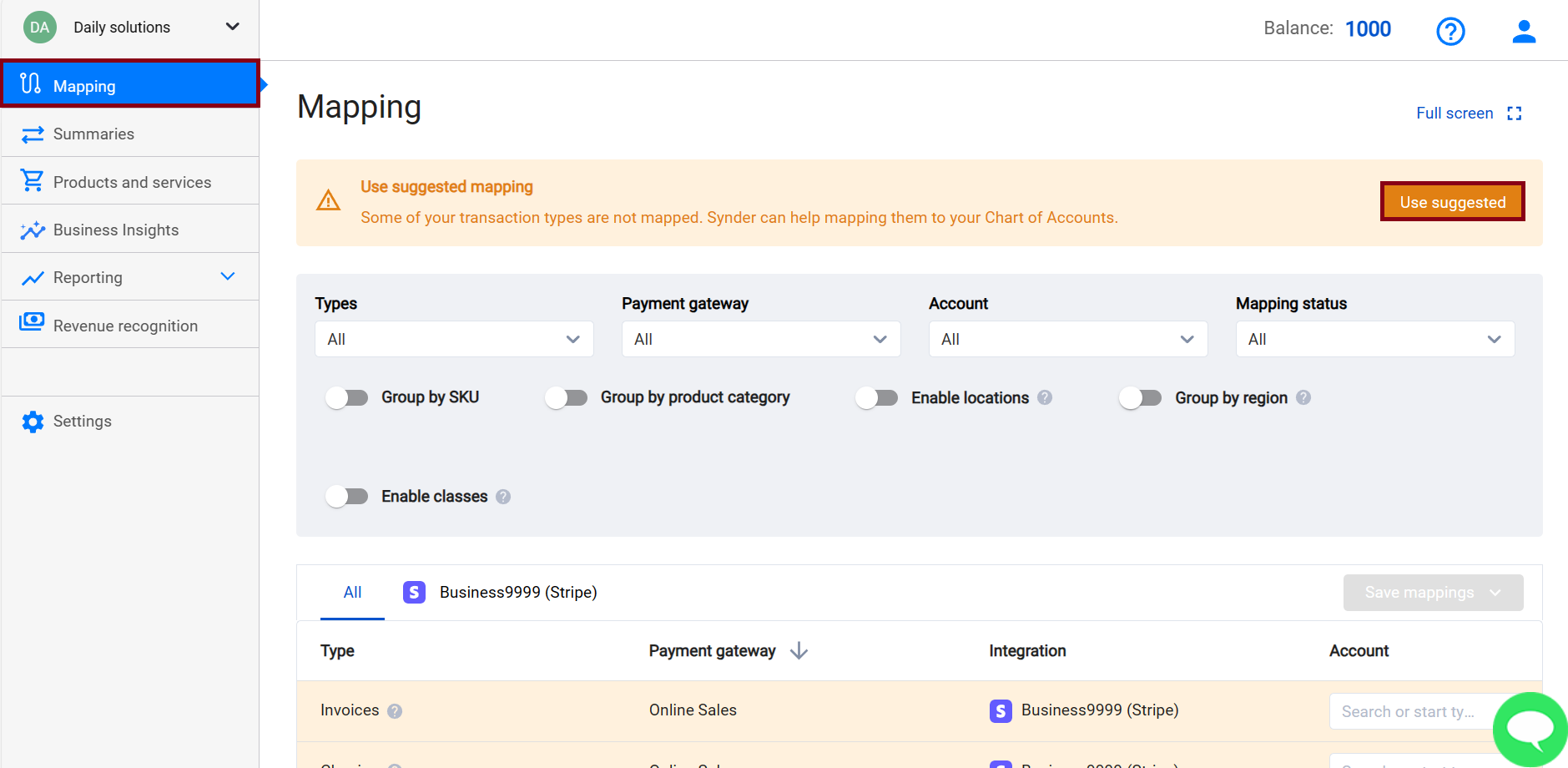
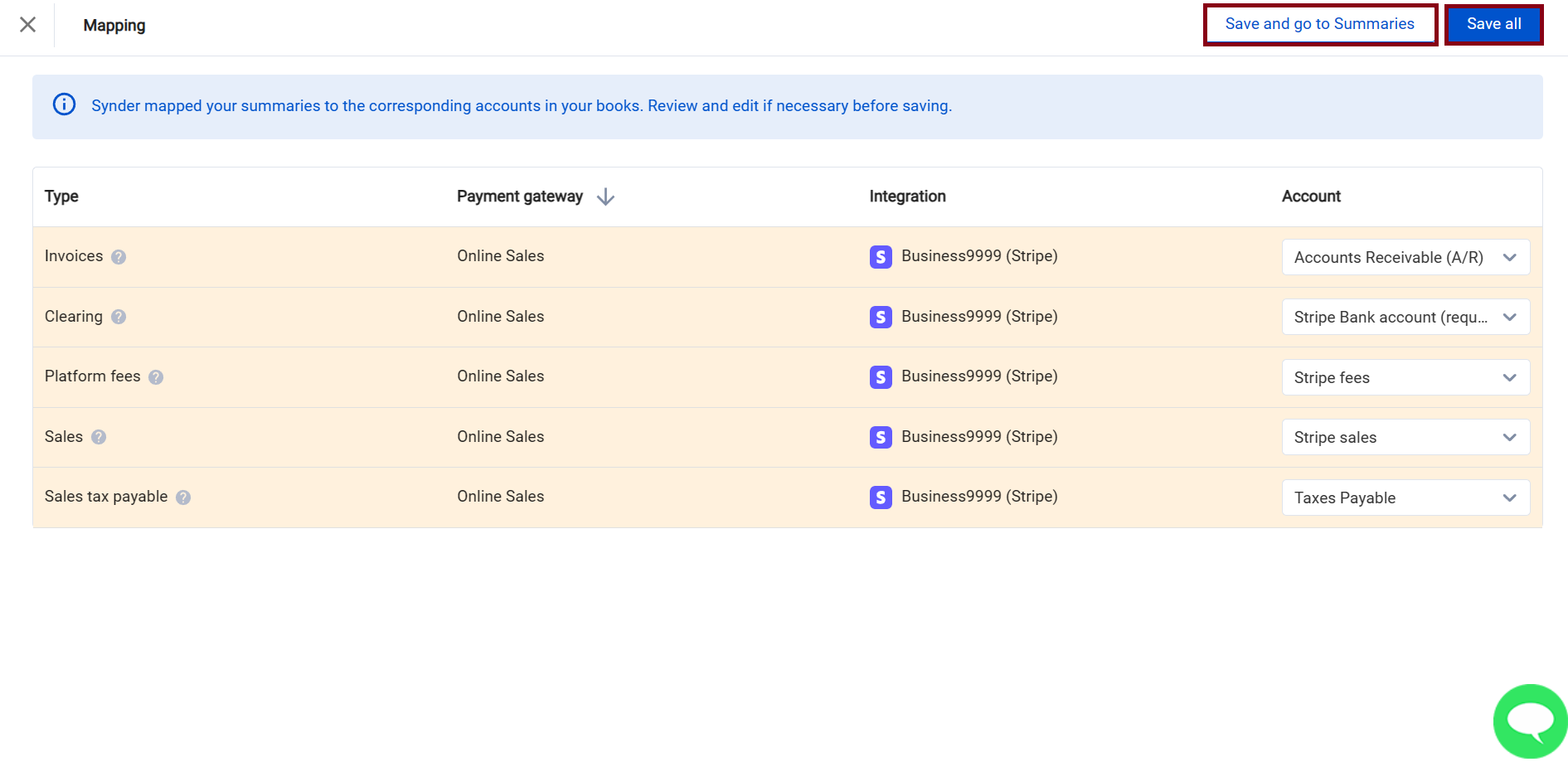
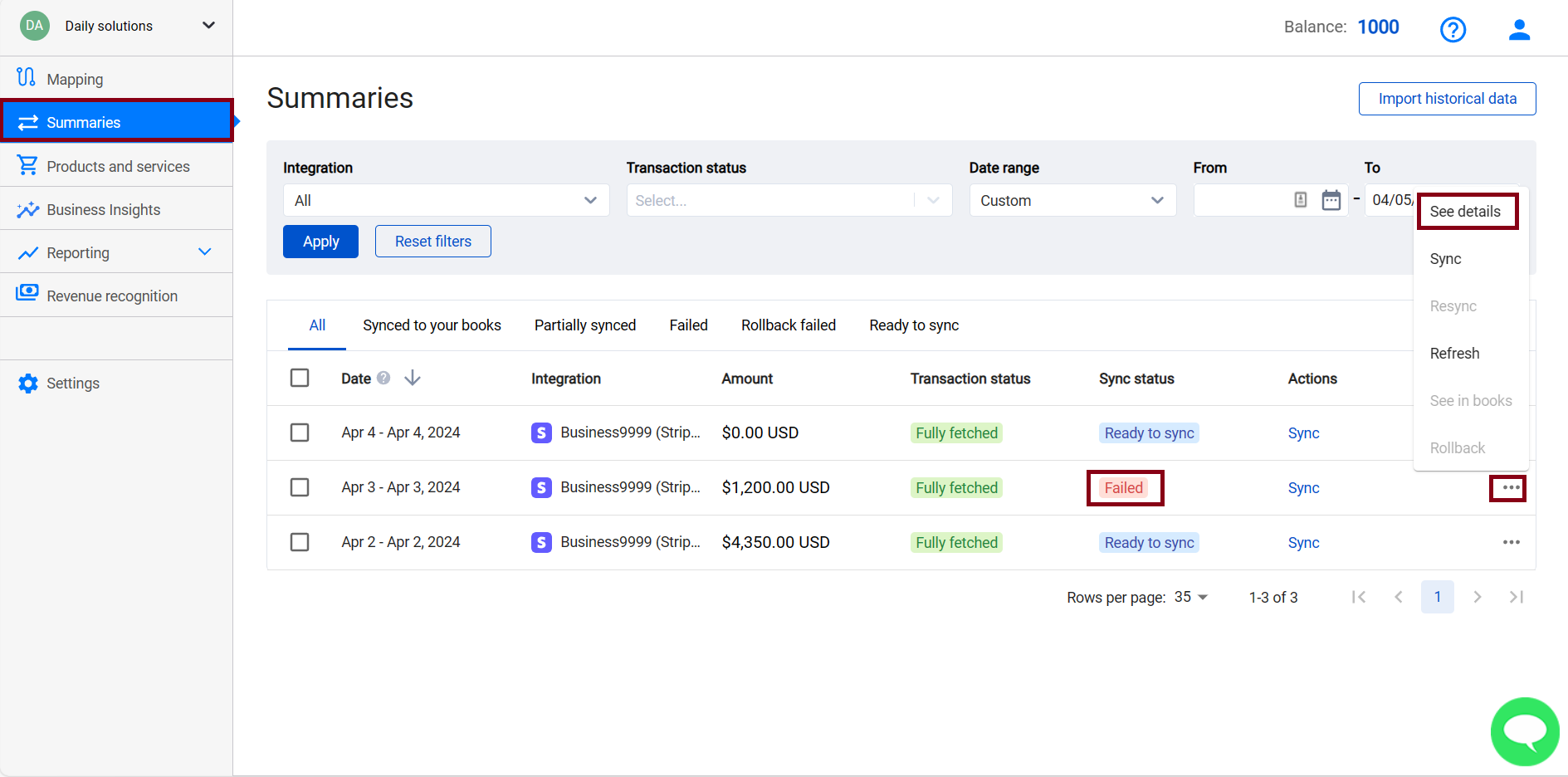
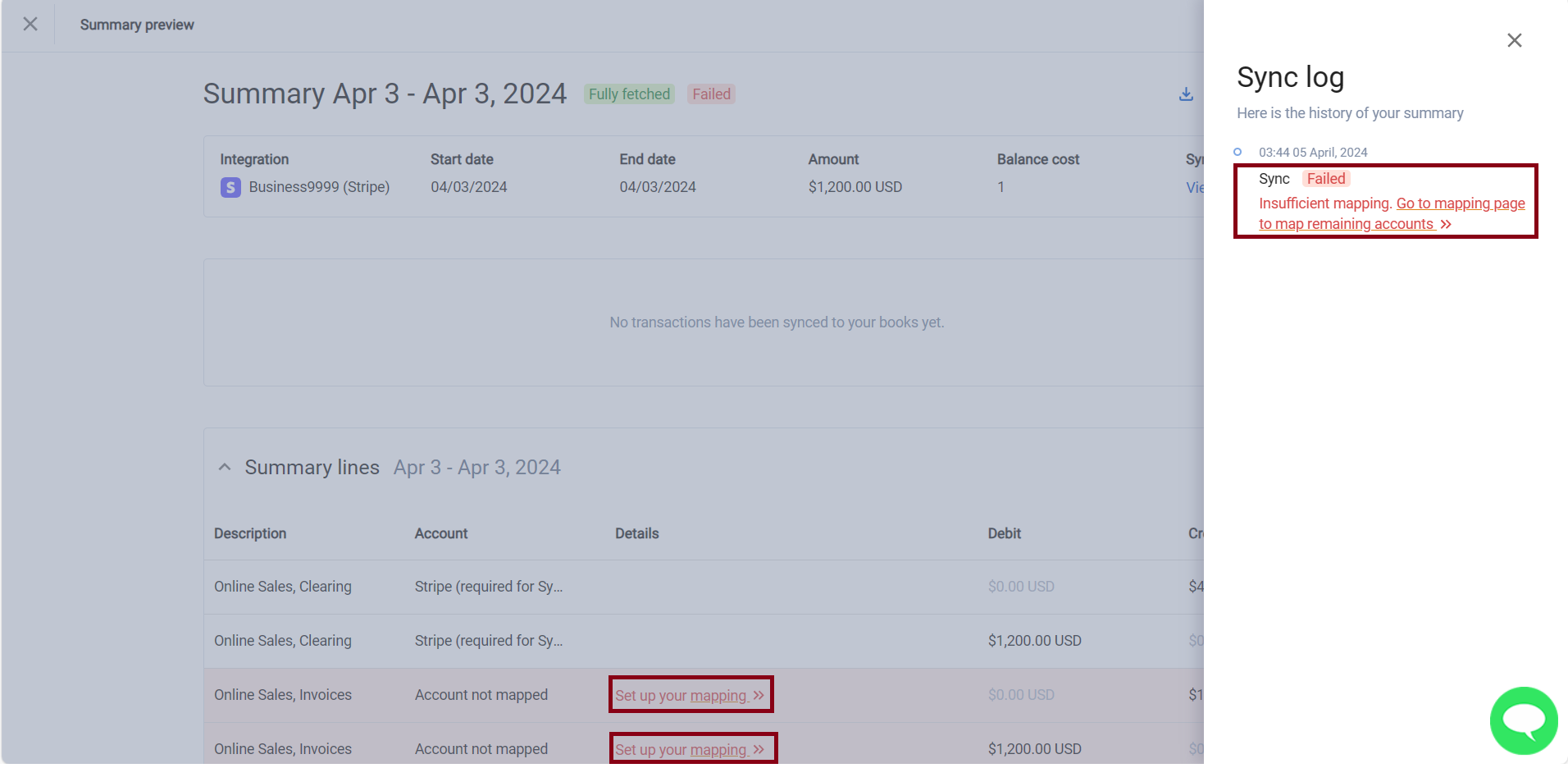
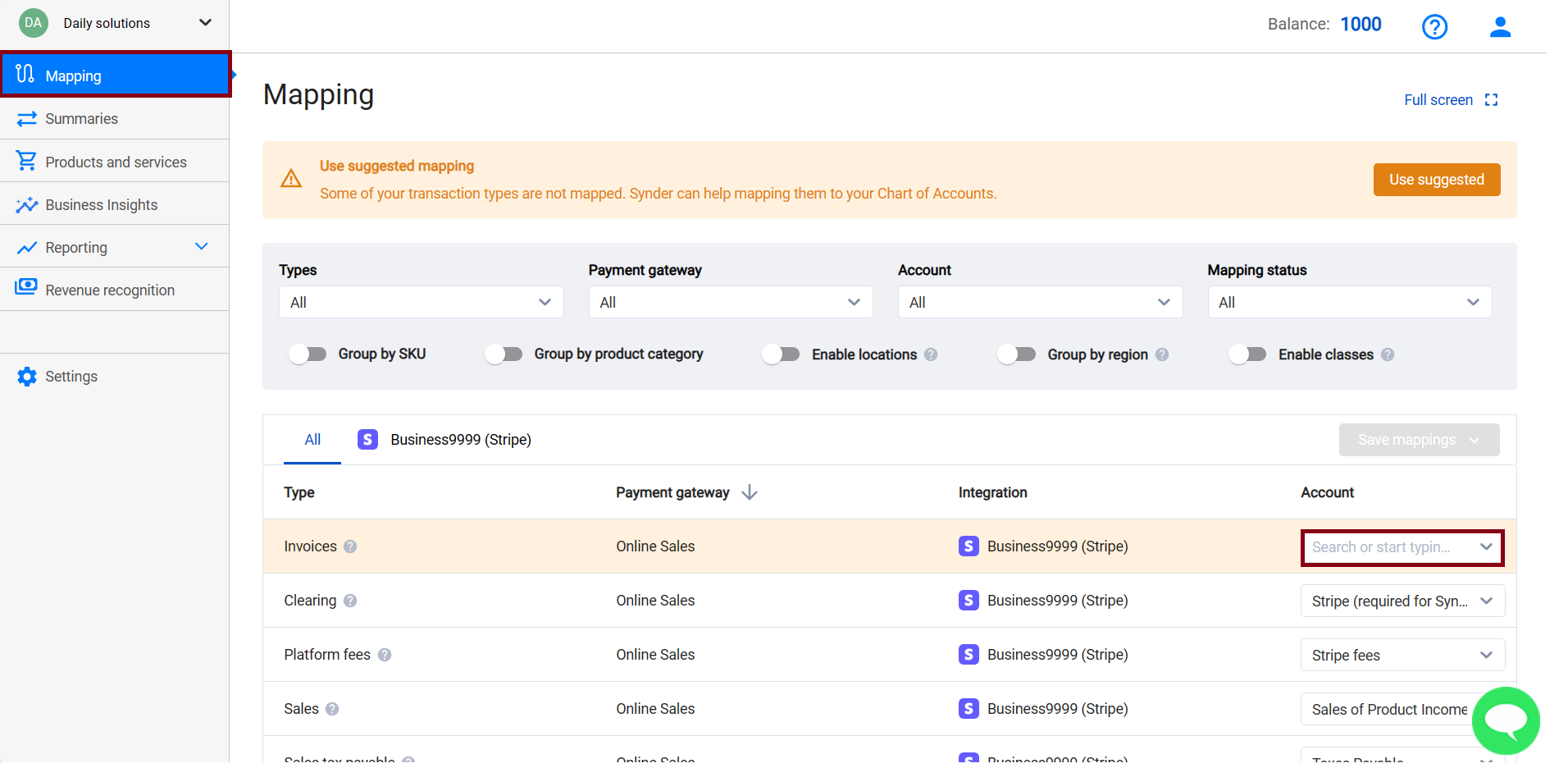
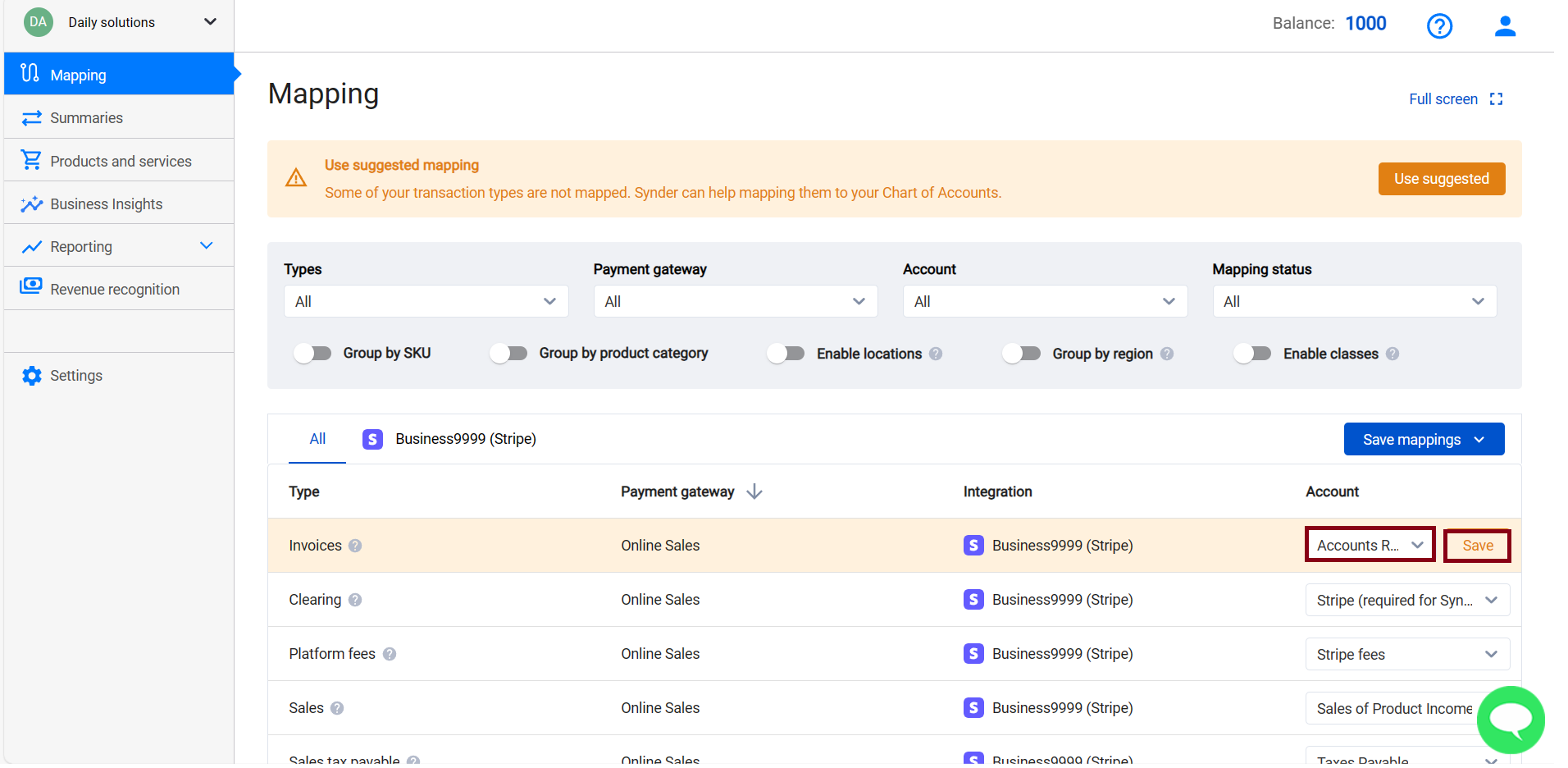
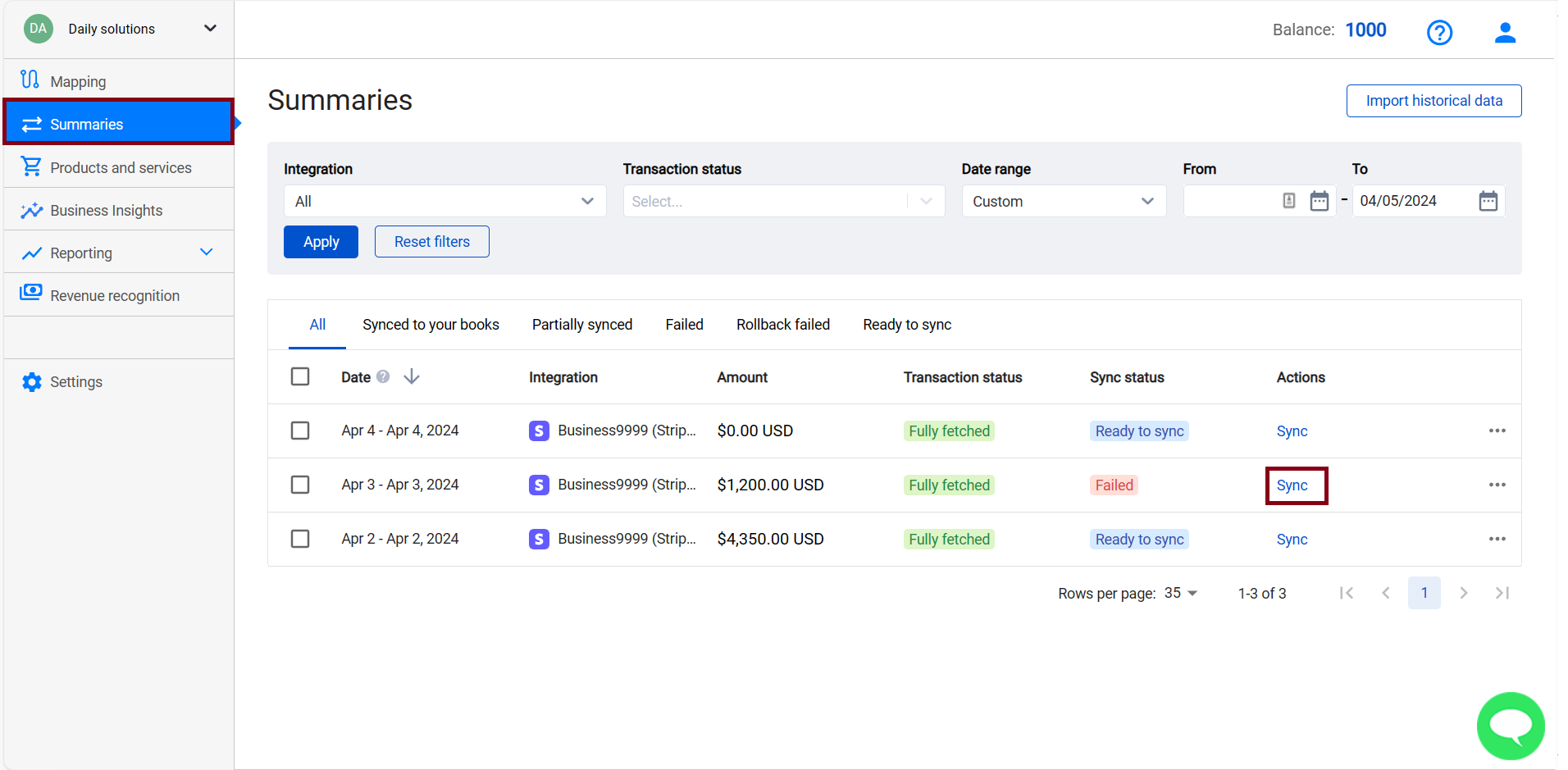
How to deal with partially synced????
Hello, Heather! To address partially synced summaries, import historical data for the relevant summary dates, then resync the summary. This status takes place when not all transactions are included in the summary initially. Resyncing should help if all transactions are now processed in the background.