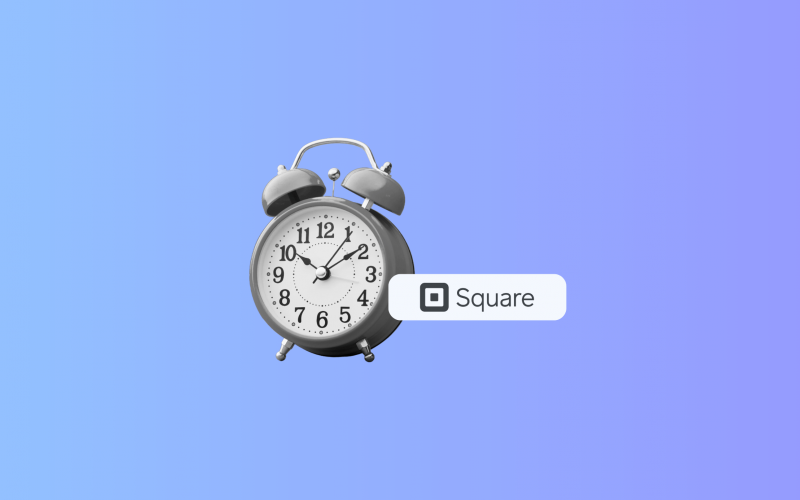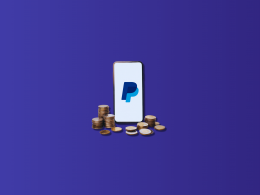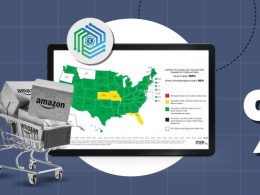Managing your business finances can be a challenge, especially if you don’t know how long it’ll take for your payments to be processed and credited. But don’t worry, Square offers a variety of features, ensuring there’s something to suit your small business. What are these features? How do they differ, and how do you set them up? Let’s find out!
Key takeaways:
- Square offers different transfer schedules including standard and custom options, each with its own processing times and requirements.
- With Square’s custom transfer schedules, you can choose instant transfers or set up manual transfer options to fit your needs.
- Instant transfer is available 24/7 for a 1.75% fee.
Contents:
1. How long does it take to transfer funds in Square?
4. Simplifying Square transaction management
How long does it take to transfer funds in Square?
There are several schedule types that Square offers to its clients. You can choose the one that fits your company demands more:
- Standard transfer schedule;
- Custom transfer schedule.
Square has no transfer limits with its standard or custom schedules. Funds won’t be held based on the amount, frequency, or type of transaction, but if you ever need to switch financial institutions, understanding how to remove a bank account from Square is crucial to ensure seamless updates to your payment setup. However, each schedule has its own time limits, so let’s take a closer look at each of them.
Standart schedule
Square transfers funds every night, Monday through Friday, before midnight. If a customer makes a purchase before midnight, you’ll receive your funds the next business day. For example, if a purchase is made at 12:05 A.M. on Tuesday, you’ll receive your funds on Wednesday.
Here’s how standart schedule looks:
| Transaction date | Transfer completed |
| Monday | Tuesday at 16:00 |
| Tuesday | Wednesday at 16:00 |
| Wednesday | Thursday at 16:00 |
| Thursday | Friday at 16:00 |
| Friday to Sunday | Monday at 16:00 |
Setting up Square standard schedule
From your Square Dashboard:
- Sign in to your Square Dashboard;
- Go to Settings → Account and settings → Transfer Settings → Transfer;
- Under Transfer speed, choose Same-Day for daily transfers or Custom for a per-day transfer speed;
- If you go with Custom, select a business day to adjust its transfer type;
- Click Save;
- Enter and save your bank information;
- Verify your bank via the email sent to your account.
From the Square app:
- Open the app and tap More at the bottom of the screen;
- Go to Settings, then select Account, find Transfers;
- Under Transfer speed, choose Same-Day or Custom;
- If you choose Custom, select a business day to adjust its transfer type.
Custom transfer schedule
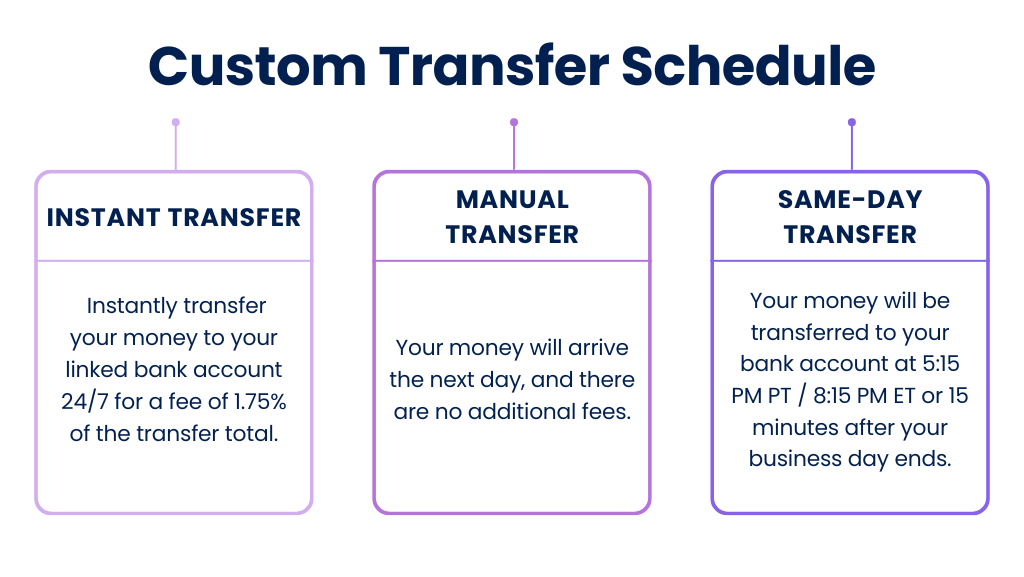
If a standard schedule isn’t your thing, you can create a custom one. Square allows you to customize your transfer hours and speed, making it more convenient for you. There are 3 subscription plans from which you can choose:
- Instant transfer;
- Manual transfer;
- Same-day transfer.
Which one should you go for? Let’s see.
1. Instant transfers
When speed is a priority, the Instant Transfer feature from Square is the best choice. This feature allows you to instantly transfer your money to your linked bank account 24/7 for a fee of 1.75% of the transfer total.
Are there any requirements?
Yes, there are some requirements you have to know:
- Your Square balance should be at least $25;
- Instant transfer might not be available for sellers using Square APIs until they have enough account history.
Note: New Square sellers can transfer up to $2,000 per day. As your business grows, you may qualify for a higher daily transfer limit.
How to set up instant transfer?
From the Square App
- From the navigation menu, tap ≡ More;
- Click Settings → Account → Transfers;
- Fill out debit card details;
- Select Link account;
- Verify your bank account via email.
From your Square Dashboard
- Go to Balance on your Square Dashboard;
- Tap the reporting location → click the cog icon;
- Go to Transfer settings;
- Under Instant Transfers, click Link an account;
- Enter and save your account information.
2. Manual transfer
If you’re not a fan of automation or it’s easier for you to take everything into your own hands, then manual transfer is a great option. With this feature, you can choose when and where the money will be transferred. Your money will arrive the next day, and there are no additional fees.
How to set up manual transfer?
From the Square Point of Sale app:
- Open the app → Balance →Transfer to Bank;
- Enter the amount you want to transfer;
- Choose the transfer speed (next-business-day or instant);
- Confirm your transfer.
From the Square Dashboard app:
- Open the app → Banking → select your Square Checking account from the Locations section;
- Tap Transfer Out → choose your transfer speed → Next;
- Enter the amount you want to transfer → Next;
- Confirm your transfer.
3. Same-day transfer
This feature allows you to transfer your money to your bank account at 5:15 PM PT / 8:15 PM ET or 15 minutes after your close of day. When the transfer will be completed, you’ll receive an email notification.
What about same-day transfer requirements?
- You must have a minimum balance of $1 after Square’s fees;
- You can send payments of up to $10,000;
- If your daily balance is over $10,000, Square will send multiple transfers.
Note: Payments over $10,000 can’t be sent via same-day or instant transfers. They’ll be sent according to the standard transfer schedule and will be available in your bank account within one to two business days.
How to set up a same-day transfer?
From your Square Dashboard:
- Sign in to your Square Dashboard;
- Go to Settings → Account and settings → Transfer Settings → Transfer;
- Under Transfer speed, choose Same-Day for daily transfers;
- Click Save.
From the Square app:
- Open the app and tap More at the bottom of the screen;
- Navigate to Settings → Account → Transfers;
- Select Transfer speed, choose Same-Day for daily transfers;
- Tap Save.
Simplifying Square transaction management
Managing Square transactions can be confusing as it’s easy to mix up dates, amounts, and lose track. Want to avoid this? In addition to payment tracking, you can streamline recurring payments by setting up Square recurring payments to automatically process customer payments on a set schedule, making it easier to manage subscriptions or repeat billing. For detailed transaction management, Synder can help categorize and record transactions accurately.
You might have two questions at this point: what’s Synder, and how will it help me?
Well, Synder is an accounting automation software that integrates with over 30 platforms, including online marketplaces, payment gateways like Square, and accounting software. Let’s examine how Square works with Synder using the example of Square QuickBooks Online integration.
How Synder helps:
- Data recording: Real-time and historical Square data is recorded directly into QuickBooks Online.
- Reconciliation: You’ll be able to clean up and prepare records for error-free reconciliation of your Square data with real bank statements in QuickBooks Online.
- Accurate P&L report: Synder will also analyze synced data from Square and you’ll get detailed insights into your ongoing cash flow, so you’re guaranteed an accurate P&L report.
- Gift cards recording: With a simple setup, newly synced Square Gift Cards will be automatically linked to the designated Liability account instead of the standard Product Income account.
Conclusion
Now you know what features Square offers to fit your business timesheet. Let’s highlight it again, just to be clear. There are 2 types of transfer schedules: standard and custom. The standard schedule is pretty simple, while the custom schedule includes options for instant, manual, and same-day transfers.
With the right setup and installation, you can increase your flexibility and streamline your operations. By choosing the schedule that best suits your business needs, you can create an optimized workflow. And by using automation tools, you’ll be able to speed up the whole process and maintain clear and accurate books.
Share your thoughts
Any tips on using Square’s transfer features? How has it impacted the way you do business? Share your experiences!