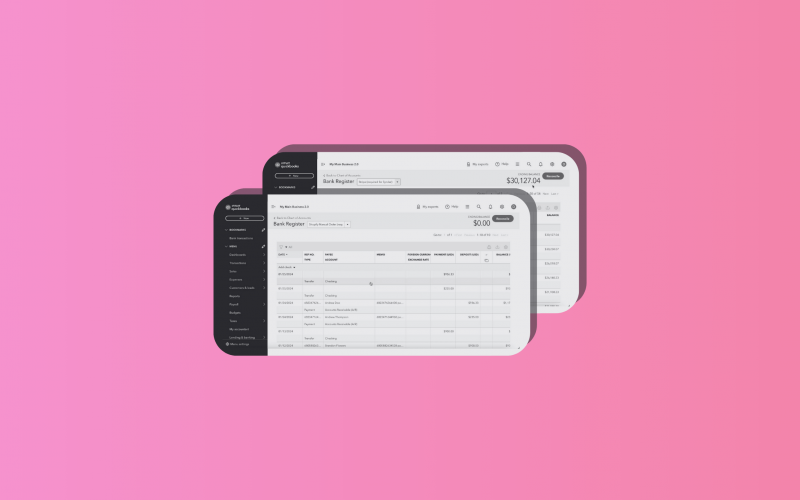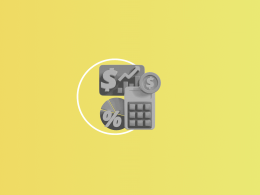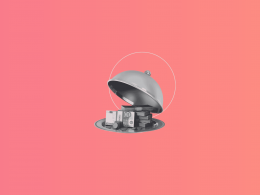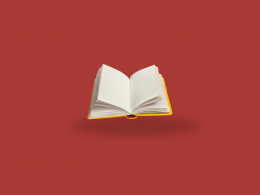Imagine that you open your QuickBooks Online ledger and find a transfer recorded several times. You removed one entry, thinking that the one you deleted hadn’t been processed yet. However, upon getting down to reconcile your accounts, you found that the opening balance wasn’t correct.
Sounds familiar? Then you’ve landed on the right page, because here, we’re going to dig into ways of fixing reconciliation discrepancies.
Key takeaways:
- To resolve reconciliation discrepancies, review QuickBooks Online balances, run reports of transactions to compare with bank statements and edit transactions.
- You should use automation aid to sync and categorize the data, update your records in real-time, and flag any discrepancies.
- Regular reconciliation ensures you have accurate financial records for your business and the rationale to make better decisions in your business.
Contents:
1. What are QuickBooks Online reconciliation discrepancies?
2. How to fix reconciliation issues in QuickBooks Online?
3. How automation prevents QuickBooks account discrepancies
What are QuickBooks Online reconciliation discrepancies?
QuickBooks reconciliation differences are all those differences between what’s in your records in QuickBooks and what’s on the bank statement you find while reconciling accounts.
There may be different sources of QuickBooks reconciliation problems such as the ones in the image below.
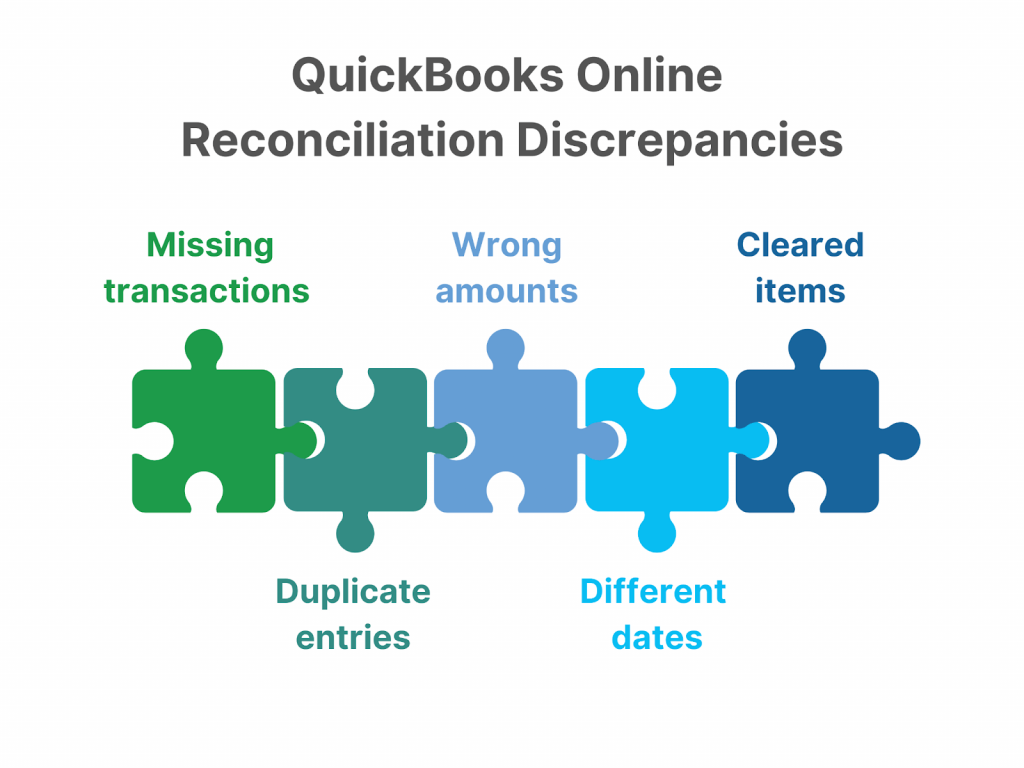
Let’s now take a closer look at them.
1. Missing transactions
These are transactions that are on your bank statement but not in QuickBooks, either because you’ve missed recording a transaction or sometimes the bank makes some error. For instance, when a payment of $150 to any supplier is on your bank statement but wasn’t recorded in QuickBooks, that presents a disparity.
2. Duplicate entries
This would involve the occurrence of a duplicate journal entry where some transaction has been recorded more than once in QuickBooks. It usually is the result of input errors such as several entries of the same transaction or importation of multiple transactions without cross-checking. For example, if you record a $200 sale twice, your income will wrongly increase.
3. Wrong amounts
Different amounts occur when a transaction is recorded in QuickBooks with a different amount from that shown on the bank statement. Examples may include entry errors or currency conversion problems, etc. Suppose you receive a payment of $500 but put it by mistake into QuickBooks as $50; this discrepancy will then lead to inaccuracies. To correct such errors, you may need to create a journal entry for reconciliation discrepancy to adjust the figures and ensure your financial records reflect the correct transaction amount.
4. Different dates
Date mismatches refer to situations when the date applied to any transaction in QuickBooks fails to correspond to a bank statement date due to delays in processing time, differences in the dates of entry, or even human error during data entry. For example, a check dated and entered into QuickBooks on the date that it was written wouldn’t show on the bank statement until the date on which it was cleared.
5. Cleared items
These are items that have previously been marked as cleared in QuickBooks but have never truly been cleared through the bank, or items that did clear the bank but were never reconciled or marked as cleared within QuickBooks. This could be because of a timing difference in data, data entry error, or just an oversight part of the reconciliation process. For instance, the $500 check that was marked as cleared in QuickBooks because you thought it would clear but was never actually processed by the bank because of insufficient funds leads to a discrepancy. Or a $200 payment drawn on the bank for which there was never an actual check in QuickBooks is also a mismatch.
All these differences must be reconciled so that your QuickBooks financial records show your proper bank balance. And it’s time now to talk about fixing reconciliation errors in your QuickBooks Online ledger.
How to fix reconciliation issues in QuickBooks Online?
For better experience, follow these steps to fix reconciliation discrepancies in QuickBooks Online:
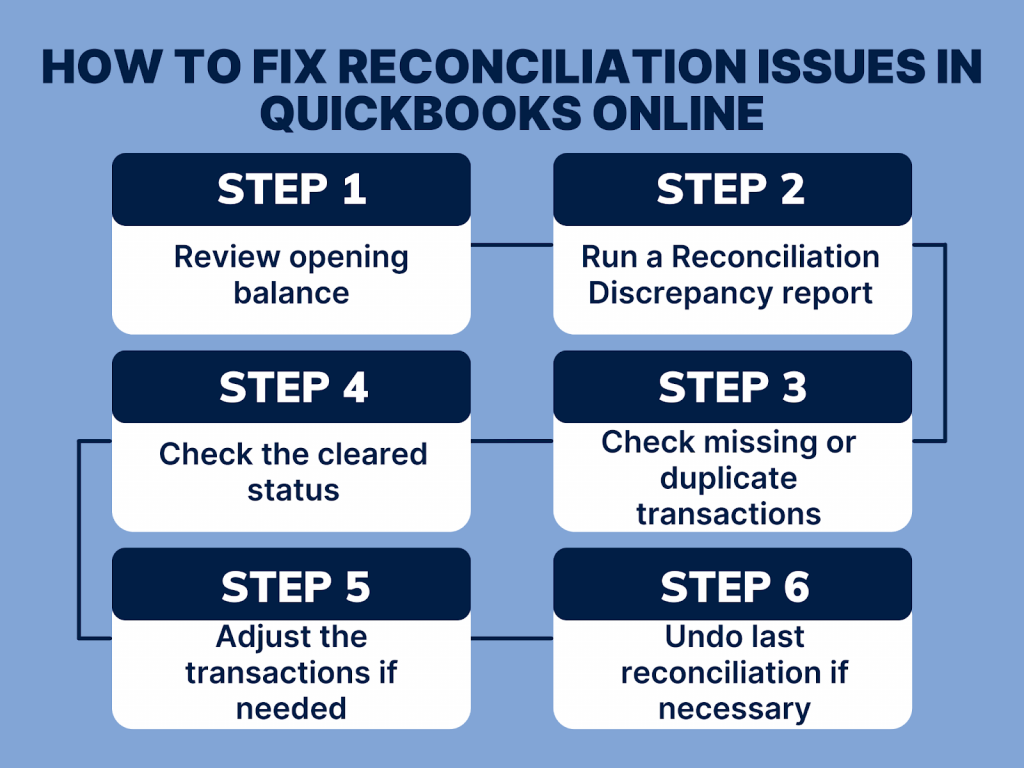
And here are some details of the fixing process:
Step 1. Review opening balance
- Go to Accounting and select the Chart of Accounts.
- Locate the account you want to reconcile and choose the View register.
- Scroll to the very top to the opening balance and ensure it’s the same as your bank statement. If it isn’t, click in the field beside Opening Balance and update it.
Step 2. Run a Reconciliation Discrepancy report
- Click Reports.
- In the Search for reports field type Reconciliation Discrepancy.
- Click on the Reconciliation Discrepancy report.
- Select the appropriate account you’d like to reconcile.
The report must be checked for irregularities, such as modified, deleted, or added transactions.
Step 3. Check missing or duplicate transactions
- Click on the Accounting menu and then hit Reconcile.
- From the dropdown list of the accounts that have to reconcile, choose the proper account.
- Using your bank statement, compare all of the transactions listed in QuickBooks to make sure all exist and there are no duplicates.
Step 4. Check the cleared status
- Check the transactions for the cleared status in the Reconcile window.
- Make sure the transactions marked as cleared in QuickBooks’ Cleared column match those marked as cleared on your bank statement.
Step 5. Adjust the transactions if needed
- If the transactions don’t match, then click on a transaction to open and edit it.
- Change the transaction amount, date or account as necessary to match the bank statement.
Step 6. Undo last reconciliation if necessary
If you’re not able to find the problem, you may have to undo the last reconciliation.
- From the Accounting menu, click Reconcile.
- Select the account being reconciled.
- Click the History by account link and see all previous reconciliations.
- Select the newest reconciliation and then click the View report link.
- Click the Undo button and redo the reconciliation from scratch.
If you still can’t find the difference, you may want to contact QuickBooks support or your accountant for further steps in resolution.
How automation prevents QuickBooks account discrepancies
An automation app like Synder makes reconciliation in QuickBooks Online much easier by synchronizing data from payment processors and sales channels, saving tons of time.
Synder Sync aggregates transaction data from over 30 payment platforms like Stripe or PayPal and sales channels such as Amazon or Shopify, and transfers it into your QuickBooks Clearing account, then pulling the correct amounts to your Checking account. When your bank statement is released, Synder will suggest matches for one-click reconciliation and flag mismatches if detected. With Synder, you get accurate financial records and detailed financial statements.
Wrapping up
The general steps to be taken in resolving reconciliation variances in QuickBooks Online are reconciling the opening balance, generating a Reconciliation Discrepancy report, looking for missing or duplicate transactions, checking the status of cleared items, and then introducing allowable adjustments. Finally, you need to make sure that all transactions match the bank statement and re-run the reconciliation report for confirmation.
Use an automation app like Synder to ensure a better experience of automatic synchronization and categorization of data from multiple sources into your books, have those records automatically updated in real time with potential reconciliation flags, making the process easier and more proper.
Share your thoughts
Have you encountered similar issues in your accounting process? What strategies or tools have you found effective in resolving these discrepancies? Share your experiences and tips with us!