Invoicing is a fundamental aspect of financial management for businesses of all sizes. It not only formalizes the transaction between a business and its clients but also plays a crucial role in cash flow management, record-keeping, and accounting.
This guide is designed to walk you through the process of creating invoices in QuickBooks, ensuring you capitalize on all the features this robust accounting software has to offer.
From selecting the perfect template that reflects your brand to customizing the details that matter to you and your clients, we will cover every step with precision. You’ll learn how to add products or services, adjust quantities and prices, apply discounts, manage taxes, and more. Our aim is to not just help you create an invoice, but to elevate your entire billing cycle—making it more efficient, accurate, and hassle-free.
By the end of this guide, you’ll have all the knowledge at your fingertips to create professional invoices in QuickBooks that not only look great but also keep your business financials thoroughly organized. Let’s embark on this journey to financial clarity and simplicity with QuickBooks at the helm.
Find out how to connect sales channels and payment gateway to QuickBooks Online or QuickBooks Desktop using financial management software.
Invoice basics
Before we learn how to create an invoice let’s establish the basics.
An invoice is a document sent by a provider of a product or service to the purchaser that establishes an obligation on the part of the purchaser to pay for the product or service. It serves as a detailed bill for the goods or services provided. Key elements of an invoice include the date of the invoice, names and addresses of the supplier and customer, description of the items, quantities, prices, terms of payment, and payment due date.
Importance of invoicing for businesses
An invoice is a crucial document that represents more than just a bill; it’s a detailed record of a transaction that outlines a customer’s purchase and triggers the payment process. Invoices are key to monitoring sales and revenue, offering insights into which products or services are successful and which may need adjustments. They play an essential role in managing cash flow—the essential element of any business—by signaling when funds are expected, thus aiding in cash flow forecasting, budgeting, and financial planning.
The legal importance of invoices is also significant, providing evidence in disputes and ensuring that both parties honor their agreements. For tax purposes, keeping accurate invoice records is not only prudent but legally required, as they form the backbone of a sound accounting system, supporting accurate income reporting, expense claims, and tax compliance, and are invaluable during audits.
The professionalism reflected in the presentation of invoices can enhance a company’s reputation, with clear, branded invoices signaling a company’s commitment to quality.
In summary, effective invoicing is fundamental to a business’s financial health, legal compliance, and professional image, all vital for ongoing growth and prosperity.
QuickBooks Online and QuickBooks Desktop: a brief overwiew
QuickBooks Online is a cloud-based accounting software designed for small to medium-sized businesses. It allows users to access their financial data and manage their accounting tasks over the internet from any device. QuickBooks Online offers features such as invoicing, expense tracking, payroll processing, and financial reporting, with the added benefit of real-time data updates and multi-user access.
QuickBooks Desktop, on the other hand, is an on-premise accounting software solution targeted at small to medium-sized businesses. It requires installation on a computer and offers a range of comprehensive accounting features, including invoicing, bill payment, and inventory management. Known for its robust functionality, QuickBooks Desktop is particularly suited for businesses with complex accounting needs and those who prefer a one-time purchase over a subscription model.
This guide will show you how to create an invoice both when using QuickBooks Online (new and old layout) and QuickBooks Desktop.
Steps to create an invoice in QuickBooks Online (new layout)
After setting up your QuickBooks Online environment, you’re ready to create and send invoices to your clients. The following steps will guide you through the invoice creation process within QuickBooks Online using the new layout.
Begin by creating a new invoice
Navigate to the top left corner and click on the “+ New” button. From the options that appear, choose “Invoice” to initiate a new invoice creation.
Add customer details
Click on “Add customer” and select the appropriate customer from the dropdown list.
Verify that all the customer’s information is accurate, with particular attention to their email address, which is crucial for electronic delivery.
Set invoice and payment terms
Review the “Invoice date” and the “Due date” fields. Adjust these dates if necessary to reflect when you provided the service or goods and when you expect payment.
In the “Terms” dropdown, choose the appropriate payment terms (e.g., Net 30 for payment due within 30 days).
Add products or services
Click on “Add product or service” and select the relevant items from the dropdown list.
Decide how you want to calculate the charge: whether it’s a flat rate, by the hour, or per item. Enter the quantity and rate for the product or service provided.
Customize your invoice
To personalize your invoice, click on the gear icon (“⚙ Manage”) to access the customization options. In the side panel that appears, make selections to customize the look and content of your invoice. QuickBooks Online will save these preferences for future use.
Choose what to do with your completed invoice
QuickBooks Online gives you several options for sharing your invoice:
- To email the invoice immediately: Click “Review and send” to check your invoice one last time before sending it. You can make any necessary adjustments to the email before clicking “Send invoice.”
- To save the invoice for later: If the invoice does not need to be sent out right away, simply click “Save and close.”
- To print the invoice: For a hard copy, click “Print and download.” This option is useful if you need to mail the invoice or hand it to the customer in person.
- To record a payment: If you’ve already received payment, select “Receive Payment” to record the transaction against the invoice.
- To share via text message: If you prefer, you can also send your customer a link to the invoice by selecting “Share link,” which they can access to view and pay their invoice.
Creating an invoice in QuickBooks Online (old layout)
Now let’s discover how to create invoices using the older layout of QuickBooks Online. This guide will walk you through the essential steps to efficiently generate invoices for this QuickBooks Online version.
Initiate invoice creation
Click on the “+ New” button located usually at the top of the dashboard.
From the drop-down menu that appears, select “Invoice” to begin creating a new invoice.
Select your customer
Use the “Customer” dropdown to choose the customer you’re invoicing. Ensure their information is up-to-date and accurate, paying close attention to their email address for digital invoice delivery.
Set the invoice and payment details
Examine the pre-filled “Invoice date” and make any necessary adjustments.
Adjust the “Terms” dropdown if you need to change the due date from the default setting. Remember that “Net” terms indicate the number of days the customer has to make the payment.
Add products or services to the invoice
In the “Product/Service” column, select the items you are invoicing the customer for.
Enter the “Quantity” and “Rate” for each item, adjusting the amount as necessary.
Apply sales tax
If applicable, click on the “Tax” checkbox to add sales tax to the invoice. Ensure you have the correct tax rate selected for the transaction.
Finishing and sending the invoice
- To email the invoice immediately: After completing the invoice, click “Save and send” to email the invoice directly to your customer. You can edit the email content before clicking “Send and close.”
- To save the invoice to send later: If the invoice doesn’t need to be sent immediately, click “Save and close” to save your progress.
- To print the invoice: For a physical copy, first click “Save,” then navigate to “Print or Preview” to print out the invoice for mailing or hand delivery.
- To share via text message: If you’d like to send a quick link to your customer, choose “Save and share link” after completing the invoice. This will allow you to send a text message to your customer with a link to view and pay the invoice.
Remember, creating an invoice not only charges the customer but also records the sale in your accounting system, helping you keep track of revenue and receivables. The old layout of QuickBooks Online is also designed to streamline this essential function efficiently.
How to create an invoice from an estimate in QuickBooks Online
Converting an estimate to an invoice in QuickBooks Online is a straightforward process that enhances efficiency and accuracy. After a customer approves an estimate, you can seamlessly transform it into an invoice, ensuring the two documents are linked for accurate bookkeeping. This conversion saves time as QuickBooks automatically populates the invoice with the details from the estimate.
The steps for this conversion may vary slightly depending on whether you’re using the new or old layout for estimates and invoices. Additionally, if you use QuickBooks Payments and have requested a deposit on the estimate, the estimate will automatically convert into an invoice upon the customer’s deposit payment.
Step-by-step guide to creating an invoice in QuickBooks Desktop
Let’s turn to the topic of creating invoices in QuickBooks Desktop. This walkthrough is designed to help you navigate through each essential stage of invoice generation if you’re using QuickBooks Desktop.
Initiate invoice creation
Navigate to the Home screen or click on the “Customers” menu at the top of the program.
Choose “Create Invoices” to open a new invoice form.
Select the customer
From the “Customer: Job” dropdown, pick the customer or job for which the invoice is being created. If the customer or job is not already listed, you can quickly add a new entry by selecting “Add New.”
Enter invoice information
At the top of the invoice form, enter all pertinent details such as the invoice date, invoice number, billing and shipping information, and payment terms.
Add items to the invoice
Scroll to the detail area of the form to add the items or services being billed.
As you select each item, QuickBooks Desktop will automatically populate the description and amount based on the preset information for that item. You have the option to edit these details as needed for the current invoice.
Apply a discount (if necessary)
If you wish to include a discount, first create a discount item:
- Go to the Lists menu from the Home screen.
- Click on “Item List,” then right-click anywhere within the list and select “New.”
- In the “Type” dropdown, choose “Discount.”
- Enter a name and description for the discount.
- Specify the discount amount or percentage in the “Amount or %” field. Leave this blank if your discount varies, and you prefer to enter the amount directly on each invoice.
- Choose an income account from the dropdown that you use to track discounts given to customers.
- Select the tax code applicable to the item.
- Click “OK” to save the new discount item.
Finalize the invoice
Review all information on the invoice to ensure accuracy.
Once satisfied, click “Save & Close” to record the invoice in your accounts receivable.
Best practices for invoicing in QuickBooks Online and Desktop
Effective invoicing is vital for smooth business operations, directly impacting cash flow and customer relations. Utilizing QuickBooks efficiently can help maintain this process.
Key strategies include regularly updating product and customer databases to ensure accurate billing, invoicing promptly post-delivery for quicker payments, and setting up automated reminders to maintain timely collections.
Organizational best practices involve a systematic filing system for invoices and regular data backups to safeguard financial records. Moreover, leveraging QuickBooks’ robust reporting capabilities allows businesses to track outstanding invoices, and customer payments, and analyze sales performance, thus enabling well-informed business decisions.
By implementing these best practices, businesses can harness the full potential of QuickBooks invoicing to streamline their billing processes, maintain good customer relationships, and keep robust financial records.
Find out how to set up and use the chart of accounts in QuickBooks for efficient financial management.
How do I access QuickBooks database?
Accessing the QuickBooks database enhances financial analysis, reporting, and customization, offering deeper insights and tailored financial processes. It streamlines workflows, reduces errors, and supports better decision-making with real-time financial data, proving invaluable for businesses seeking advanced reporting and integrated performance metrics.
To access the QuickBooks database, follow these simplified steps:
Install QuickBooks.
- Install QuickBooks.
- In Microsoft Access, create a new table for QuickBooks data.
- Go to ‘File’ > ‘New,’ select ‘Blank Database,’ and rename it (e.g., ‘QB link.mdb’).
- Save as a Microsoft Access Database.
- Create a link table via ‘External Data’ > ‘ODBC Database.’
- Set up the ODBC driver and select your QuickBooks database service.
- Link the desired QuickBooks tables to your Access project.
- Finalize by clicking ‘OK.’
Managing invoices in QuickBooks Online and Desktop: Common questions and troubleshooting
Even with a system as intuitive as QuickBooks, users may encounter scenarios or issues that require additional guidance. This section will cover some common questions and how to troubleshoot typical problems related to invoicing.
Users often have questions about handling special payment situations. Let’s look at some of them.
Handling partial payments
QuickBooks allows you to record partial payments by entering the amount received in the Receive Payment section. The remaining balance will be reflected on the customer’s account for future payments.
Managing refunds or credits
If you need to issue a refund, you can process this in QuickBooks by using the Refund Receipt or Credit Memo feature. This will ensure your accounting records stay accurate, reflecting the change in customer balance.
Correcting invoicing errors
If an invoice has not been sent to the customer, you can simply open it and make the necessary corrections. For sent invoices, issue a credit memo for any adjustments, or void the invoice and create a new one if it’s a significant error.
Resolving issues with sending or receiving invoices
Ensure your internet connection is stable if you’re having trouble sending invoices.
Check the customer’s email address for accuracy, or if using the mail, confirm the correct postage and address. If customers aren’t receiving emailed invoices, advise them to check their spam or junk folders.
By understanding how to handle these common scenarios and technical issues, you’ll be better equipped to use QuickBooks for all your invoicing needs and to keep your financial records in order.
QuickBooks invoicing: Conclusion
Invoicing isn’t merely a request for payment; it’s an integral part of the communication between a business and its customers. Efficient invoicing practices ensure a steady cash flow, minimize errors, and maintain a professional image.
QuickBooks provides an all-encompassing solution for invoicing that simplifies the process, from creation to payment. It’s a tool that saves time, reduces errors, and allows for a focus on core business activities rather than administrative tasks.
The ease of use, comprehensive features, and robust reporting capabilities make QuickBooks an invaluable asset for small businesses. By leveraging QuickBooks for invoicing and accounting, businesses can enjoy streamlined operations, better financial clarity, and improved decision-making abilities.
Want to learn more about QuickBooks? Find out how to write off bad debt in QuickBooks and how to reconcile accounts in QuickBooks with our comprehensive guides.


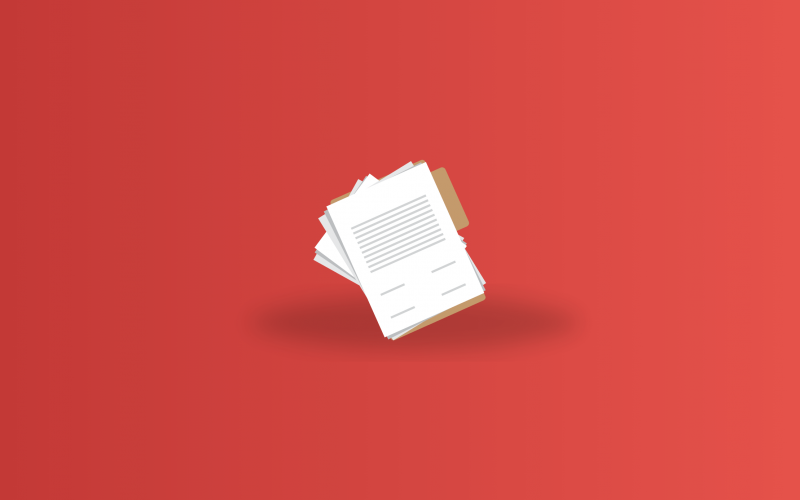

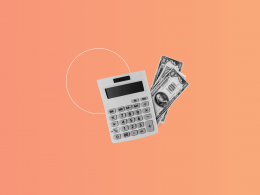


Outstanding QuickBooks invoice guide! Your blog’s simplicity and clarity made creating invoices a breeze. A must-read for anyone navigating QuickBooks. Thank you!