In general, the Summary mode allows you to select one of the 2 types of groupings:
- By default. Synder creates a mapping based on different accounts (clearing, bank, income, expense, etc.);
- By product name/SKU. Synder allows you to select particular income accounts for products taken from your sales platform.
Overview:
How to select mapping grouping
Explore some additional helpful guides regarding Summaries:
How to Use Classes in Synder Summary
Log into your Synder account → Go to the Mapping tab on the left-side menu → enable Group by SKU → confirm the changes.
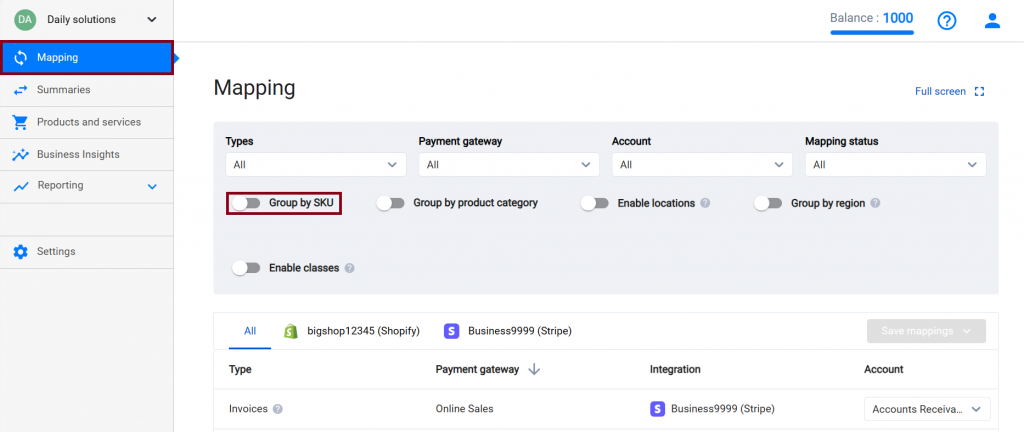
How to map products with income accounts
1. If you’ve used the default mapping grouping before, reload the page to apply new grouping settings.
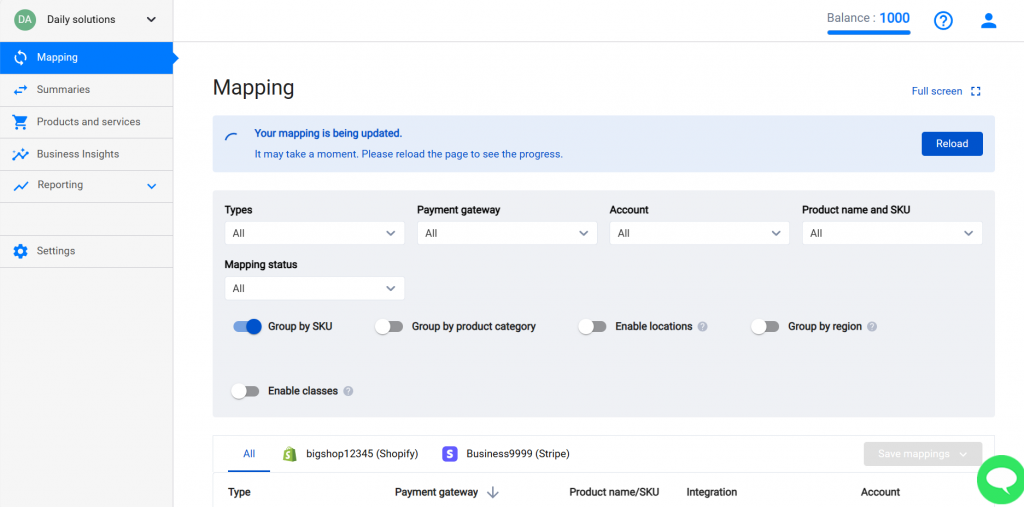
2. Go to the Mapping tab to map products with income accounts from your accounting company. Synder displays different mappings for different integrations and different units of the same integration (e.g., Stripe1, Stripe2 – should be Stripe1 Sales, Stripe2 Sales).
If a product is met in a Stripe2 transaction, it should go to the account which is specified for this product under Stripe2 Sales. Click on Save mappings and Save mappings, or Save and go to Summaries.
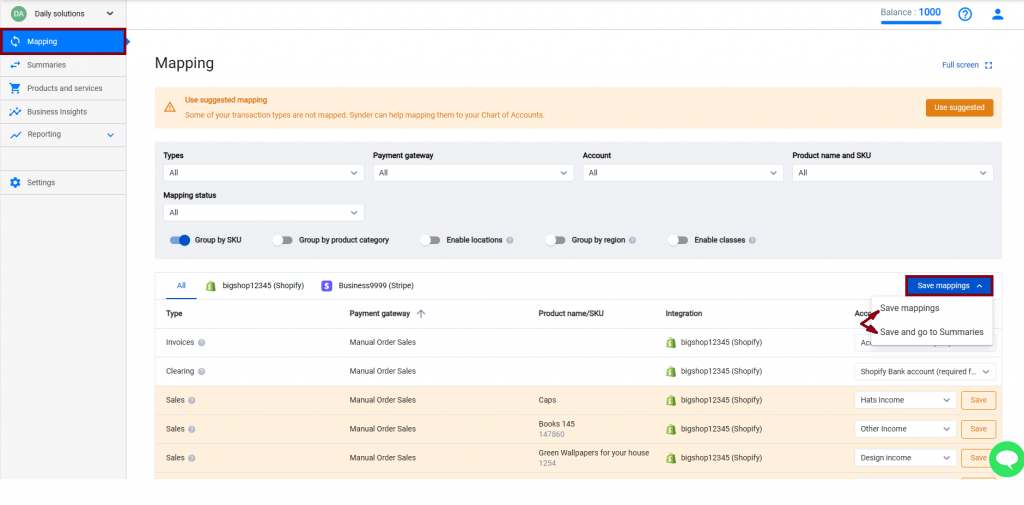
Tips and tricks
1. Once you’ve switched to the mapping by products and mapped products to the necessary income accounts, note that the mapping will affect only new summaries and entries with pending, ready to sync and deleted statuses;
2. If you need to refresh old summaries so that they contain products, rollback and resync these entries;
3. If there’s a new product in your sales platform that hasn’t been matched to the income in Synder yet, the synchronization of a summary fails. To resync a transaction, map the product from a summary to the necessary account and sync the summary.
Reach out to the Synder team via online support chat, phone, or email with any questions you have – we’re always happy to help you!
