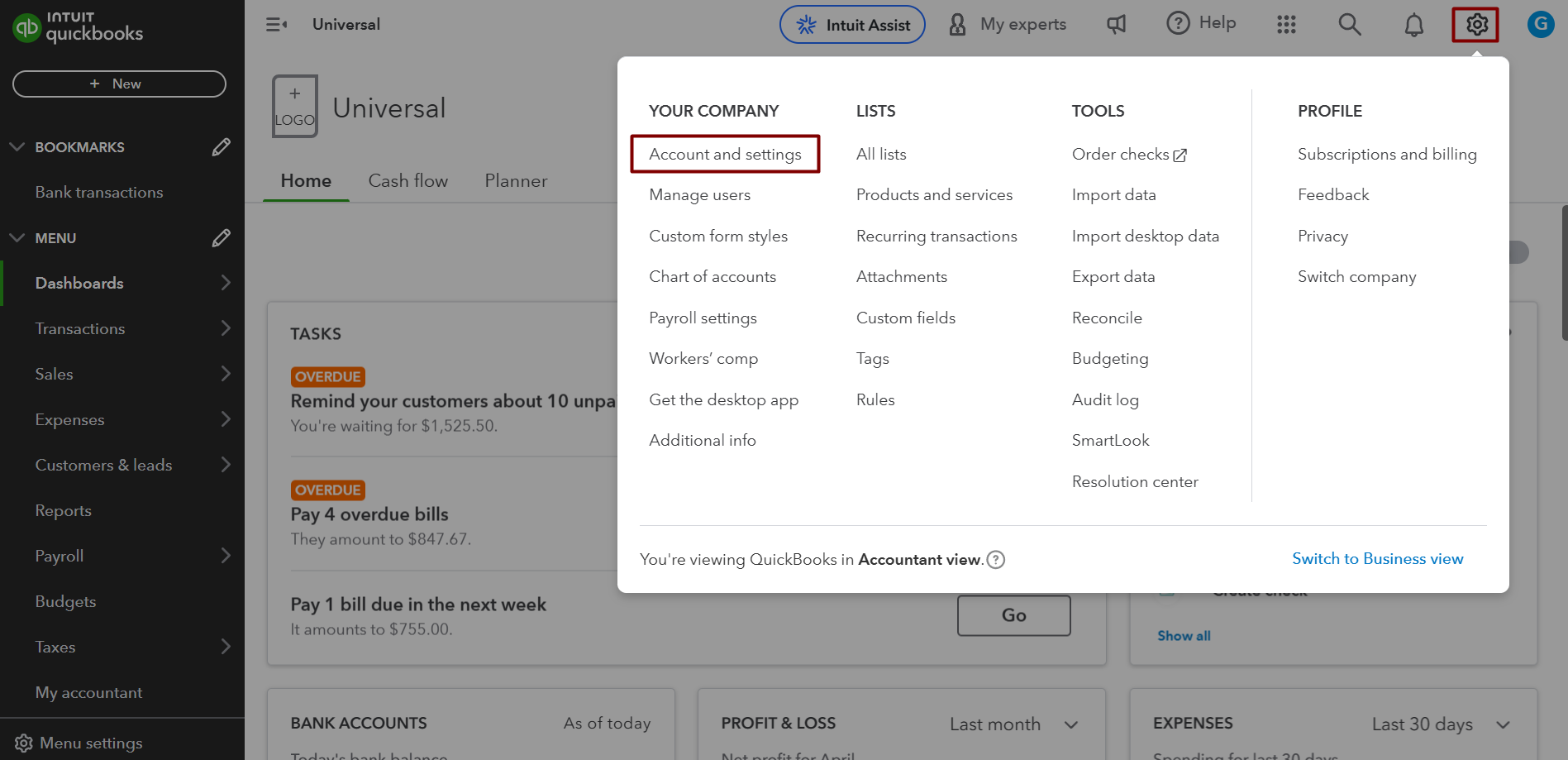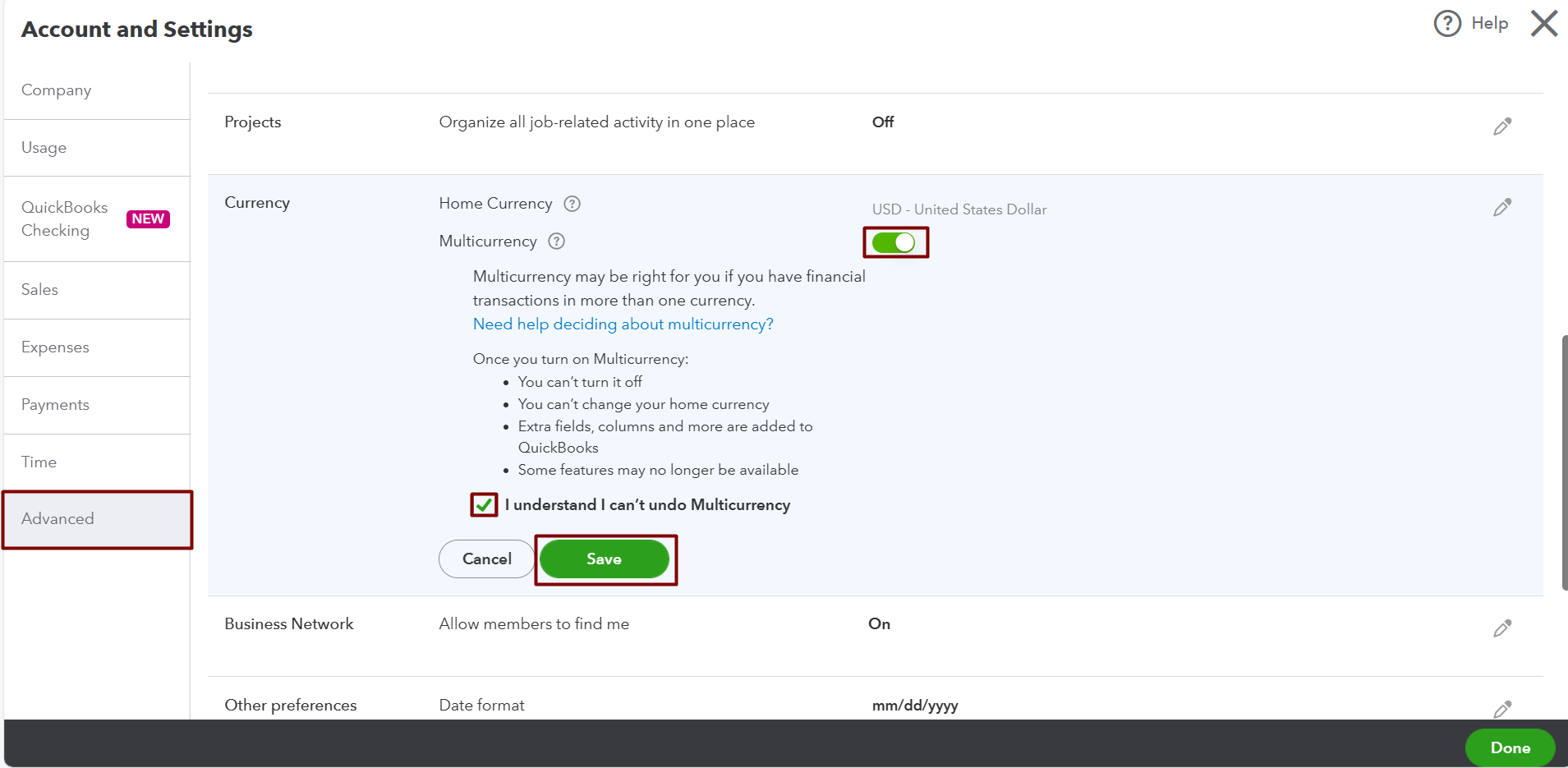In order to synchronize transactions in different currencies, make sure the Multicurrency setting is enabled in QuickBooks Online.
Note: Once the setting is enabled in QuickBooks Online, it can’t be disabled, so we recommend you double-check it with your accountant.
Overview:
- How to enable multicurrency in QuickBooks Online
- How to adjust Synder settings to your newly enabled QuickBooks multicurrency
- Useful tips
How to enable multicurrency in QuickBooks Online
To enable multicurrency in QuickBooks Online, follow these steps:
- Log in to QuickBooks Online→ click on the Gear icon in the upper-right corner → select Account and settings;
- Go to the Advanced tab → turn Multicurrency on → put a check mark next to I understand I can’t undo Multicurrency → click on Save → hit Done.
How to adjust Synder settings to your newly enabled QuickBooks multicurrency
1. Go to the Settings tab on the left-side menu in Synder.
2. Choose the integration in which you have multicurrency transactions from the dropdown.
3. Go to the General tab and make sure the Process transactions in multiple currencies setting is enabled in Synder for your sales platform, or simply enable it and click Update to save the settings.
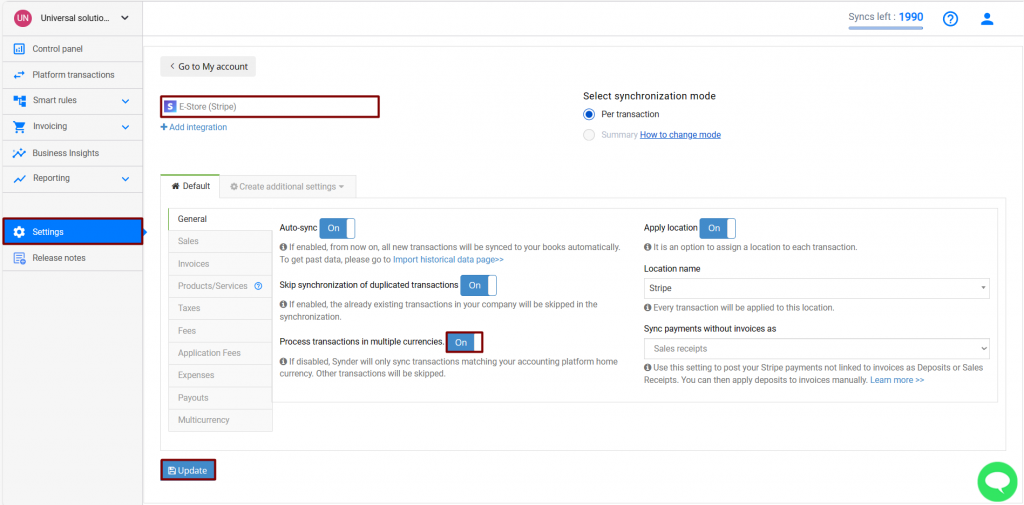
If you have a transaction with the following error message (see below), proceed with the abovementioned steps and re-sync the canceled transaction(s) with this error.
Useful tips
Tip 1. Check this guide to learn how to synchronize QuickBooks multicurrency transactions correctly.
Tip 2. Check this useful QuickBooks Online guide on how to turn on and use multicurrency in QuickBooks Online.
See more detailed QuickBooks Online guides below:
- How multicurrency works
- About exchange rates
- How to manually enter an exchange rate
- How to add a foreign currency account
- How to add transactions in a foreign currency
- How do I add foreign customers?
- How do I add foreign suppliers?
- Understanding the Home currency adjustment
Reach out to the Synder team via online support chat, phone, or email with any questions you have – we’re always happy to help you!