Overview:
How does Synder calculate sales tax?
Sales taxes settings with US-based QuickBooks companies
Sales taxes settings with Xero or Non-US based QuickBooks companies
How does Synder calculate sales tax?
For e-commerce businesses, sales tax calculation may become challenging as there are many sales channels and payment platforms included in the purchase process. Synder calculates taxes based on the sales total amount and the tax amount. Synder receives this transaction information from your payment processor (for example, Stripe, Square, PayPal, IntegraPay, GoCardless, and many more other sales channels), then calculates the tax rate and matches it to the tax codes that you have in your accounting company. Well, how to set up sales tax in your books using Synder? There are two different approaches for US-based companies and Non-US companies on how to synchronize sales tax in the accounting platform. Here is a closer look at it.
Sales taxes settings for US-based QuickBooks companies
To set up sales tax in QuickBooks, you need to access sales tax settings. Here are 3 easy steps in your Synder account to enable this feature:
- Select the organization needed at the top left of the page;
- Press the Settings button on the left menu of Synder;
- Choose your payment platform (if you have several connected) that you want to customize settings for in the Integration dropdown.
Note: Alternatively, click on the Person icon in the upper-right corner → hit Organization settings → click on Sync settings under the needed integration.
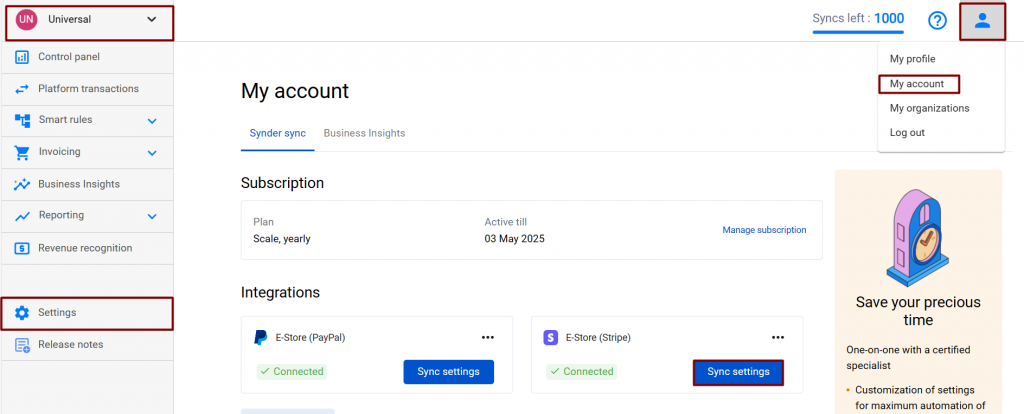
The majority of US QuickBooks users have the so-called automated sales tax feature, which allows QuickBooks to apply sales taxes automatically based on the address of the sale or the company address. In the case of US companies, Synder can only mark products as taxable or nontaxable based on any tax coming or not coming from the payment processor. The tax percentage itself is calculated by QuickBooks Online.
However, if you want Synder to record taxes into the tax field for correct tax reporting, enable the setting as on the screenshot below. If you want the tax to be simply included in the sales total, disable this feature.
Before enabling the setting in Synder, make sure the Sales tax setting is enabled in QuickBooks Online.
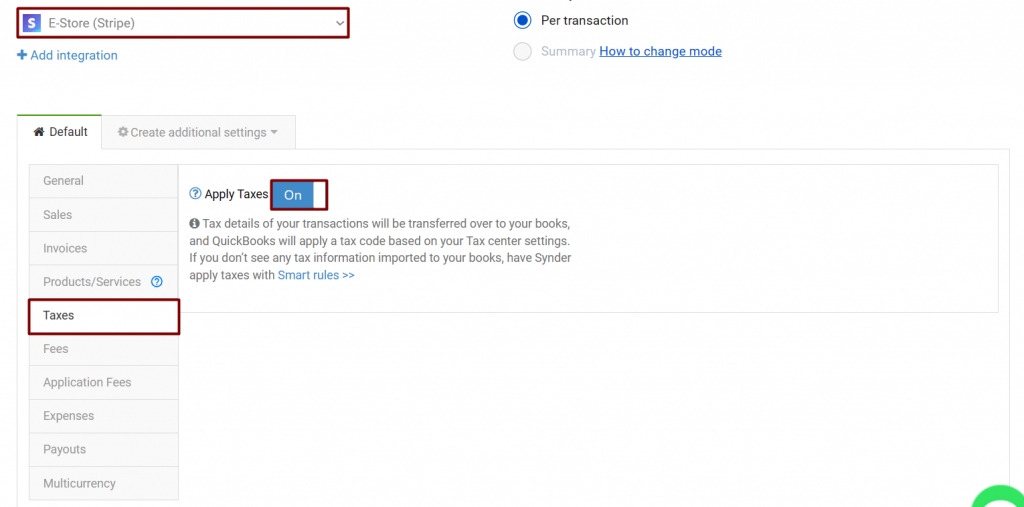
Sales taxes settings with Xero or Non-US based QuickBooks companies
NB: There is no way to set the taxation type (Tax Inclusive or Exclusive) in the system, it will be applied automatically based on the way they were charged by the payment processor.
Usually, when taxes are calculated on the payment processor side, Synder automatically records them in QuickBooks/Xero. However, if you do not have taxes in your Stripe, Square, PayPal, or other systems and there is nothing to record in your accounting platform, Synder tax settings may be of use.
If you are a non-US company and want to know how to add sales tax in QuickBooks, there is a step-by-step guide for setting up sales tax in Xero or QuickBooks.
First, enable Apply taxes in Synder. You will see the taxes settings in your Synder account. There are a few options for how Synder will track and calculate sales taxes:
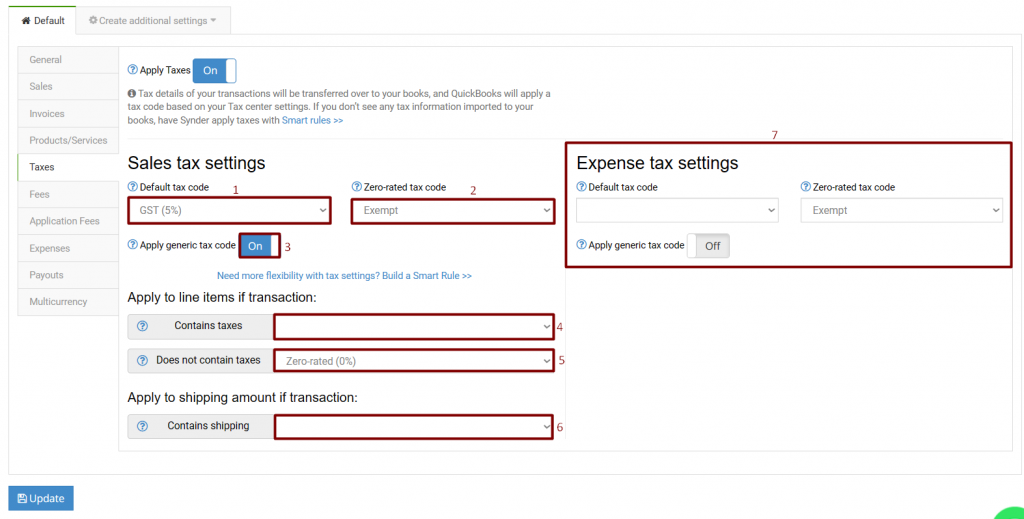
Default tax code
If you do not have the tax with the needed percentage set up in your QuickBooks/Xero, you can specify the one that is to be used by default using the “default tax code” setting. This will protect you from failed transactions in case the tax code with the percentage needed is missing in your accounting system.
Zero-rated tax code
There is a separate setting for “zero-rated tax codes”, which is used if the tax amount coming from the payment processor is $0. So, you can be certain that the tax is recorded as Exempt, for example.
Apply generic tax code
If you enable “generic tax code”, it will mean that all your transactions will go into your QuickBooks/Xero with the specified tax code. However, you can choose if you want the tax code to override existing taxes from your payment processor, if you want it to be applied only to transactions that are not taxable or apply it to shipping using settings 4, 5 and 6:
-Apply generic tax: If a transaction contains taxes
If you specify the tax code in this field, Synder will override the tax amount from your payment processor with the tax rate you specified. This setting can be used to correct tax amounts recorded in the payment processor.
-Apply generic tax: If the transaction does not contain taxes
If you specify the tax in this field, Synder will apply a tax only to the transactions that do not have tax on the payment platform side.
-Apply generic tax: If a transaction contains shipping
If you specify the tax in this field, Synder will apply it to the shipping portion, if it exists.
Expense tax settings in QuickBooks
Finally, there is a killer feature of Synder: taxes on fees of payment processors. Some jurisdictions require businesses to pay these fees for the transactions processed by payment providers. Learn more about how to apply taxes on fees in QuickBooks.
Reach out to the Synder Team via online support chat, phone, or email with any questions you have – we’re always happy to help you!
This instruction does not reflect what is in my Synder tax page. For a start there is not option to set a default tax code and or rate. So I can not preform the instruction as provided. You system assumes that a line item will be designated taxable from the originating system, but is not the case with sales coming from Amazon as Amazon provides no information at all about tax on sales to be passed to the accounting system. Why do you say your system can do thinks when it clearly cannot.
Hello Stephen! Thank you for your feedback. Tax settings may vary depending on the country of your accounting company and the type of company. Default tax settings are available for non-US companies and for QuickBooks Online and Desktop integrations. Amazon has specific tax logic, which you can check in this helpful guide. If you have any additional questions, please feel free to contact us.