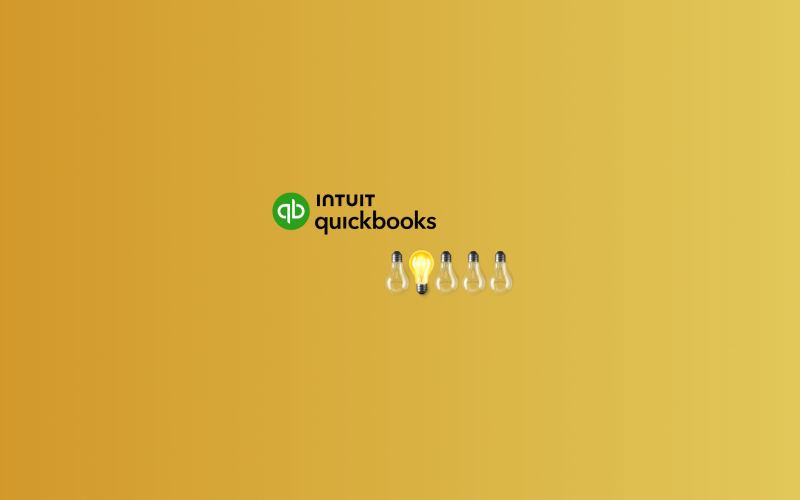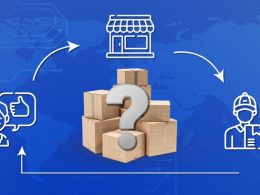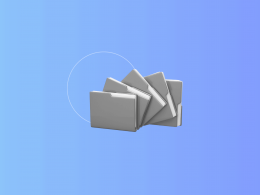QuickBooks can be a fantastic tool for business owners – it’s reliable, accessible, and well-suited for small businesses. But as with any solution, if not used correctly, it can lead to inefficiencies, errors, and even compliance issues.
As an Advanced Certified QuickBooks ProAdvisor at Go Get Geek!, I’ve witnessed many such problems and worked diligently with my clients to resolve them. That’s why in today’s article, I’d like to share with you my tips and tricks for successful QuickBooks management starting from the common mistakes, moving toward tried and tested solutions.
Contents:
1. What are the most common mistakes small business owners make when using QuickBooks?
2. QuickBooks tips: How to avoid accounting and bookkeeping mistakes in QuickBooks Online
- Make a proper initial setup
- Create integration ecosystem
- Automate data entry
- Utilize custom reports
- Seek professional help
3. What are the QuickBooks Online keyboard shortcuts?
4. Embracing QuickBooks tips for business success: Closing thoughts
What are the most common mistakes small business owners make when using QuickBooks?
Small business owners who just begin their journey with QuickBooks Online (QBO) often encounter similar issues. Here are some of the most common ones:
- Incorrect account setup;
- Neglecting regular reconciliation;
- Poor data entry practices;
- Lack of regular review and maintenance;
- Misunderstanding financial reports;
- Not utilizing QuickBooks features fully;
- Mixing personal and business expenses;
- Not paying attention to software updates and training.
All the above points signal the main one: not seeking professional help from the start.
Enlisting the help of a Certified QuickBooks ProAdvisor
The most common (and eventually, the most costly) mistake that small business owners make when using QuickBooks is not hiring a professional from the get-go. CPAs (Certified Public Accountants) are usually either too busy, too expensive, or don’t provide this service. Therefore, the role of a Certified QuickBooks ProAdvisor in helping small business owners with the setup and training with QuickBooks is paramount.
In addition, there are a myriad of apps that connect with QuickBooks Online. You face a difficult task: you need to find the right one and set it up for proper and accurate bookkeeping and accounting, depending on the type of business. This step sets the stage for an ecosystem that’s tailored to the needs of a particular business, providing it with the right technology mix.
For example, ecommerce and retail are huge sectors of our economy, and the complexity of those financial transactions can present accounting challenges to small businesses. Synder is one such app that can help with a multitude of sales channels, website shopping portals, and payment processors, thus making it a convenient and economical all-in-one solution.
QuickBooks tips: How to avoid accounting and bookkeeping mistakes in QuickBooks Online
Avoiding mistakes in your books is a much better approach than finding those mistakes and rectifying them. So here, I’ll focus on proper bookkeeping and accounting from the start of your QuickBooks Online journey.
Make a proper initial setup
The initial setup process is critical. This includes correctly setting up the chart of accounts, tax settings, and company information. Tailor QBO settings and features to fit the unique needs of your business. This includes customizing invoices, setting up specific reminders, and using class tracking if needed.
Create integration ecosystem
By working with a Certified QuickBooks ProAdvisor who also has technical experience and knowledge working with 3rd party apps such as Synder, small business owners can save time and ultimately lots of money avoiding costly mistakes in the setup and categorizing of transactions.
QuickBooks and Synder: Helping my clients with technology
Another cool feature of the QuickBooks Online Banking page that most users don’t know about is the ability to Upload from file. One way that I use this option is to import older transactions from bank or credit card statements. This is particularly useful for transactions that date back further than the available history in the connected bank or credit card accounts within the Banking section. When linking an account, some banks will only bring in transactions from the last 90 days. Sometimes I need to import several years of transactions! This has helped me with clients who either didn’t have time to work in QuickBooks or didn’t have QuickBooks at all.
A case study of an Etsy seller
Synder has helped me and my clients in this respect too since I can bring in historical transactions. I had one new business client who created an amazing product and sold it on Etsy and received payments via PayPal but had no bookkeeping experience. Using Synder, we were able to bring in transactions for an entire year in record time into a new QuickBooks Online account so that she could file her taxes on time. I particularly like that Synder can use clearing accounts for sales channels and payment processors. This allows me to use the Upload from file feature in QuickBooks Online to clear downloaded transactions from Etsy, PayPal, WooCommerce, and other channels. By also being able to reconcile these accounts quickly, I can feel confident that the sales and fees are accurate and the books are complete for my clients.
Advancing reconciliation and accuracy with Synder
While QuickBooks Online shines with its Banking page that automatically downloads transactions for bank and credit card accounts, following shortcuts such as suggested categorization can lead to inaccurate accounting for tax purposes.
By using Synder, deposits to the checking account from sales channels are automatically recorded and matched in QuickBooks Online and fees are automatically added to the general ledger. Since these transactions are cleared, reconciliation in QuickBooks Online typically takes literally seconds. Business owners can thus feel confident that their books are accurate and their financial statements are providing proper insight into how well their business is doing.
Automate data entry
A new business or startup may not have a lot of sales in the beginning, so entering orders manually in QuickBooks may not be an issue. But as the company grows and the volume of sales increases, doing this just isn’t feasible anymore.
Another mistake that most QuickBooks users make is just adding the net deposits of sales from PayPal, Stripe, Square, and other channels to the checking account as sales income. However, these are just net sales as the fees for processing them are usually taken out before paying out to the checking account. There’s no accounting for fees!
That’s why automatic data entry and adequate allocation of different types of transactions into the right accounts are so important.
Utilize custom reports
One of the most underutilized yet powerful features of QuickBooks is its capability to create custom reports. Custom reporting in this accounting software allows you to tailor your financial data analysis to meet the specific needs and nuances of your business.
To get the best of reports, start by identifying the key metrics that are most relevant to your business (a QuickBooks Pro Advisor will be able to help you with that). This could include cash flow trends, expense categories, revenue sources, or customer demographics. Understanding what matters most to your business is indispensable in customizing reports that provide meaningful insights.
Use report templates
QuickBooks offers a range of report templates that you can customize. Familiarize yourself with these templates and modify them to suit your requirements. For instance, you can start with a standard profit and loss template and tweak it to focus on specific areas like departmental expenses or revenue streams.
Filter and sort data
Use the filtering and sorting tools in QuickBooks to hone in on specific data points. For example, you can filter sales reports by customer type or region, or sort expenses by vendor or time period. This granularity allows for a more detailed analysis of your business activities.
Combine reports for comprehensive analysis
Sometimes, the key to deeper insights lies in combining data from multiple reports. For instance, merging sales data with expense reports can give a clearer picture of your profitability and cost centers.
Seek professional help
As mentioned before, don’t hesitate to consult with a QuickBooks Pro Advisor, who will put everything in order and educate you on how to best utilize QuickBooks to your advantage. The advisor can help you understand your key financial statements like profit and loss statements, balance sheets, and cash flow statements. Apart from this, they’ll explain how those numbers work for different aspects of your business.
What are the QuickBooks Online keyboard shortcuts?
This QuickBooks tips list wouldn’t be complete without common shortcuts. QuickBooks offers a variety of keyboard shortcuts designed to make your accounting tasks faster and more efficient. To use these shortcuts you need to press 3 keys simultaneously, namely ctrl/control + alt/option + (a chosen letter to symbol from the blow lists).
Here’s a list of some common QuickBooks keyboard shortcuts that are used on the main pages (for example dashboards or clients):
ctrl/control + alt/option + i: invoice
ctrl/control + alt/option + w: check
ctrl/control + alt/option + e: estimate
ctrl/control + alt/option + x: expense
ctrl/control + alt/option + r: receive payment
ctrl/control + alt/option + c: clients
ctrl/control + alt/option + u: run payroll
ctrl/control + alt/option + v: vendors
ctrl/control + alt/option + a: chart of accounts
ctrl/control + alt/option + l: lists
ctrl/control + alt/option + h: help
ctrl/control + alt/option + f: global search
ctrl/control + alt/option + d: focus the left menu
ctrl/control + alt/option + ? or /: this keyboard shortcuts dialog
Here are QuickBooks keyboard shortcuts that can be applied to transactions (for example invoice or expense):
ctrl/control + alt/option + x: exit transaction view
ctrl/control + alt/option + c: cancel out
ctrl/control + alt/option + s: save and new
ctrl/control + alt/option + d: save and close
ctrl/control + alt/option + m: save and send
ctrl/control + alt/option + p: print
ctrl/control + alt/option + ? or /: this keyboard shortcuts dialog
Embracing QuickBooks tips for business success: Closing thoughts
Mastering QuickBooks Online and leveraging its full potential starts with setting a foundation for sustainable business success. By understanding the importance of a proper initial setup, creating an integrated ecosystem, and automating data entry, businesses can navigate the complexities of online payments and financial management with confidence.
Remember, the bookkeeping and accounting journey with QuickBooks Online is a continuous learning process. Whether you’re dealing with online sales and their corresponding fees or scaling your business to new heights, the right approach to QuickBooks can make a significant difference.
However, the most crucial tip is to never underestimate the value of professional guidance. A Certified QuickBooks ProAdvisor doesn’t just offer solutions; they provide a partnership to ensure that your business’s financial health is always at its best. With their expertise, you can transform QuickBooks from a mere accounting tool into a powerful ally for your business, ensuring that every financial decision you make is informed, strategic, and tailored to your business’s unique needs.
So, use these tips, and watch how QuickBooks becomes a cornerstone of your business success.