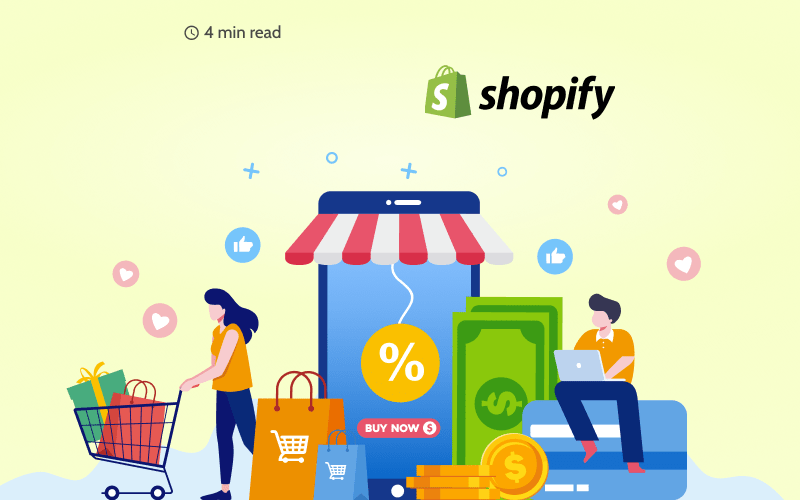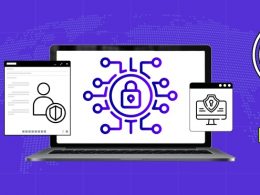Shopify is an e-commerce platform that helps its users not just build an online store from scratch but also run their e-commerce business. Shopify is extremely beginner-friendly and easy to use as it doesn’t require any special skills to set it up and run. It also comes with web hosting. All this, together with affordable pricing plans, makes Shopify a popular choice for small businesses, and overall, one of the most popular e-commerce platforms.
Today we wanted to share with you a way to bring the Shopify transaction data into QuickBooks. This game-changing scenario came about thanks to an amazing lifehack by ShopifyNerds, that powered up our inspiration and made us put our testing gloves on. It works!
In a nutshell, once you switch from Shopify Payments to Stripe you will have Synder doing the job of bringing all data into QuickBooks for you.
A small note. There can be various reasons why some Shopify users would want to switch to Stripe. One of them is to avoid their money being put on hold for as long as up to 90 days. You may find many claims like this within the Shopify communities. However, I do not urge you to necessarily change your Shopify payment provider, merely sharing a hack one may find useful.
How to switch to Stripe payments
Now, let’s see how to add Stripe payments to Shopify. There’s nothing too complicated – you need to take 3 easy steps described below.
1. Deactivate Shopify Payments
First, you need to deactivate your Shopify Payments. To do this, go to Settings and choose Payment providers.
There you need to find Shopify payments and click Manage.
Scroll down to the bottom of the page and click the Deactivate Shopify Payments button. You won’t miss it – it’s bright orange.
2. Change location
Now you can go back to Settings > General. Okay, now we are going to do a rather strange thing, but believe me, it works.
Scroll the page down to the Country/Region field and switch from the US to France. Don’t forget to save the change.
3. Add Stripe payments
Now, you may go back to Settings > Payment providers, jump to the Third-party providers section, where you can choose Stripe (you’ll need to log into your Stripe account or quickly create one, in case you didn’t have it).
You’re almost done. Say Oh là là, and go back to the General settings. There, you need to switch your Country/Region back to the US. Head off to Settings > Payment providers (it’s for the final time, I promise) and voilá, you have Stripe there as your actual option.
How it works further with Synder
Having Stripe as a primary payment provider in Shopify, you’ll be able to get your Shopify transactions synchronized with QuickBooks. Here’s how it works, provided you have Stripe connected to Synder and thus synchronized with your QuickBooks. Otherwise, read this guide first to learn how to connect Stripe to Synder.
As soon as someone buys an item in your Shopify store, the money goes to your Stripe account. Then Synder automatically gets this transaction into your QuickBooks. There’s, however, something to bear in mind. As Shopify doesn’t share all the item’s info with Stripe, you won’t be able to see it in your QuickBooks as well. Your Shopify transaction will be called a Stripe Item. Look at the screenshot below to see the example.
To sum up
Sometimes other people’s findings help you look at what you do at a different angle and get a fresh dose of inspiration. And this guide is a perfect example of it. I hope someone will find it useful – in this case, we’d like to hear about your experience. Share your thoughts in the comments below.
You may also join our Synder user group to share your experience with Synder, exchange ideas, problems, and solutions with other community members.