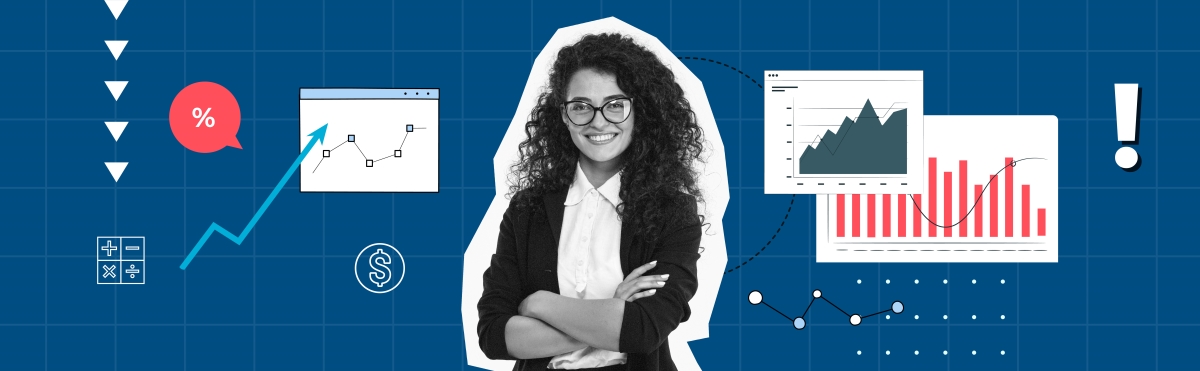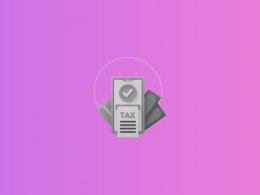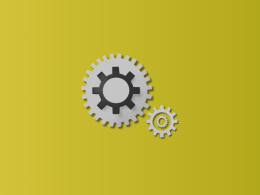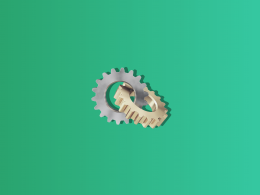As a business owner, you understand the pivotal role credit card payments play in enhancing customer convenience and expanding your revenue streams. In this article, we explore the process of integrating credit card payments into QuickBooks Desktop and the benefits it offers to your enterprise.
Key takeaways
- QuickBooks Desktop streamlines accounting for small and medium-sized businesses. It simplifies tasks like tracking income, expenses, invoicing, payroll, inventory, and reporting, catering to users with varied accounting expertise.
- QuickBooks Desktop Payments seamlessly integrates credit card, debit card, bank transfer, and eCheck acceptance within the software. It accelerates cash flow, improves payment processing, and offers customers diverse payment options, boosting convenience.
- Integrating credit card payments in QuickBooks Desktop simplifies customer transactions, offers payment flexibility, speeds up cash flow, automates accounting, and fosters loyalty. Businesses benefit from streamlined operations, better financial insights, and increased customer satisfaction, driving growth.
A quick look ar QuickBooks Desktop
But first, let’s take a quick look at QuickBooks Desktop.
QuickBooks Desktop is a comprehensive accounting software designed to help small and medium-sized businesses manage their finances effectively. With QuickBooks Desktop, users can track income and expenses, create and send invoices, manage payroll, track inventory, and generate financial reports. The software offers a user-friendly interface that makes it easy to navigate and perform various accounting tasks without requiring extensive accounting knowledge.
One of the key features of QuickBooks Desktop is its ability to organize financial data efficiently, allowing users to categorize transactions, reconcile bank accounts, and generate customized reports to gain insights into their business performance. QuickBooks Desktop offers extensive integration capabilities, including seamless integration with Microsoft Excel, enabling users to import and export data effortlessly for advanced reporting and analysis. Additionally, QuickBooks Desktop allows users to streamline workflows by automating repetitive tasks and integrating with other business tools and services.
Can I accept credit card payments in QuickBooks: Understanding QuickBooks Desktop Payments
The ability to accept credit card payments directly within the QuickBooks Desktop software is possible through QuickBooks Payments. This functionality streamlines your accounting processes and improves cash flow by enabling you to accept customer payments quickly and efficiently.
Let’s look at this feature in more detail.
What is QuickBooks Desktop Payments?
QuickBooks Payments is a payment processing service integrated directly into QuickBooks Desktop. It allows you to accept credit card payments, debit card payments, and bank transfers from your customers. With QuickBooks Payments, you can invoice customers, receive payments, and automatically record transactions in your QuickBooks Desktop account, saving you time and reducing errors associated with manual data entry.
How does QuickBooks Desktop Payments work?
When you sign up for QuickBooks Payments, you’ll be able to securely process payments via a variety of methods.
#1 – Credit cards
QuickBooks Payments allows you to accept payments from major credit cards such as Visa, Mastercard, American Express, and Discover. Your customers can simply provide their credit card information, and QuickBooks will process the payment securely.
#2 – Debit cards
In addition to credit cards, QuickBooks Payments also supports debit card transactions. Your customers can use their debit cards to make payments, and the funds will be deposited directly into your bank account.
#3 – Bank transfers (ACH)
QuickBooks Payments enables you to accept payments directly from your customers’ bank accounts via Automated Clearing House (ACH) transfers. This option provides a convenient way for customers to pay invoices without physical checks.
#4 – eChecks
QuickBooks Desktop Payments also supports eChecks, electronic versions of traditional paper checks. Customers can make payments directly from their bank accounts using the eCheck option, providing a convenient and secure payment method for businesses and their clients.
How to accept credit cards in QuickBooks Desktop?
Now, let’s learn how to take and process credit card payments in QuickBooks Desktop.
As mentioned above, you can get paid through QuickBooks Payments in several ways. If you have QuickBooks Payments enabled, you can process payments directly within QuickBooks Desktop for invoices and in-person sales.
You can enable online payments for the invoices you send to customers. They can conveniently pay their invoices using credit cards or ACH bank transfers by following the payment link provided in the email. You can also process payments in person when customers visit your business.
Let’s explore how to set up these payment options to ensure a seamless payment process for your customers within QuickBooks Desktop.
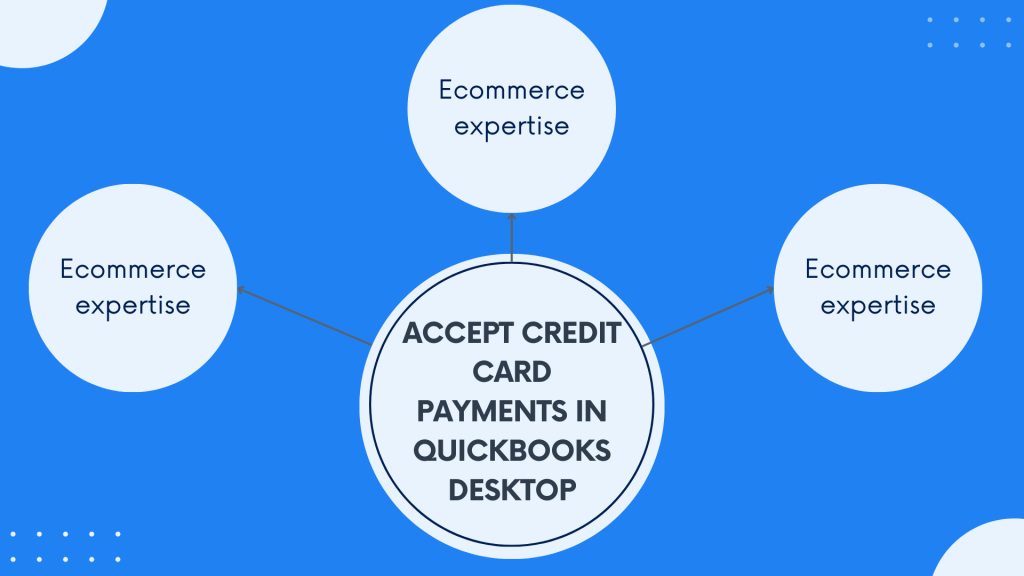
Step #1 – Signing up or connecting an existing QuickBooks Payments account
To begin accepting credit card payments in QuickBooks Desktop, you’ll first need to sign up for QuickBooks Payments if you haven’t already done so. If you already have a QuickBooks Payments account, you can connect it to your QuickBooks Desktop software.
Here’s how to sign up for QuickBooks Payments.
If you’ve never had a QuickBooks Payment account, you can sign up for it right from your QuickBooks Desktop.
- Open QuickBooks Desktop and navigate to the Customers menu.
- Select the Add Credit Card Processing option (depending on your QuickBooks Desktop version, the name might slightly differ).
- Follow the on-screen prompts to sign up for QuickBooks Payments if you don’t have an existing account. You’ll need to provide information about your business, including contact details and banking information.
You can also connect your existing QuickBooks Payment account
If you already have a QuickBooks Payments account, select the option to connect an existing account. You’ll be prompted to sign in with your QuickBooks Payments credentials.
- In QuickBooks Desktop, go to the Customers menu.
- Select Link Payment Service to Company File. You might see a message about credit card protection. In this case, fill out the fields and click OK.
- Enter the user ID and password you used to sign up for QuickBooks Payments. Proceed with clicking Sign In.
- Select Connect. Or if you’re transferring your payments account to another company file, select Transfer and then Yes, transfer.
Once signed up or connected, QuickBooks Desktop will integrate with your QuickBooks Payments account, allowing you to start accepting credit card payments directly within the software.
Step #2 – Turning on payment options
Now, you might want to enable payment options in QuickBooks Desktop and set up online invoices. It allows you to streamline the invoicing process and offer convenient online payment methods to your customers. There are several options you might want to set up, and we’ll look at them right away.
Turn on online payments for all customers
- Navigate to the Edit menu and select Preferences.
- Choose Payments and then select the Company Preferences tab.
- In the Online Payments section, select the payment methods you want to make available to all customers.
- Click OK to save your preferences.
- Select Apply to existing customers to apply these settings to all existing customers.
These settings will become the default payment options for all invoices you create.
Turn on online payments for a specific customer
- Go to the Customers menu and select Customer Center.
- Locate the specific customer for whom you want to enable online payments.
- Select the Edit icon to edit their profile.
- Click on Payment Settings.
- In the Online Payments section, select the payment options you want to make available to this customer.
- Click OK to save the changes.
These settings will apply only to the selected customer and override the default payment options for their invoices.
Step #3 – Enable online invoices to your customers
Once you’ve turned on payment options, you can proceed to sending online invoices to your customers.
- Go to the Customers menu and select Create Invoices.
- Select the customer from the Customer: Job dropdown. Note: Make sure there’s an email address in the Email field.
- Next to Your customer can pay online using, review the online payment options available.
- If you want to change the payment options for this invoice, select the Change link. Select the checkboxes for the options you want to make available. Then select Save.
- Add the products and services you need to sell.
- Fill out the rest of the invoice.
- Select the Main tab at the top of the invoice form.
- Select the Email dropdown, then select Invoice.
- Review the invoice message. When you’re ready, select Send.
This emails your customer the invoice with a Pay Now button. All your customer has to do is select the button to pay for the invoice online.
When creating an invoice, you can adjust the payment options available for that specific transaction. These modifications solely affect the particular invoice and do not impact any other invoices within your system.
How does the integration of credit card payments in QuickBooks Desktop enhance customer convenience and business procsses?
Many businesses and enterprises use QuickBooks Desktop to manage their accounting needs and facilitate invoice automation, relying on it as their primary accounting software. Its extended feature set and comparable simplicity of use make it a preferred choice for businesses seeking efficient financial management solutions.
As businesses aim to optimize their cash flow and streamline payment processes, integrating credit card payments directly into QuickBooks Desktop might be a strategic move. This integration allows businesses to embed payment options seamlessly within their invoices, providing customers with convenient ways to settle their dues.
Let’s break down how integrating credit card payments into QuickBooks Desktop might enhance customer convenience and bolster businesses’ financial health.
Streamlining payment processes
For businesses using QuickBooks Desktop, integrating credit card payments simplifies the payment process for customers. Embedding payment options directly into invoices helps eliminate the need for customers to navigate separate payment portals or endure cumbersome checkouts. This streamlined approach expedites transactions, reducing friction points and enhancing customer satisfaction.
Offering flexibility and convenience of payments
With credit card integration, businesses extend flexibility to their customers, allowing them to choose their preferred payment method. Whether it’s the convenience of credit cards for online transactions or the security of card payments for large purchases – QuickBooks Desktop might accommodate diverse customer payment preferences. This flexibility enhances the customer experience, fostering positive sentiments towards the business.
Enhancing cash flow
Integrating payment options directly into invoices can drastically enhance cash flow for businesses. By providing customers with accessible payment channels, businesses expedite the invoice-to-cash cycle, accelerating the receipt of payments. This timely influx of funds strengthens liquidity and empowers businesses to meet financial obligations, invest in growth initiatives, and seize emerging opportunities.
Automating accounting
One of the key advantages of integrating credit card payments into QuickBooks Desktop is the automation of accounting tasks. Transactions are recorded in real time, ensuring accurate and up-to-date financial data. This automation minimizes the need for manual data entry and reconciliation, reducing the risk of errors and saving valuable time for businesses.
Driving repeat business and loyalty
A seamless payment experience resonates with customers, increasing satisfaction and loyalty. Businesses prioritizing customer convenience and offering hassle-free payment options are more likely to cultivate enduring relationships with their clientele. Satisfied customers are inclined to return for future transactions and may advocate for the business within their network, amplifying its reach and reputation.
Bottom line
So again, QuickBooks Desktop is a reliable ally for business finance management. Its comprehensive feature set empowers small and medium-sized enterprises to navigate various accounting tasks seamlessly, from tracking income and expenses to managing payroll and generating reports. With QuickBooks Desktop Payments integrated, businesses can expedite payment processing and offer customers convenient payment options, including credit cards, debit cards, bank transfers, and eChecks, all within the familiar QuickBooks environment.
This integration helps businesses enhance customer satisfaction by simplifying transactions. It also helps optimize operational efficiency. The ability to automate accounting tasks, accelerate cash flow, and foster loyalty underscores the transformative impact of integrating credit card payments into QuickBooks Desktop. Ultimately, businesses leveraging these capabilities empower themselves to focus on growth initiatives, make informed decisions, and cultivate enduring relationships with their customers, driving long-term success in an ever-evolving marketplace.
Share your thoughts
Have you ever tried QuickBooks Desktop Payments? Did it work for you? Share your thoughts and experience in the comments section below. We’re fond of good stories!