Error: Deposit can not be synchronized without Vendor.
Error: Expense can not be synchronized without Vendor.
What It Means
Synder was not able to create/find a vendor in your accounting company, which is why the transaction for this vendor cannot be created.
Possible Reasons
- The connection with QuickBooks/Xero was interrupted.
- Special characters used in the vendor’s name (.,-&:’ etc.). QuickBooks doesn’t allow apps to search by those characters, which leads to inability to “see” or create the product/service needed. As a result, Synder is unable to record a transaction with this product. It happens due to QuickBooks API limitation (for apps), manually you can create a name with any special character.
How To Fix It
Reason A. The connection with QuickBooks/Xero was interrupted.
1. Disconnect your QuickBooks/Xero company and connect it back again.
- Select the needed Organization at the top left of the page.
- Click the Person icon in the upper-right corner.
- Go to the My Account tab.
- Click on the three dots next to your accounting system and select Disconnect.
- Once disconnected, connect it again.
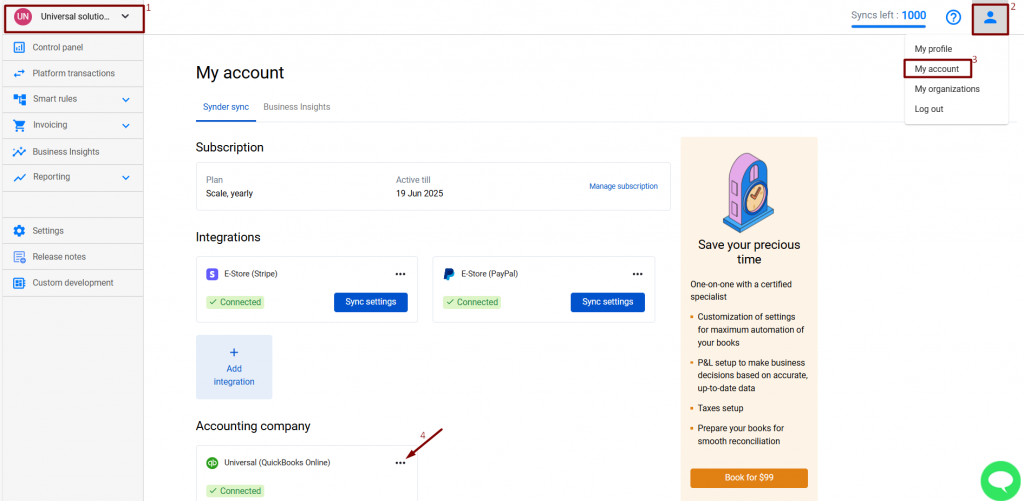
2. Go back to the Platform transactions tab, select the failed transaction and click Actions → Sync to sync it again.
Reason B. Special characters used in the vendor’s name
1. Open the vendor specified in the transaction in your payment processor and change it not to have a special character. This will allow Synder to synchronize all further transactions for this vendor.
2. For transactions that have already failed, you can select a Generic Vendor by going to Settings on the left menu of the page and selecting the needed integration at the top OR Hit the Person icon in the top right top corner, go to the My Account tab, and click the Sync Settings button under the required integration.
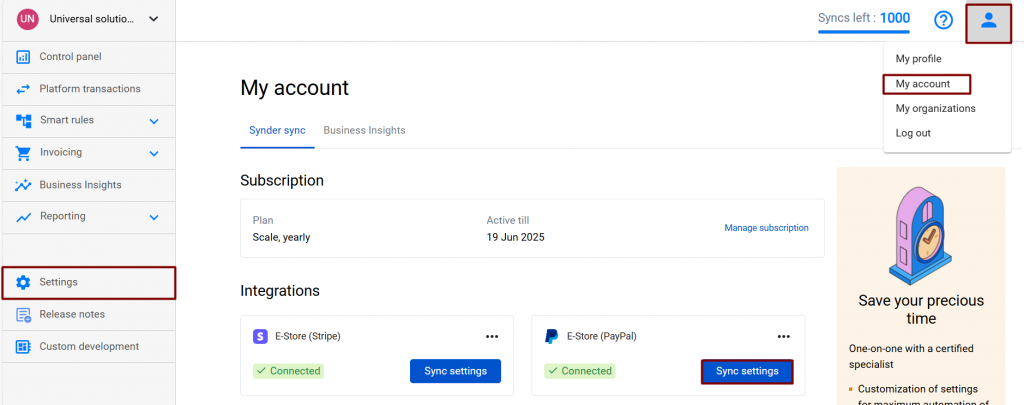
3. Go to the Expenses tab → Generic Vendor → ON, select the vendor you want (make sure it doesn’t have any special characters).
4. Click Update to save your settings.
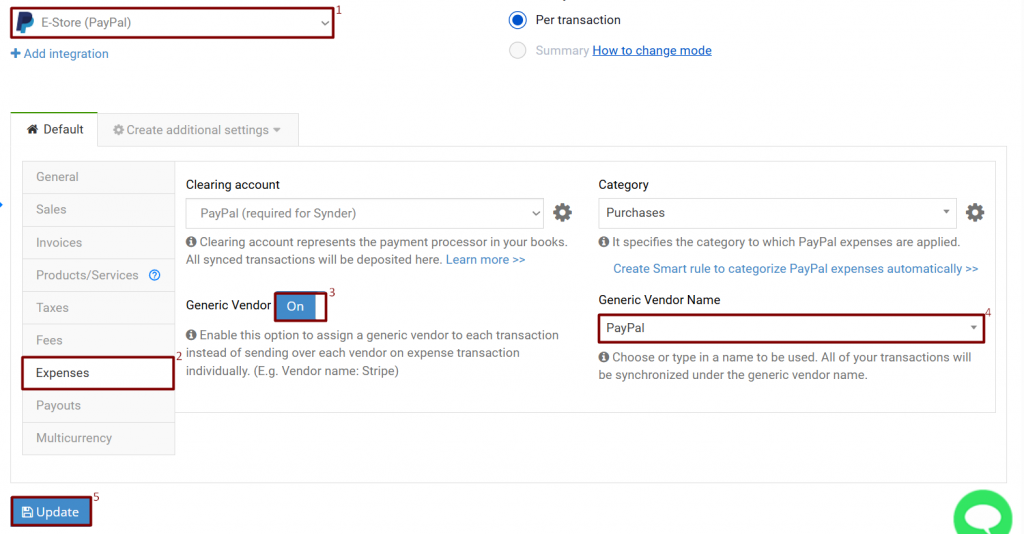
5. Select the failed transaction and click Actions → Sync.
6. Disable the Generic Vendor in Settings to enable Synder to transfer individual vendor names. If it remains enabled, every expense will synchronize with the Generic Vendor.
Reach out to the Synder Team via online support chat, phone, or email with any questions you have – we’re always happy to help you!